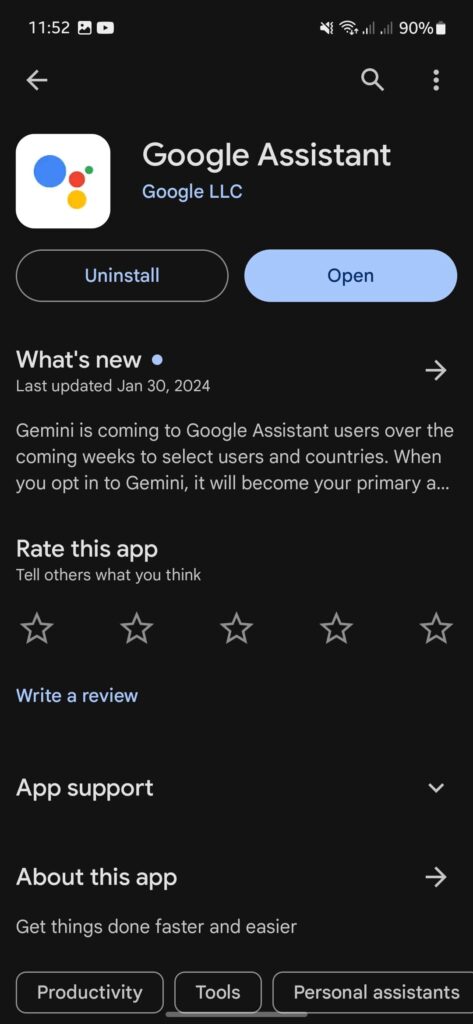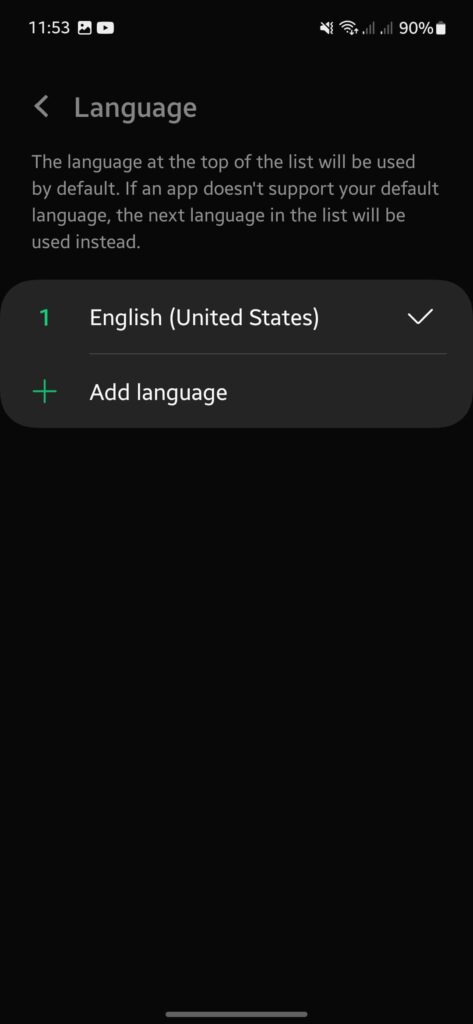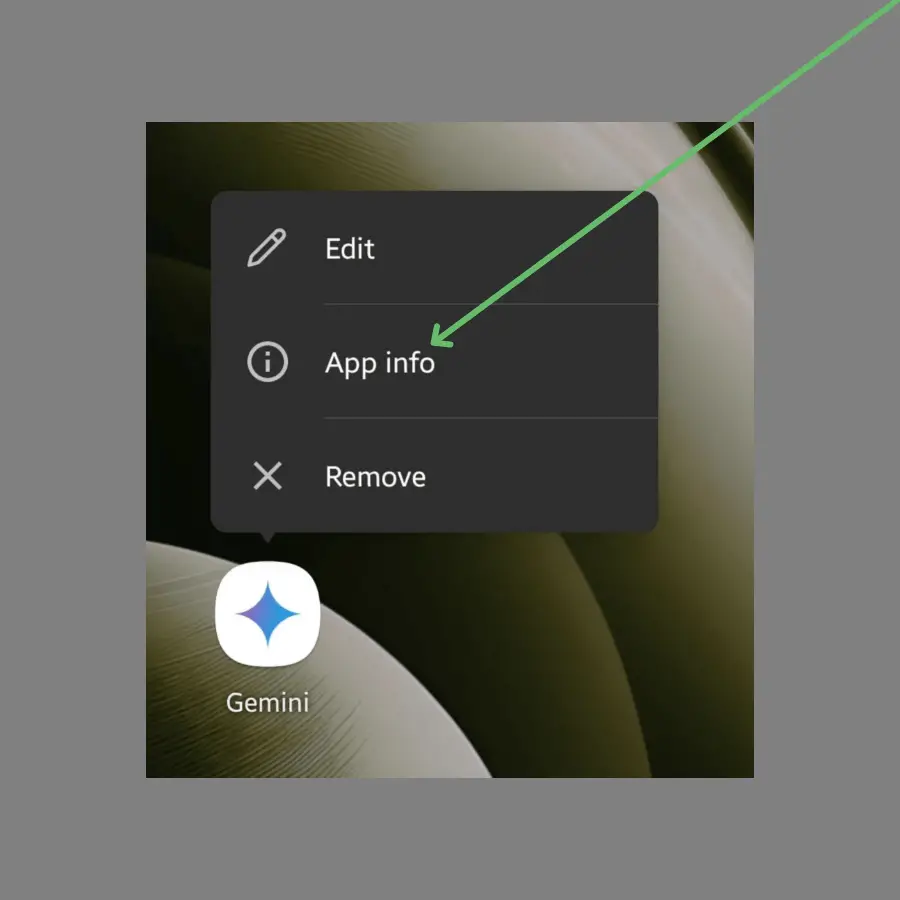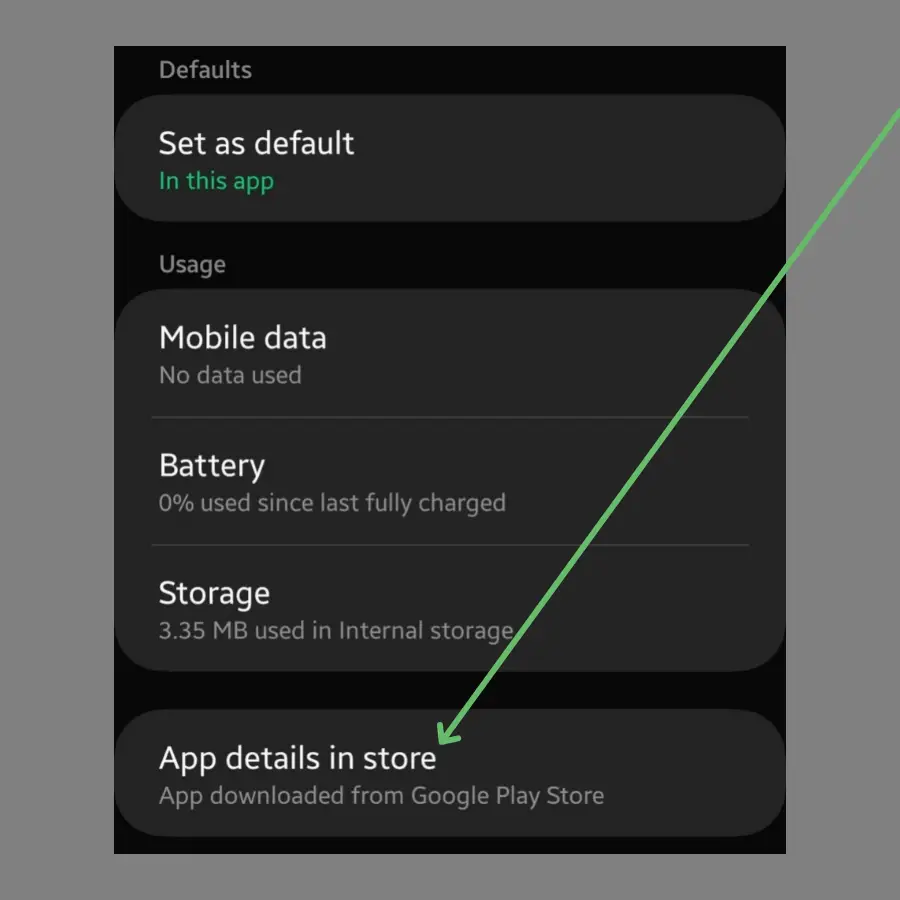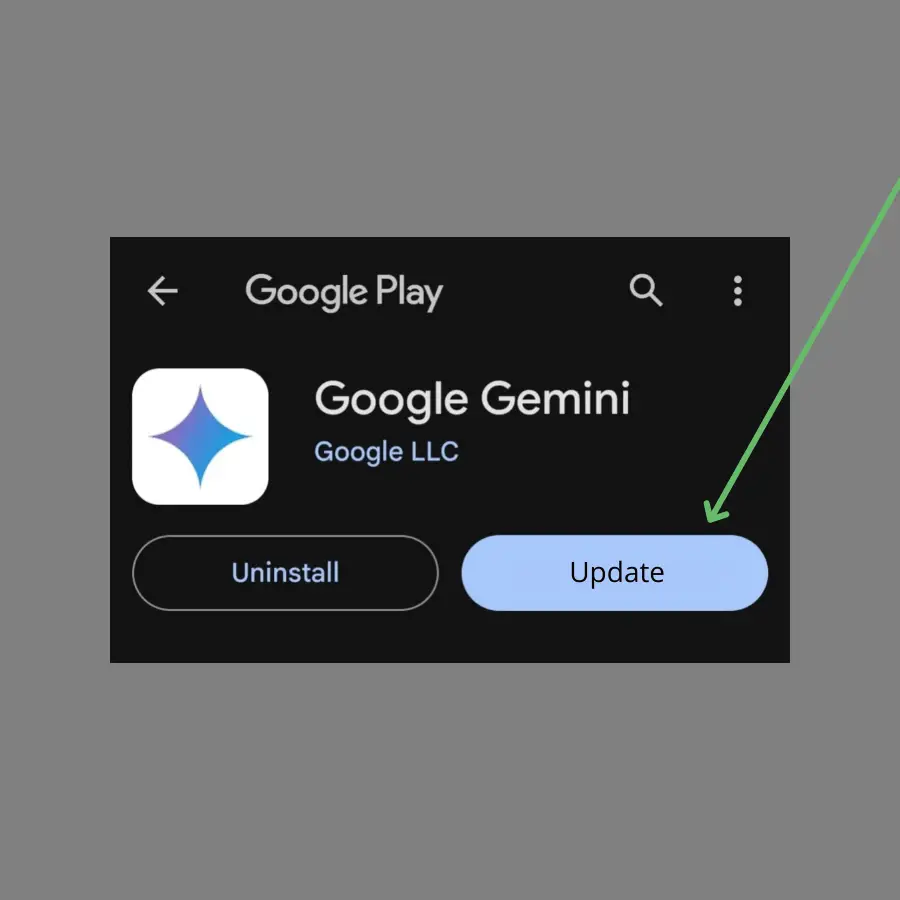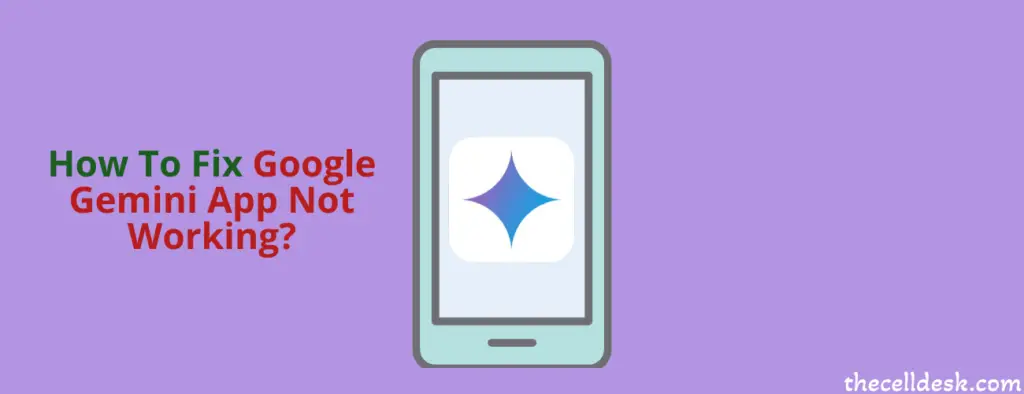
If you are facing issues with the Gemini app on your phone, there could be several reasons such as misconfiguration in the phone settings or the app might not be properly setup.
Additionally, you might receive an error message such as “The app is not available for any of your devices” or “This item isn’t available in your country”.
If you face such an issue while downloading it from the Play Store, then don’t worry. You can still download the Gemini app from other sources and run it on your Android or iOS.
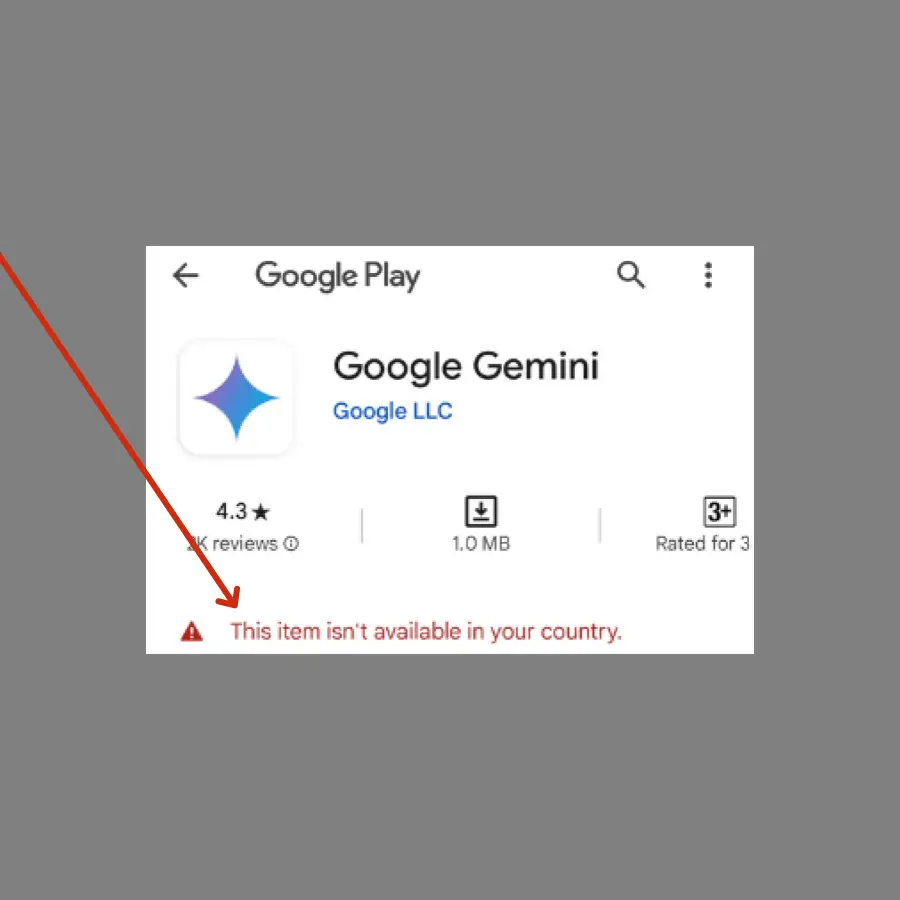
- Make sure, your phone is connected to a stable internet connection (WiFi or Mobile internet).
- Ensure your phone is running on Android 12 or above.
- Update the “Google” and “Google Assistant” apps to the latest version.
- Open Google Assistant and set it up as the Gemini AI assistant on your phone.
- Select “English US” as the language in your phone settings.
Force Stop the Gemini App
There might be some temporary software glitches hindering the Gemini App from working. To eliminate these glitches, just force-stop the app and relaunch it.
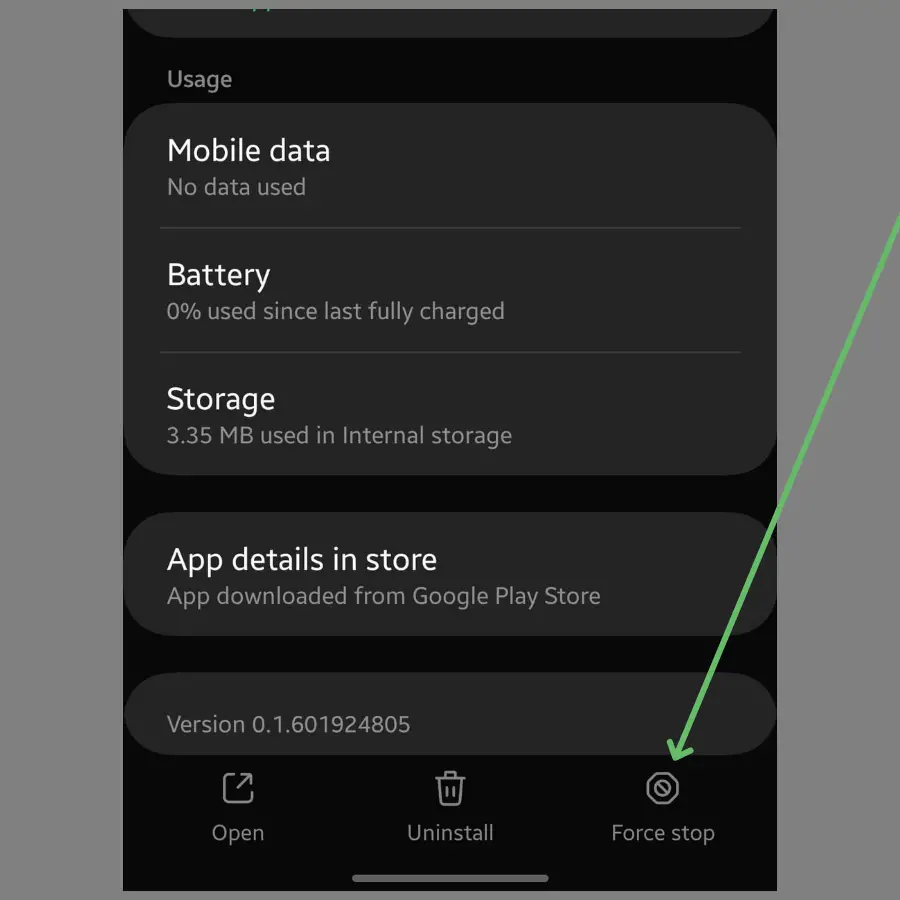
- Open the “Settings” on your phone.
- Tap “Apps” and then select “Google Gemini”.
- Tap “Force stop”.
- Now, relaunch the Google Gemini on your phone.
Update the Google Gemini App
Go and checkout on the Play store, if there are any pending updates available for the app. If you find any update, then download and install it on your phone.
- Long press the “Gemini” icon and select “App info”.
- Scroll down to the bottom and tap “App details in store”.
- Tap the “Update” button to update the app to the latest version. (Don’t get confused “Google Assistant is the integrated version of Gemini AI Assistant”).
Update your Phone Software
Besides checking the updates for the app, consider updating your phone software as well. Updates contain bug fixes and improvements for certain functionality of the phone keeping it away from issues.
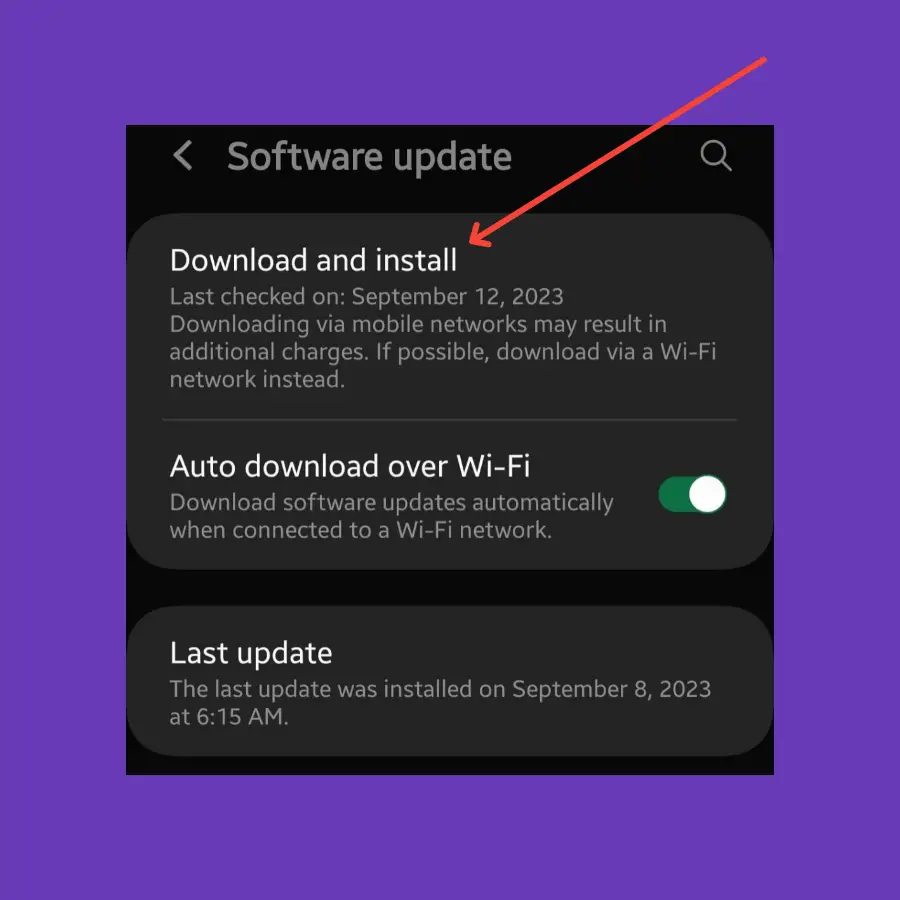
- Open “Settings” on your phone.
- Tap the “Software Update”.
- Finally, tap the ”Download and Install” option.
If any recent version of the update is available, then download and install it on your phone.
Clear the Google Gemini Cache and Data
The app cache might often contain outdated data, therefore resulting in numerous issues. To figure out if it is the app cache causing the issue, you must clear the cache and data of the app.
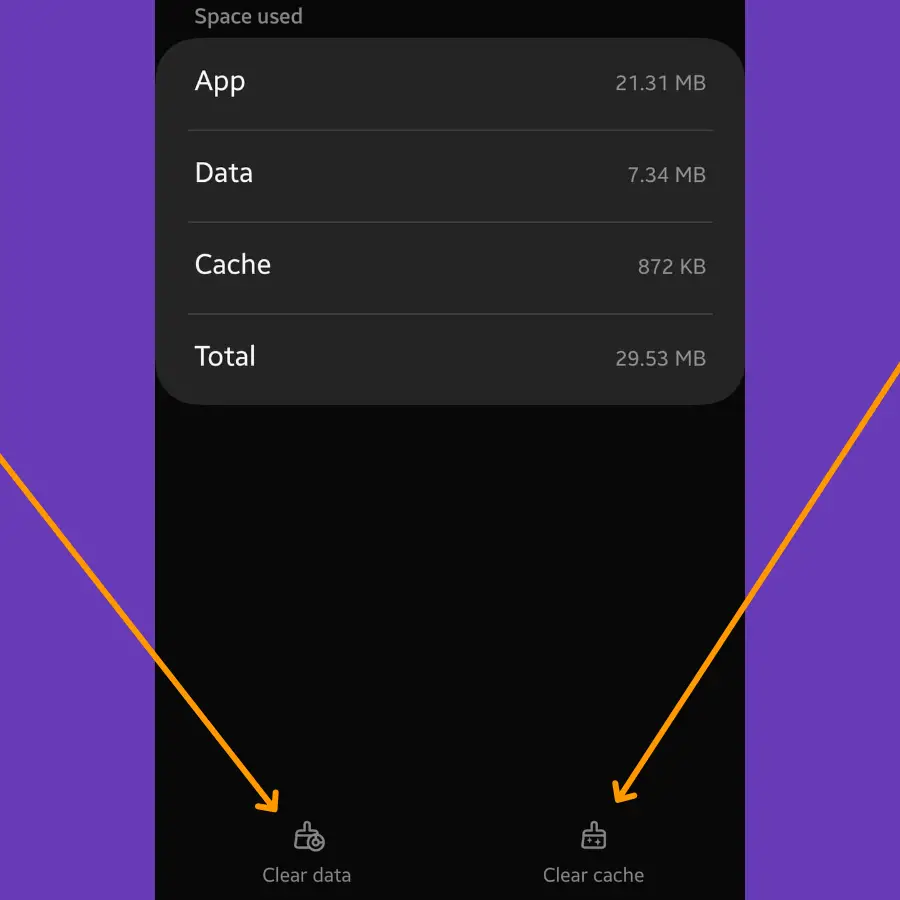
- Go to “Settings” on your phone.
- Tap “Apps” and then “See all apps”.
- Now “Google Gemini” from the list of apps.
- Select “Storage”.
- Finally, tap the “Clear cache” and “Clear data” options.
Enable Background Data Usage
You may encounter issues with the Gemini app on your phone if the background Data usage is disabled. Because the Gemini app requires background data to actively run in the background.
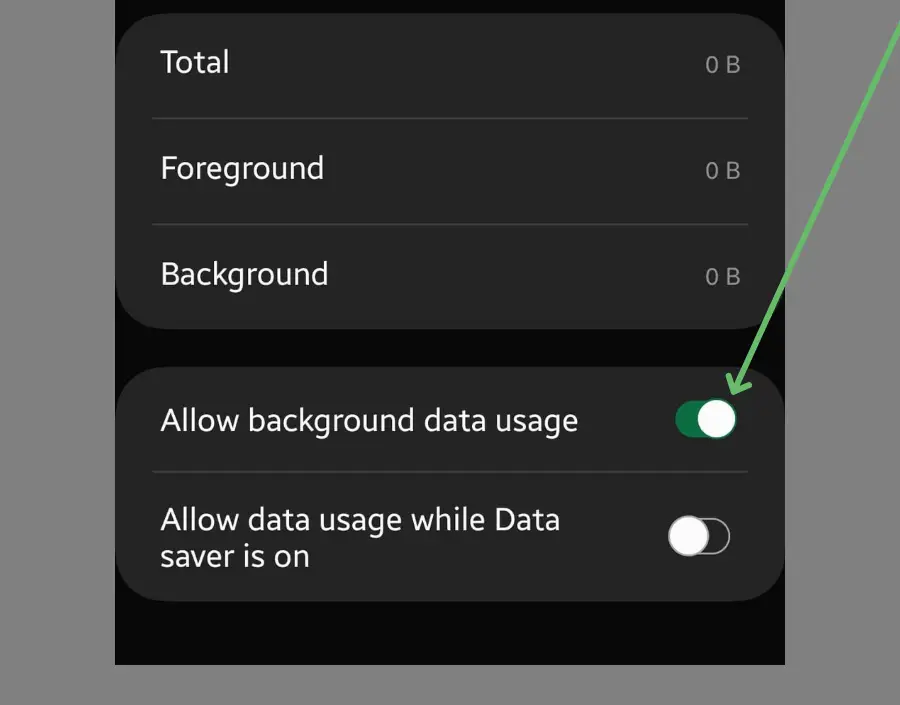
- Go to “Settings” on your phone.
- Tap “Apps” and then “See all apps”.
- Now “Google Gemini” from the list of apps.
- Select “Mobile Data”.
- Finally, enable “Allow Background data usage”.
Remove Battery Restrictions
You should allow the Gemini app to run without any background restrictions on your phone. This way the app may work properly without any issues.
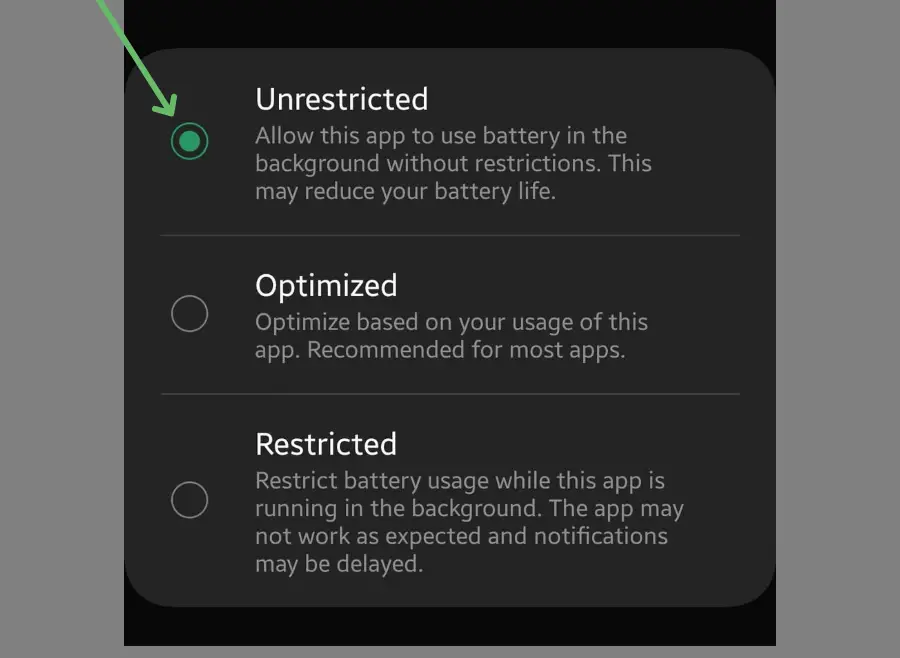
- Go to “Settings” on your phone.
- Tap “Apps” and then “See all apps”.
- Now “Google Gemini” from the list of apps.
- Select “Battery”.
- Finally, select “Unrestricted”.
Wipe Cache Partition
Sometimes, the issue is not just limited to the app cache, it may also occur due to the corrupted data present in the system cache. In this case, you must clear the system cache using the recovery mode on your phone.

- Switch OFF your smartphone.
- Press and hold the “Power” and “Volume UP” buttons until you boot into recovery mode successfully.
- Use the “volume” buttons to switch between different options and the “power” button to select the desired option in the recovery mode.
- Select the “Wipe Cache Partition” option and continue by pressing the “Yes” to confirm.
- Now, reboot your phone by selecting the “Reboot the System Now” option.