
Did you encounter an overheating issue on your Google Pixel 7 and 7 Pro? If so, then read this guide to find out the solution to resolve this particular issue.
Pixel is a well-known smartphone brand owned by Google. These phones have an appealing design loaded with awesome features.
If you are facing overheating issues on your Pixel 7 and 7 Pro, then first of all, you should do this:
- Close and force stop all the apps running in the background.
- Next, Switched OFF your smartphone.
- Put it in a cooler place.
- Once it gets cool down, now turn it back ON.
To permanently eliminate the overheating issue, continue reading the article to follow some of the proven fixes.
Google Pixel 7 and 7 Pro Over Heating Issues – Try Out These Fixes
Don’t worry, we will guide you on how to cope with this issue in a proper way. I have personally fixed the overheating issue on Pixel 7 Pro by following the below fixes:
- Check Charging Adapter & Cable
- Adjust Display Settings
- Force Stop All Unnecessary Apps
- Manage Battery Usage
- Turn Off Adaptive Charging
- Manage Fitness Apps Activity
- Boot Into Safe Mode
- Reset App Preferences
- Software Update
- Factory Reset
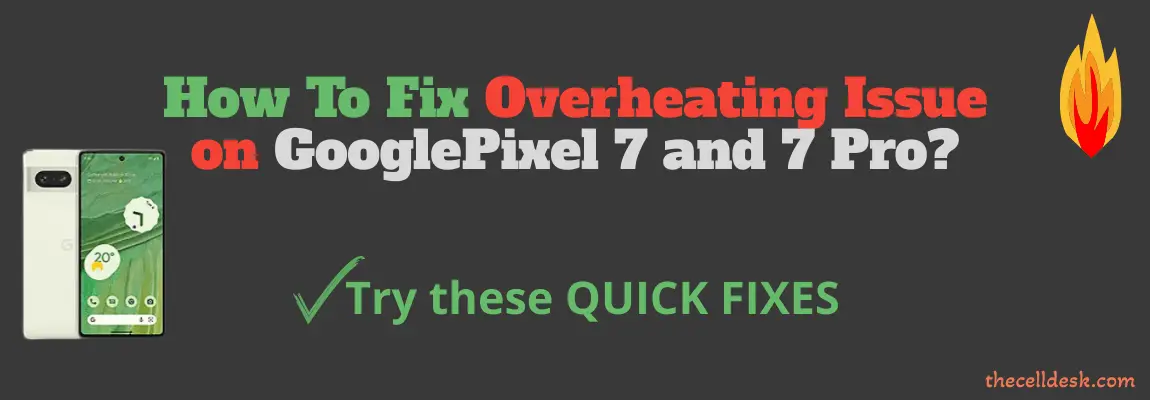
Charging Adapter & Cable
Starting with the hardware first, you need to check whether the adapter is working fine or not. If it is hot too, then it means there is an issue with the cable or adapter.
Either the cable is damaged and your phone may result in overheating issues. Depending upon the cable quality, low-quality cables are not recommended to use with phones, as they might leave your device in a risky situation.
it’s better to avoid these kinds of cables. Only just use the original cable that is offered by the manufacturer itself.
Just purchase a new branded USB cable with an adapter and then put your Google Pixel 7 and 7 Pro on charging. Now check whether the overheating issue is gone or still persists!
Adjust Display Settings
Higher refresh rates and display brightness can impact your phone and may lead to overheating issues. Hence, you should adjust the display brightness or enable the adaptive brightness feature that can automatically adjust the brightness accordingly.
- Head over to “Settings”.
- Next, tap “Display”.
- Finally, enable the “Adaptive Brightness” feature.
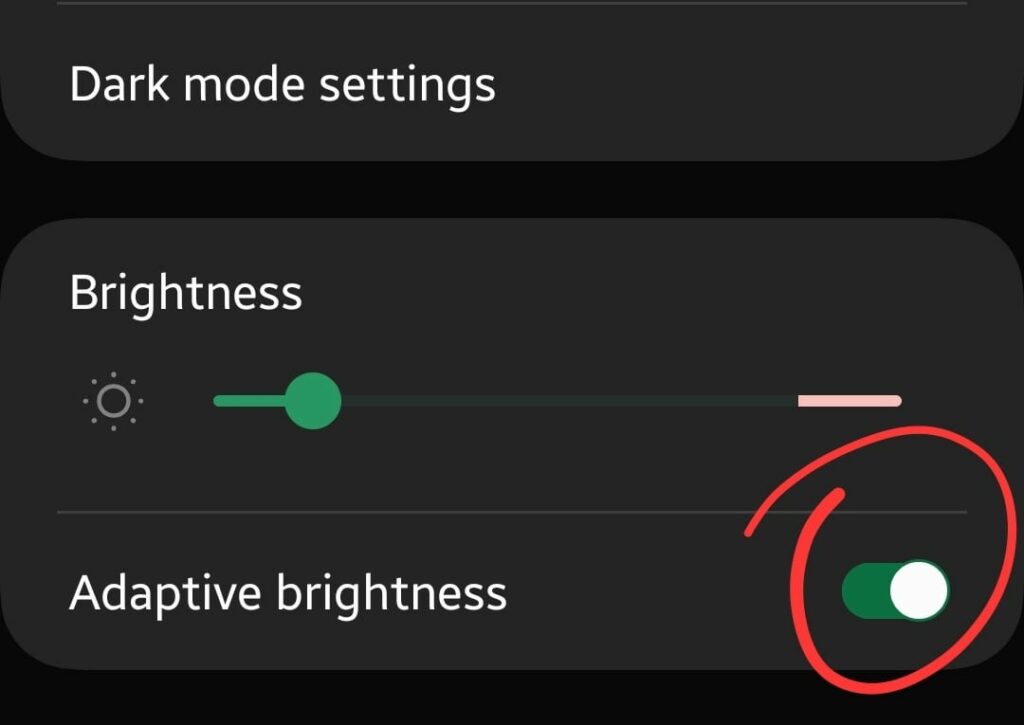
Consider disabling the Smooth display option in the display settings.
- Head over to “Settings”.
- Next, tap “Display”.
- Now, disable the “Smooth Display” option.
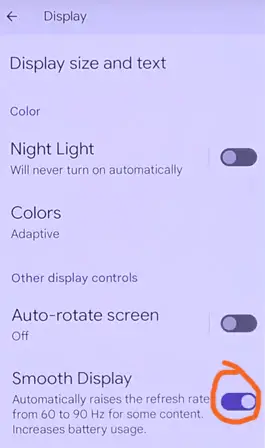
After that, enable the Dark Mode on your Pixel,
- Head over to “Settings”.
- Next, tap “Display”.
- Finally, enable the “Dark theme”.
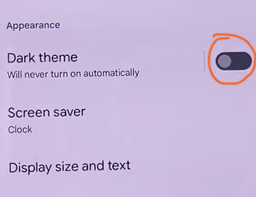
Force Stop All the Apps
There might be some apps that are utilizing the resources abnormally and become a burden on different hardware components such as the battery, RAM, and processor.
They need to be closed instantly. In that particular situation of overheating, It is recommended to close all the apps running on your smartphone in the background to diagnose the issue.
Here’s how you can do that,
- Simply, close all the apps running on your smartphone.
- Next, head over to “Settings—>Apps”.
- Open each one of the apps individually.
- Now, tap on the “Force Stop” option.
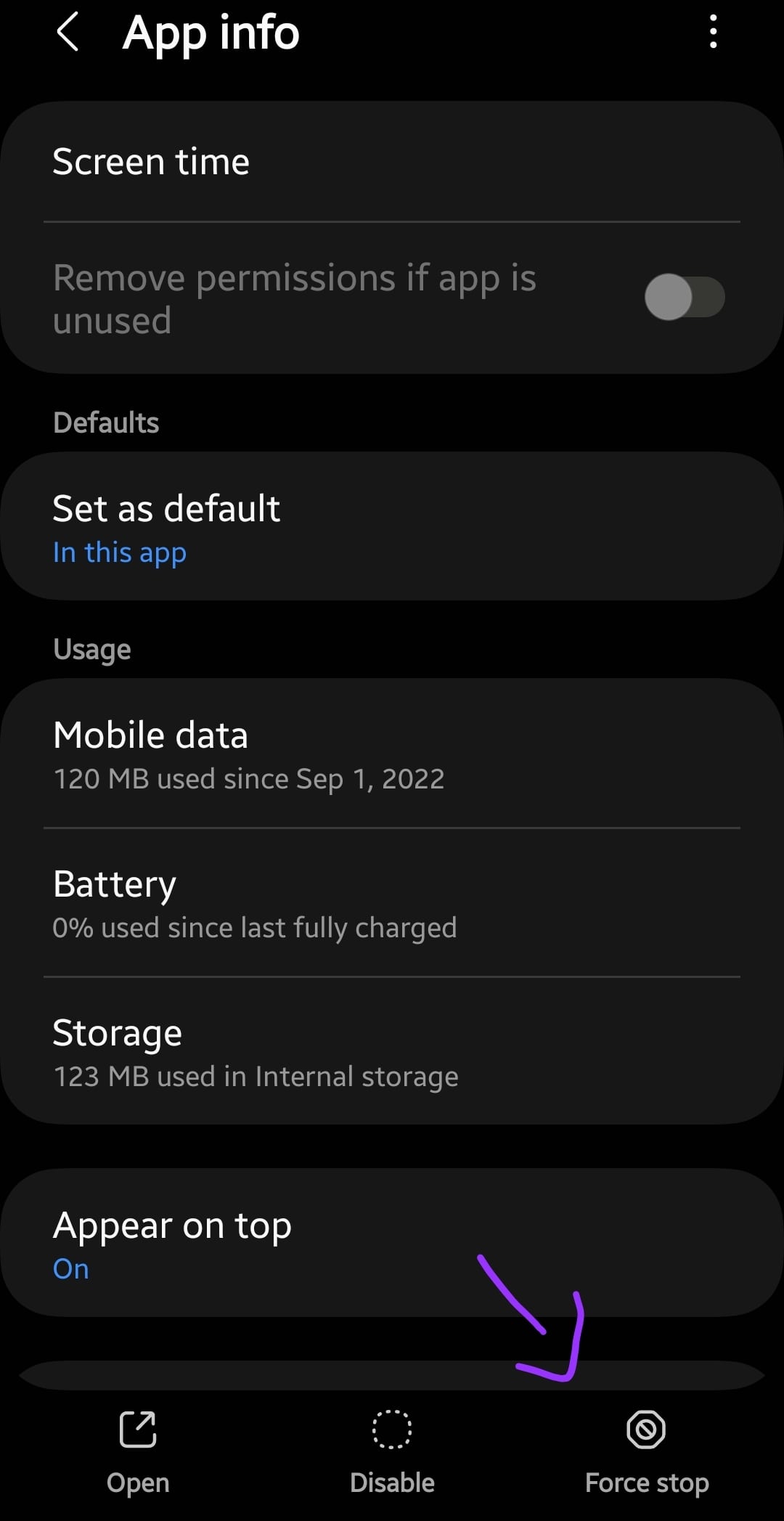
When you are done with the above and your phone gets cool down, then put it on the charge to see if the overheating is gone or not.
Manage Battery Usage
Multiple apps running in the background simultaneously might result in battery draining as well as leading your phone to overheat. To balance the situation, you can simply set usage limits for that particular app on your phone.
Here’s how you can do that,
- Head over to “Settings” on your phone.
- Further, tap the “Battery” and “Battery usage”.
- Now, you will see a list of apps, tap on the apps one by one and select the “Restricted” option.
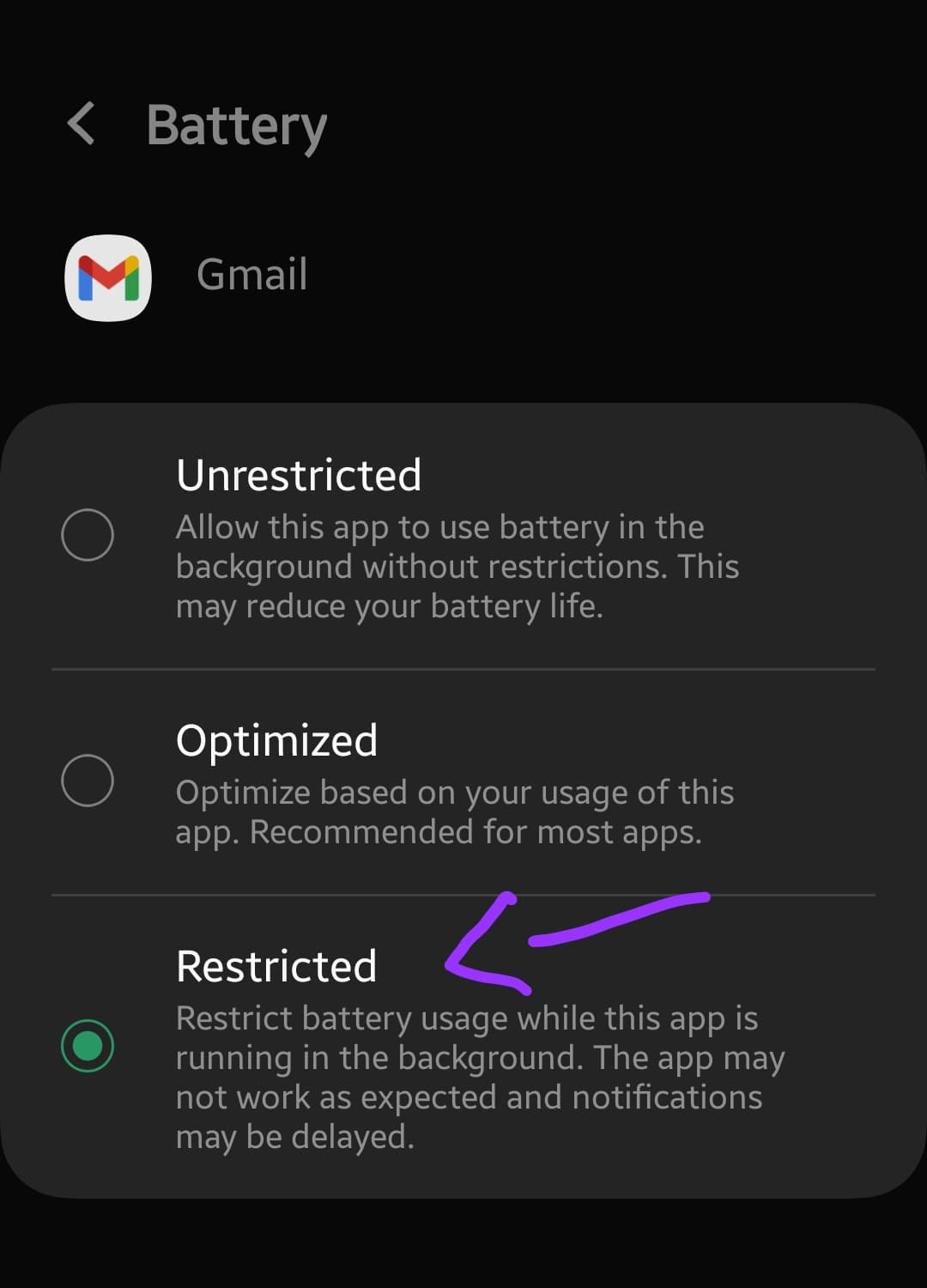
Turn OFF Adaptive Charging
Adaptive charging feature functions pretty well. It maintains the battery life of your phone by controlling the charging speed and preventing your phone from overcharging.
When you plug in your smartphone for charging at night, the charging stops at 80% and leaves the rest 20% for the time, you are almost going to wake up.
This feature learns your daily wake-up timings with the help of the alarm you set. Most of the users have found this feature a bit annoying when getting their phone stuck on 80% after waking up.
This may also lead your phone to overheat as some users have posted that after disabling this feature, the overheating issue was resolved on our Pixel phone.
- Open “Settings” on your phone.
- Further, tap the “Battery”.
- Finally, tap the “Adaptive preferences” and then disable the “Adaptive charging” feature.
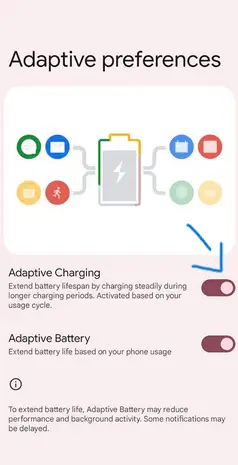
Manage Fitness Apps Activity
If you have a fitness app installed on your smartphone such the Google Fit or Samsung Health, then you need to manage some settings. These apps always run in the background continuously to track your physical activity and might lead your phone to overheat sometime.
Therefore, better to disable the Physical Activity permission in the Samsung Health app when you are facing overheating issues on your phone. In the case of the other fitness app, disable the physical activity permission for that too.
- Open the “Settings”.
- Next, tap “Apps” and then “See all apps”.
- Further, locate and tap “Samsung Health App”.
- Now, select “Permissions” and then tap “Physical activity”.
- Finally, tap “Don’t Allow”.
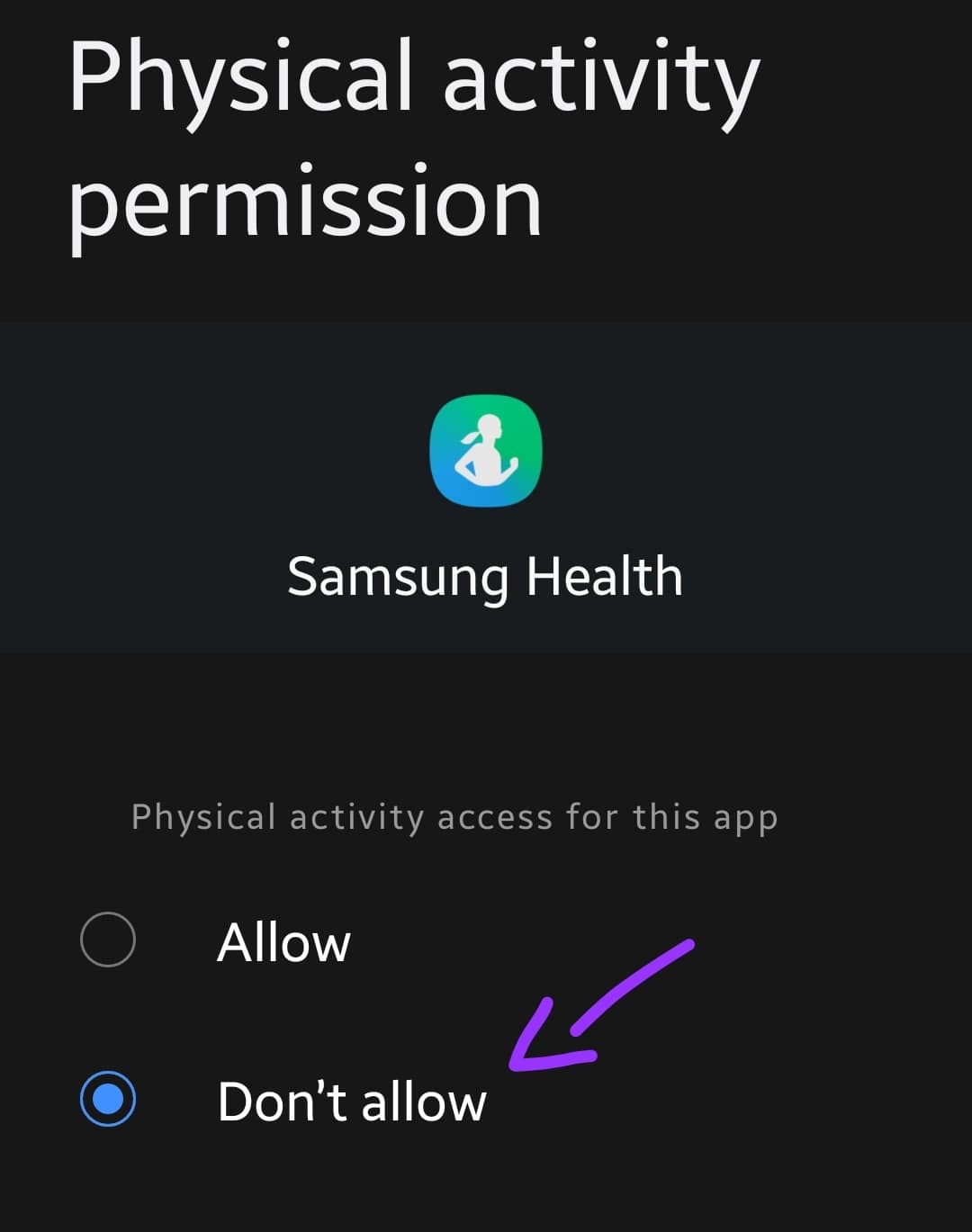
Boot Into Safe Mode
There might be a high chance of getting into an issue due to third-party apps that are utilizing the phone’s resources unnecessarily to the extreme. To find out this, you need to boot your phone into safe mode.
Safe mode prevents the third-party apps from running and only just allow the built-in apps to be served in that particular mode.
How To Boot Google Pixel 7 and 7 Pro Into Safe Mode?
- Turn OFF your phone.
- Now, press the “Power” button to turn ON your smartphone. Once the animation start, press and hold “Volume Down” until your phone boots into safe mode.
- Finally, you will be able to see the “Safe mode” label at the bottom of your phone screen.
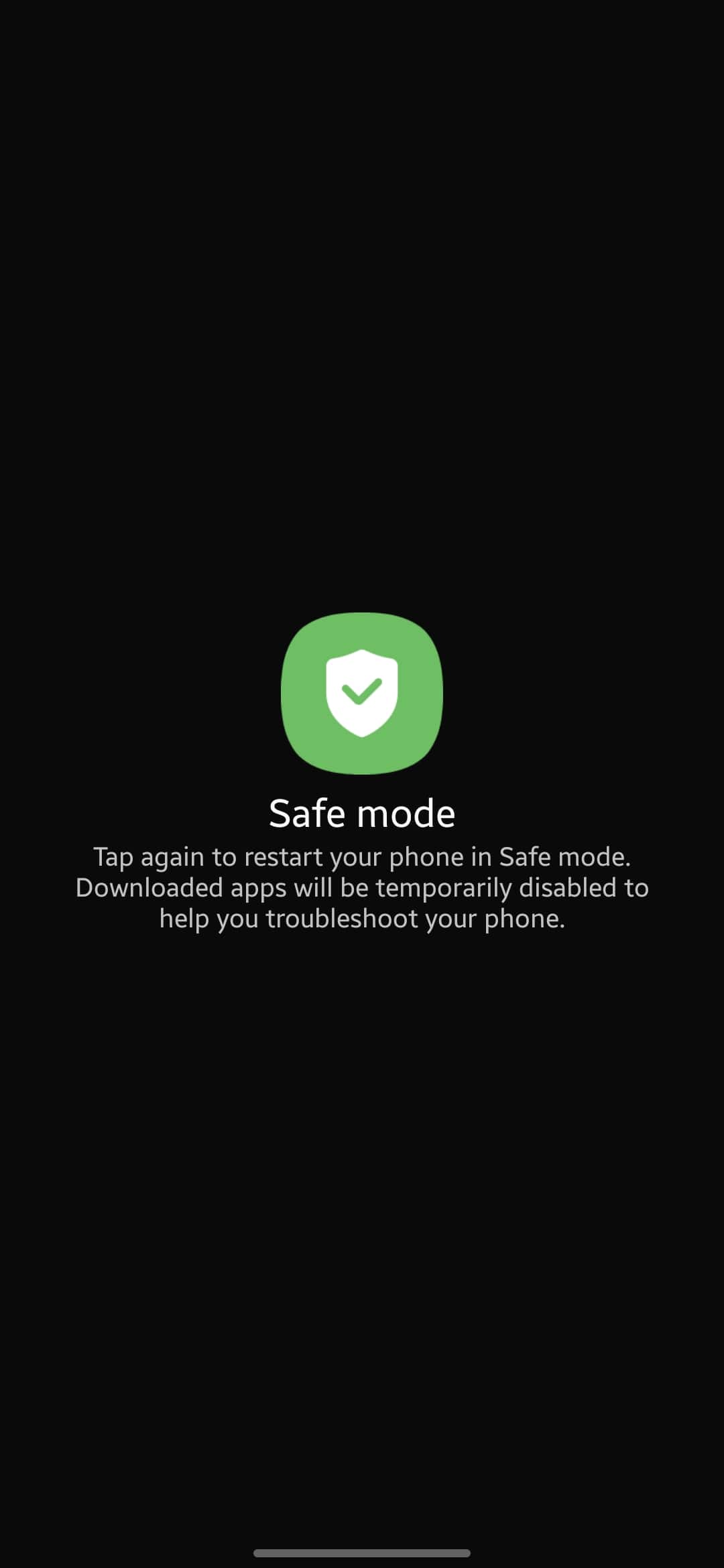
If you see your phone is working fine and there is no overheating issue in safe mode, then there might be a problem with the third-party apps somehow that are causing your phone to overheat by using unnecessary resources.
Uninstall all the third-party apps at once and then reboot your phone. Once, your phone boots up successfully, then put it on charging via cable or wireless charging with Pixel stand and see if the overheating issue is gone or not.
Reset App Preferences
Misconfigured or incorrect custom app settings may also lead your phone to overheating issues. Resetting app preferences often resolve such kind of issues.
Here’s how you can do that,
- Head over to “Settings”.
- Next, tap “Apps & notifications” and then “See all apps”.
- Now, press the “three-dots” menu icon at the top right and select “Reset app preferences”.
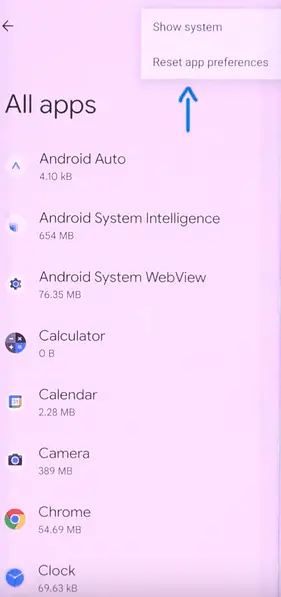
Software Update

Sometimes, we avoid installing the recent update on our phone as it might also be the reason that causes our phone to land in an unexpected situation like this.
Once, the updates are downloaded on your phone automatically, don’t delay installing them on your phone for no reason.
Install the software update as soon as possible after is downloaded to avoid unexpected issues.
How To Update Google Pixel 7 and 7 Pro To The Latest Version?
Follow the steps below:
- Head over to “Settings” on your phone.
- Next, tap on the “System Update/Software Update -> Check for the software update”.
- Wait as it will automatically check for recent updates if available any.
- If you get the update in response, then download and install them on your phone.
Factory Reset

This option is very effective and successful in resolving many of the issues. After performing the Factory reset/Hard reset on your phone, It will like to be the newly purchased phone as all the settings will be restored to default.
You would need to set all the settings again. Apart from this, all the data available on your phone will be wiped/erased. Therefore, it’s better to take a complete backup of your important data and then proceed to perform this method.
How To Factory Reset/Hard Reset Google Pixel 7 and 7 Pro?
- Switch OFF your phone.
- Next, simultaneously press and hold the Power and Volume Down buttons until the fastboot interface appears on your phone screen.
- Now, with the help of Volume Keys (used to scroll /navigate) and the Power Button (used to select/confirm). You need to choose the recovery mode.
- After that, you will be able to see the Android logo with the “No command” label on the screen, simply press the combination of Power and Volume Up to avoid this.
- In recovery mode, you will see multiple options where you need to select the “Wipe Data/Factory Reset” option.
- Next, you will get a warning message, simply proceed with confirming the “Factory Data Reset” option.
- Wait for the process to get complete and then reboot your phone by choosing the “Reboot System Now” option.
That’s it, you have successfully performed Factory Reset/Hard Reset on your Google Pixel 7 and 7 Pro. Now, your phone will be like a newly purchased device, simply set up your phone from scratch by following the on-screen instructions.
Now, the overheating issue you were facing with your phone will be gone and it will work normally.
Related: Google Pixel 7 WiFi Connectivity Issues – Try Out These Fixes
Conclusion
There could be multiple reasons behind the overheating issue. You need to identify it on your own starting from hardware and then proceeding to software, checking for all the possibilities.
Here, we have covered all in detail in this comprehensive guide, including what might be the reason for this issue and the possible solution to overcome it.
First of all, you need to check whether the cable and adapter you are using are working fine or if it is also getting hot abnormally. Avoid using low-graded cables with your phone as it might cause an overheating issue.
When your phone gets overheated, you need to instantly close all the apps running on your smartphone along with force-stopping the system-level built-in apps.
Boot your phone into safe mode. This mode disables all third-party apps and only allows the built-in apps to run. Therefore, while in safe mode, you can easily find out if the third-party apps are causing this issue.
If you have got the recent update on your phone, then you need to install it as soon as possible. Due to the presence of a recent update on your smartphone, the older version of the software results in causing issues such as lagging, and other performance issues that could also lead to overheating issues.
Performing a Factory/Hard Reset is the best method to get your issue resolved. It is also capable of resolving system-level issues that could affect the hardware components to work abnormally and may result in overheating issues. Therefore by performing this method, you can resolve the overheating issue.
