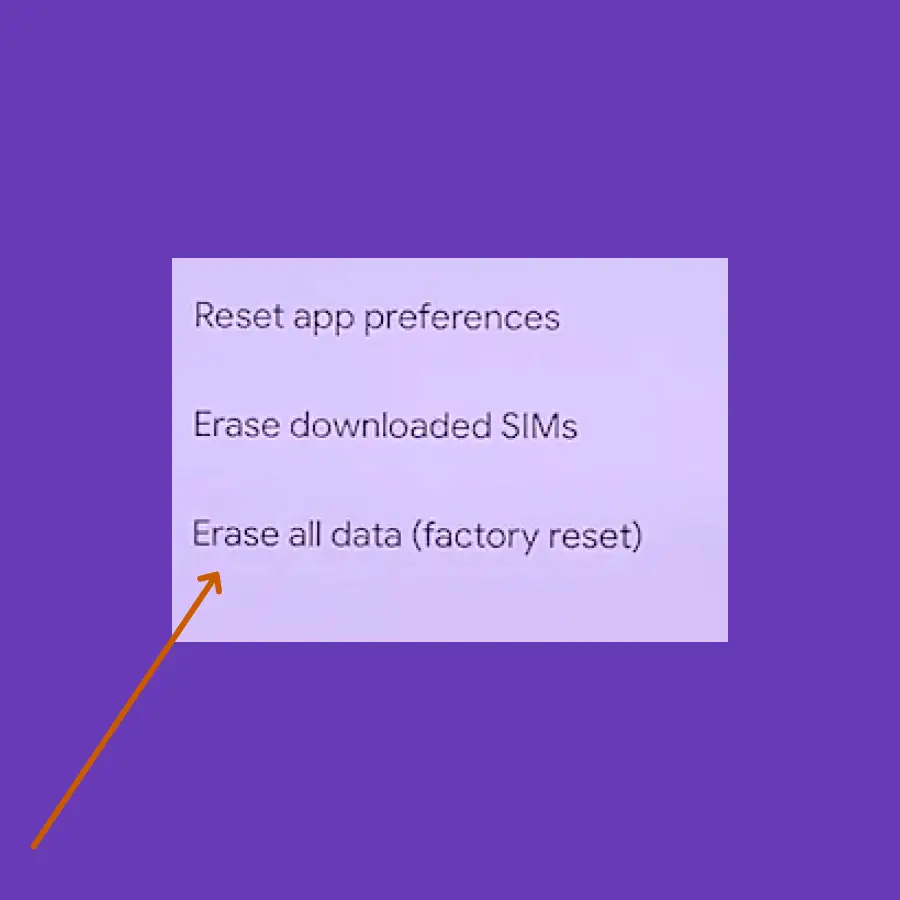Many Pixel 7 and 7 Pro users are stuck around in screen flickering issues. If you are also facing the screen flickering issue on your Pixel 7, then you should enroll in the beta program to fix this issue.
1. Enroll in Beta program
The beta program offers the beta (pre-release) version of the Android update. By downloading and installing the beta version of the program, many users successfully got rid of the screen flickering issue on their Pixel 7 or 7 Pro.
You should also give it a try!
Step 1: On your phone, go to google.com/android/beta.
Step 2: Sign with your Google account that is linked to your Pixel 7.
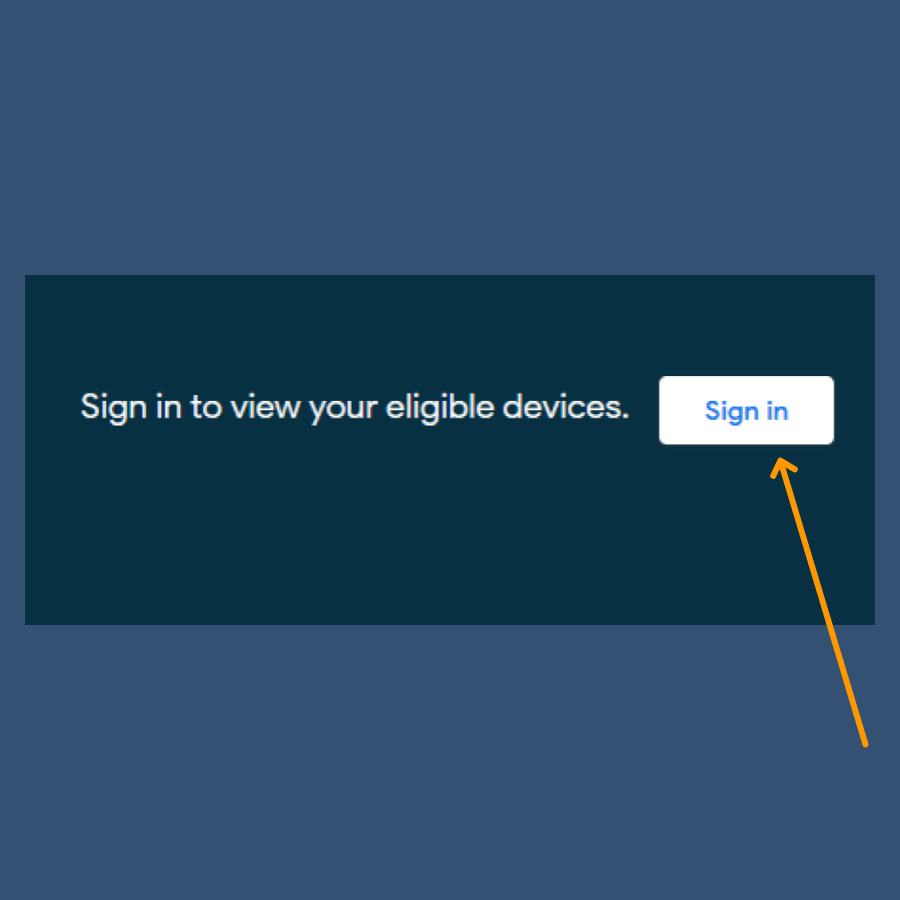
Step 3: You will be able to see your Pixel 7 under the “your eligible devices” option. Further, tap the “+ Opt in” button next to it.
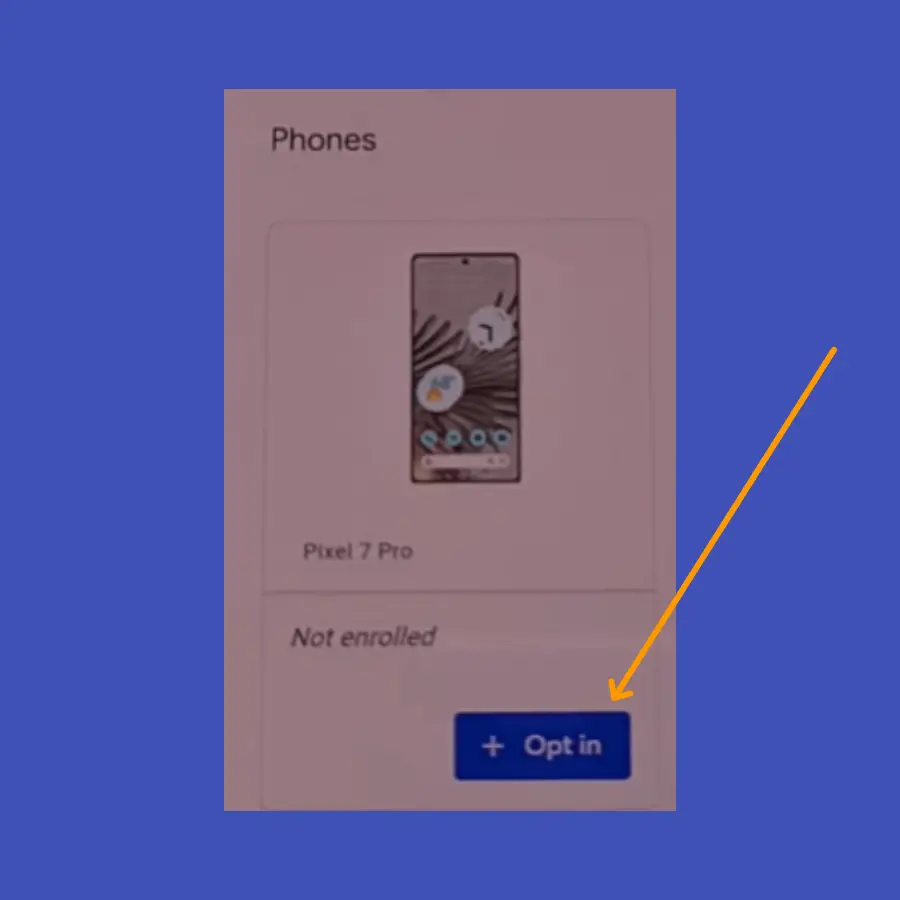
Step 4: Now, proceed by checking all the terms and conditions and tap “confirm and enroll”.

Step 5: Finally, tap “OK” on to “device enrolled” pop-up.
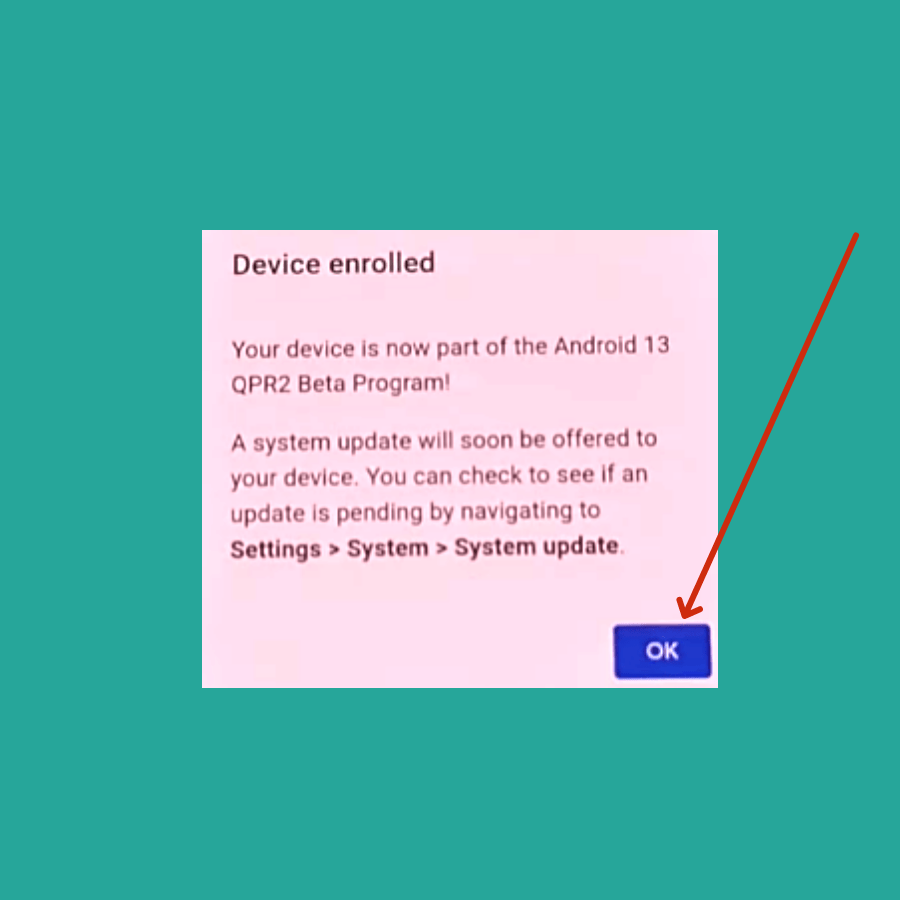
Step 6: Wait for 5 minutes for the beta update to be available on your phone.
Step 7: Now, head over to “Settings” and then tap “Systems”.
Step 8: Further, tap “System updates” and press the “Check for updates” button at the bottom.
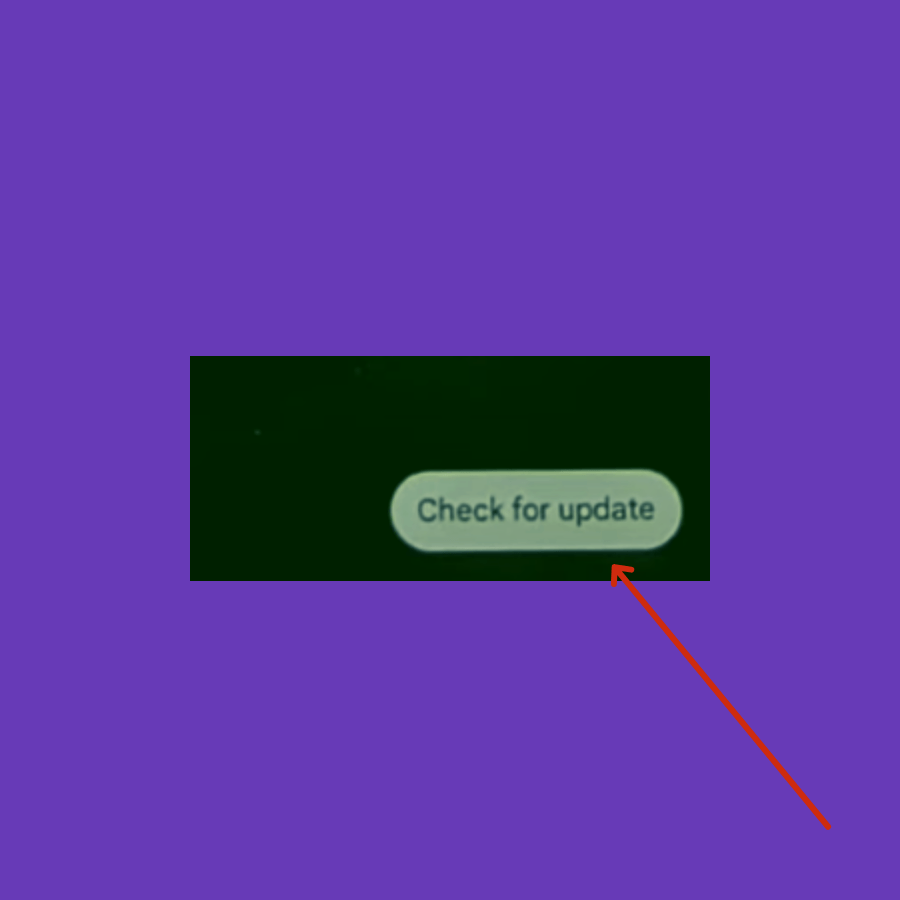
Step 9: At last, tap the “Download and install” button to install the updates.
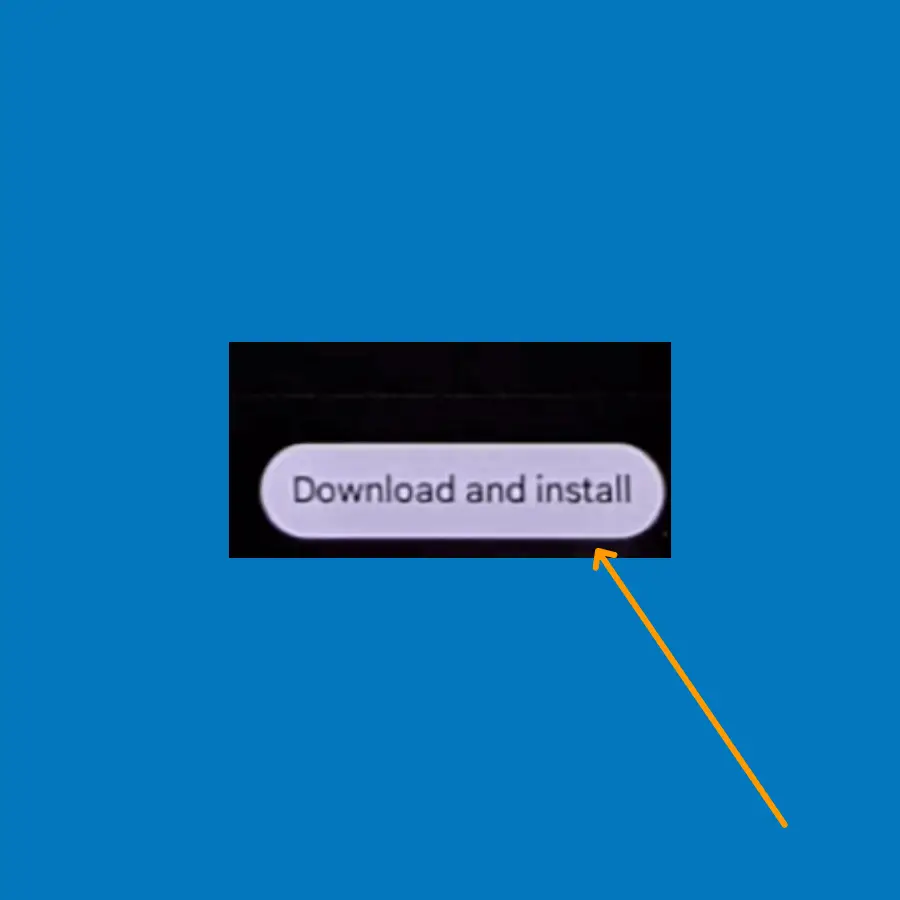
2. Perform Soft Reset
Temporary software glitches can also cause severe issues on your phone just as the screen flickering issue. Don’t panic, a simple soft reset can help you fix this.

Step 1: Press and hold the “Power” button until the power option appears on the screen.
Step 2: Tap the “Power Off” option.
Step 3: Now, when the phone is turned Off completely, wait for 15 seconds and then turn it back ON with the help of the Power button.
3. Enable Adaptive Refresh Rate
To let your Pixel 7 or 7 Pro adjust the refresh rate accordingly, you will need to enable the “Smooth display” option in the settings. This can help fix the screen flickering issue on your smartphone.
Step 1: Open the “Settings” on your phone.
Step 2: Tap the “Display”.
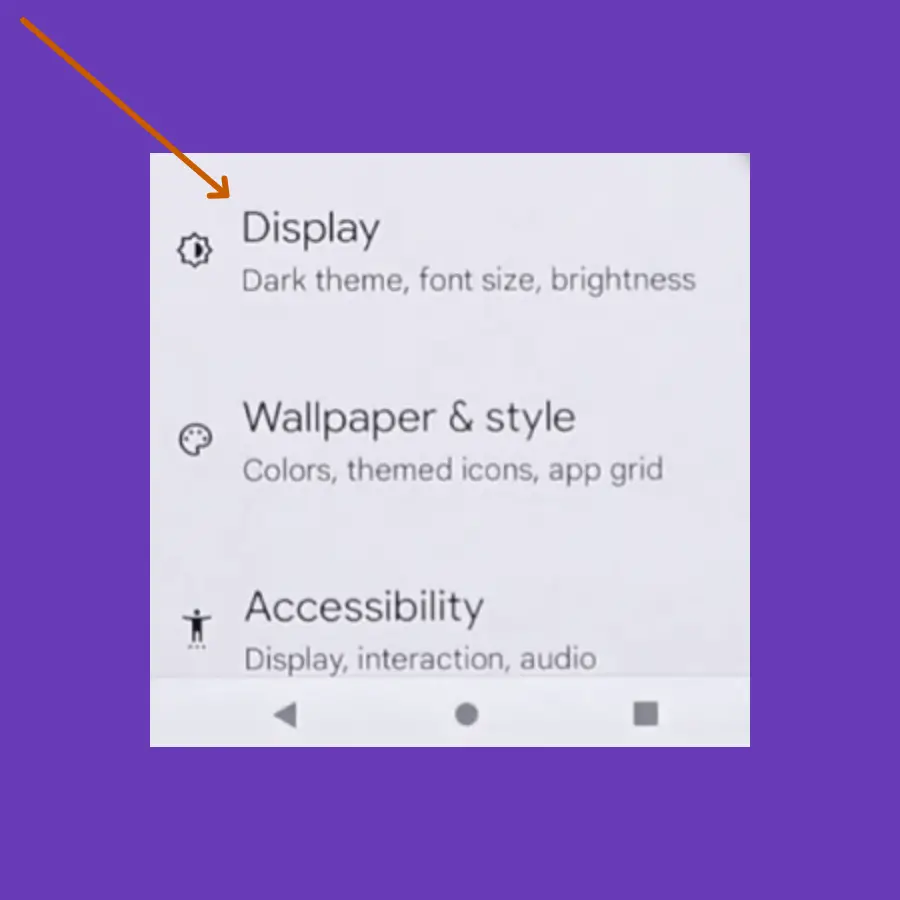
Step 3: Now, enable the “Smooth Display” option.
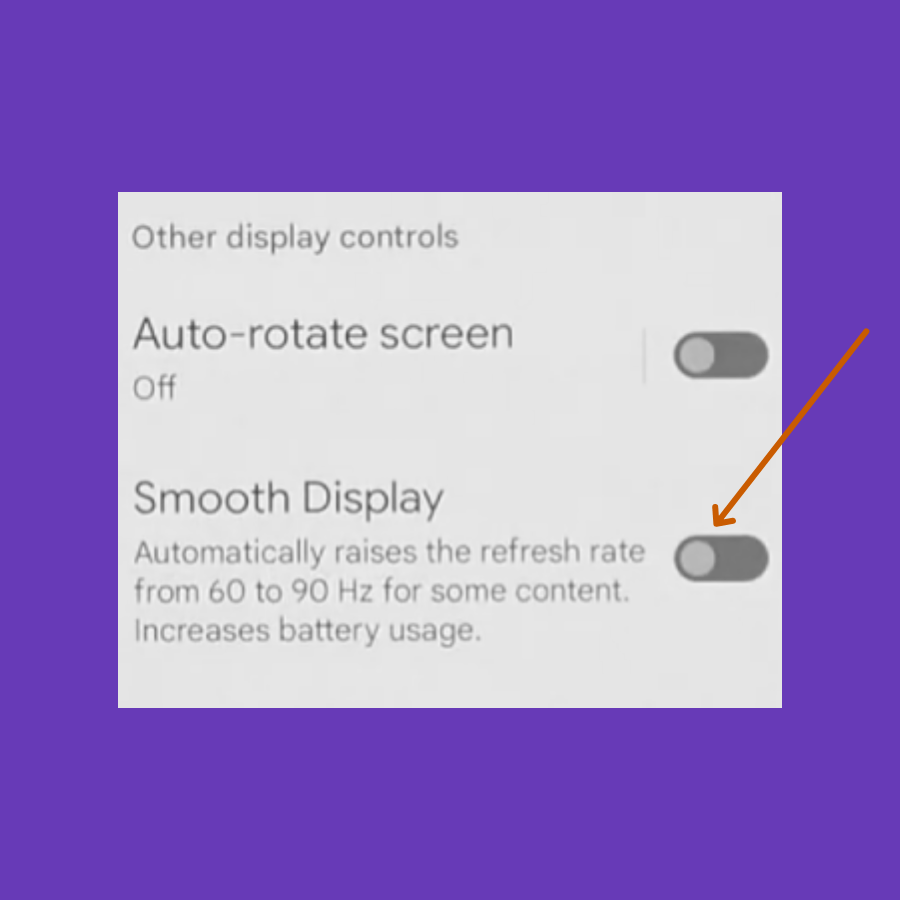
4. Turn ON Disable Hardware Overlays Option
Make sure, you have turned ON the “Disable Hardware Overlay” option. It can resolve the display-related issues most of the time.
So give it a try to get rid of the screen flickering issue on your Google Pixel 7 or 7 Pro.
Step 1: Open the “Settings->About phone” and then tap “Build Number” several times until the developer option is enabled.
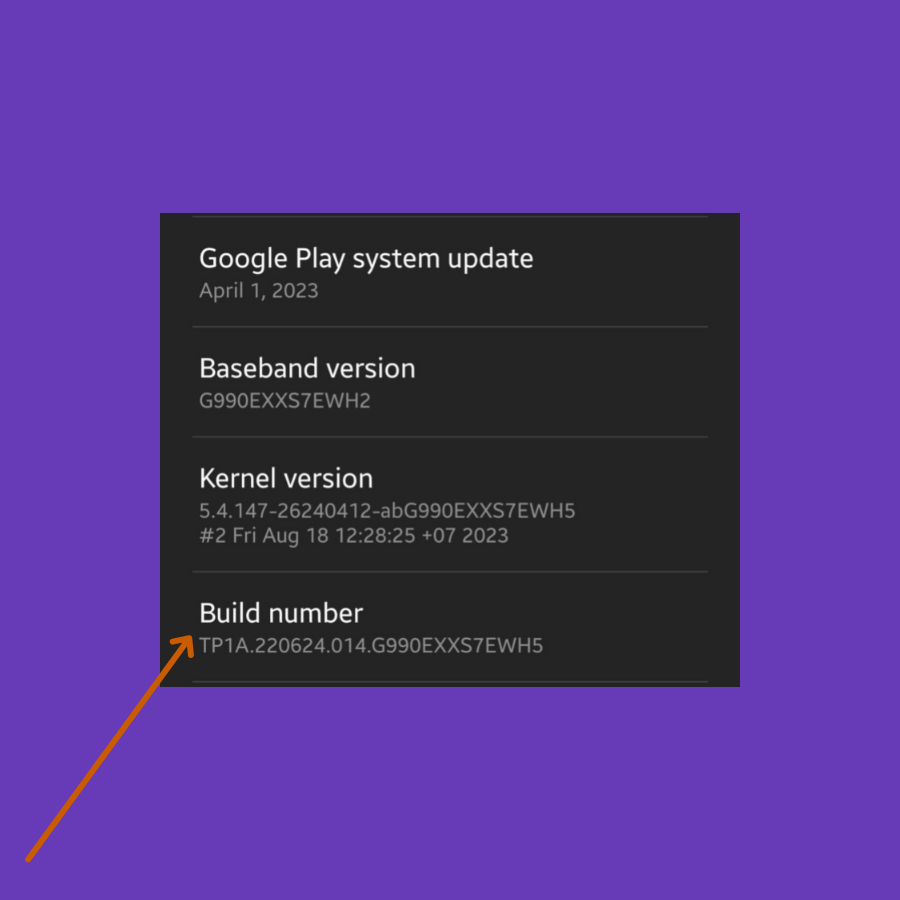
Step 2: Get back to “Settings” and then tap “Systems”.
Step 3: Tap the “Developer options”.
Step 4: Locate the “Disable HW overlays” option and enable it.

5. Boot into Safe Mode
There might be some corrupted third-party apps present on your phone hence resulting in screen flickering issues. You can easily cope with this situation by booting your phone into Safe mode.
If your phone is working fine in the Safe mode, then some third-party apps are the real culprits behind the screen flickering issue. Try to remove all the recently installed third-party apps from your phone.

Step 1: Press and hold the “Power” button to pop up the power menu on the screen.
Step 2: Now, press and hold the “Power OFF” option until you see the “Reboot to Safe mode” message appear.
Step 3: Press the “OK” to enter safe mode.
When you want to exit the Safe mode, simply reboot your phone.
6. Reset App Preferences
Sometimes, the incorrect app settings might bring you trouble and you can be stuck around in unexpected situations. The source for the screen flickering issue could also be the incorrect app settings.
You should restore all the apps to their original settings.
Step 1: Open the “Settings” on your phone.
Step 2: Tap the “System”.
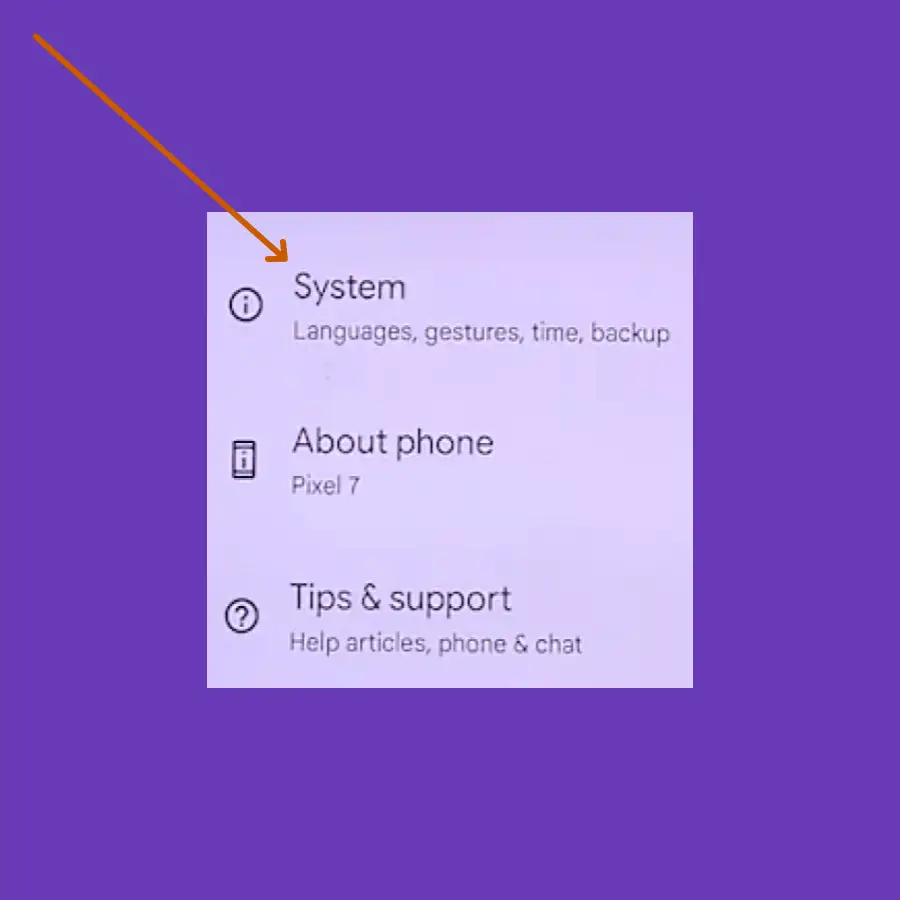
Step 3: Scroll down and tap the “Reset options”.
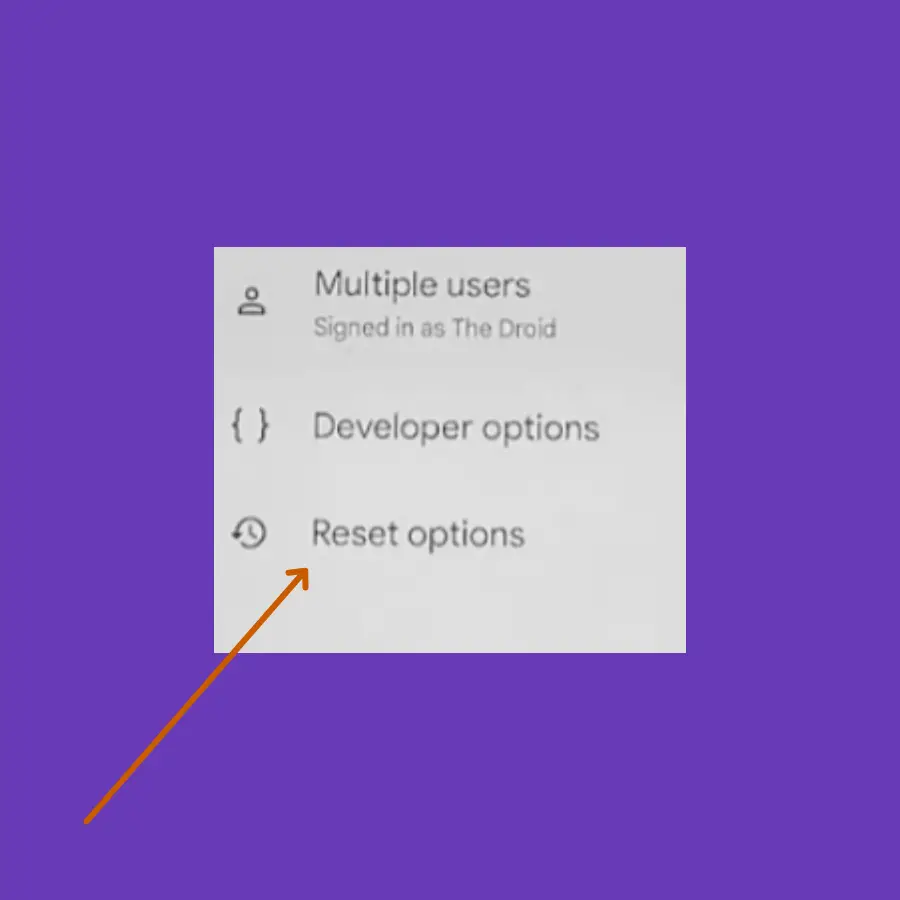
Step 4: Tap “Reset app preferences”.
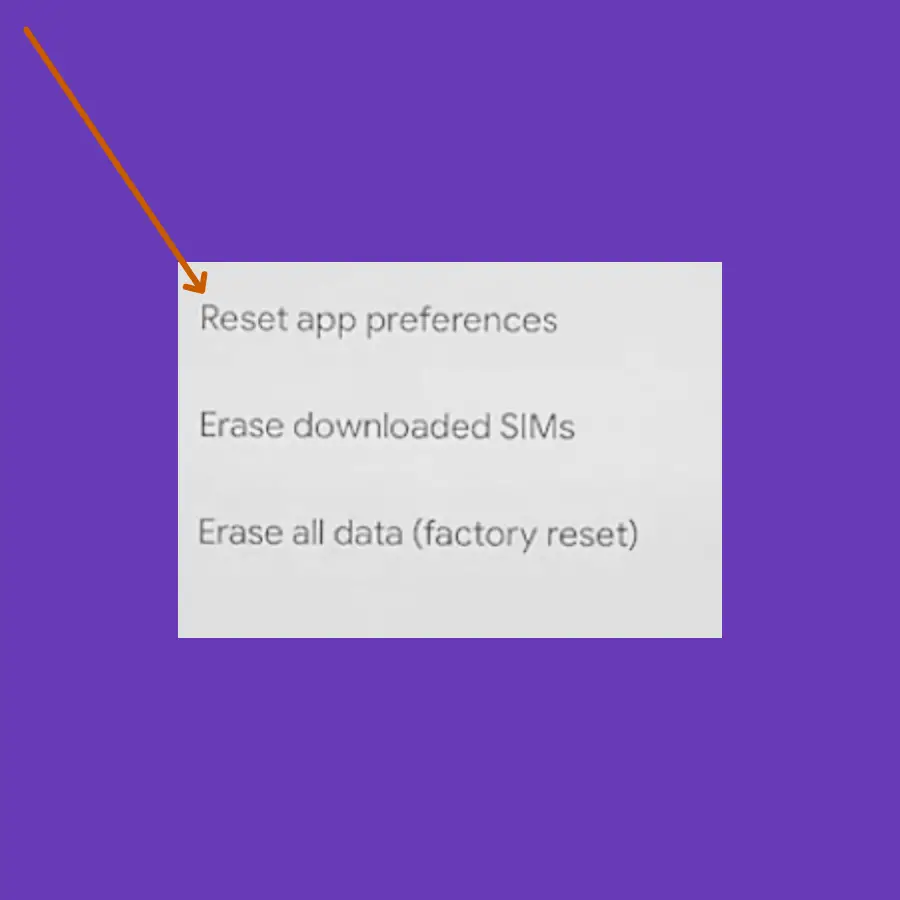
Step 5: Finally, continue by pressing the “Reset apps” option on the warning pop-up.
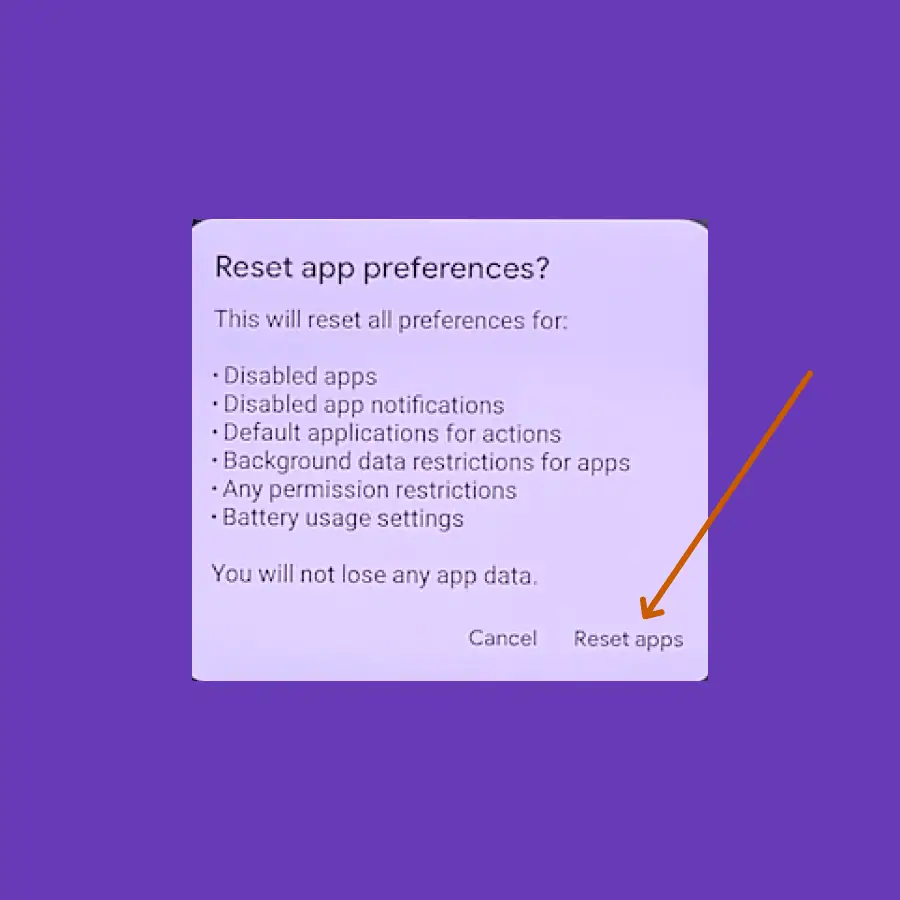
7. Wipe Cache Partition
Your phone might start malfunctioning in most cases if there is any corrupted or outdated data in the system cache memory.
You should clean the system cache of your phone using the recovery mode.

Step 1: Switch OFF your phone.
Step 2: Press and hold the “Power” and “Volume” down until the “Fastboot Mode” appears on the screen.
Step 3: Use the volume buttons to select the options and the power button to confirm the desired option.
Step 4: Further, select the “recovery mode” option, and when the “no command” label appears on the screen, then press the “Volume UP” and “Power” buttons together.
Step 5: In recovery mode, choose the “Wipe Cache partition” with the help of the Volume buttons and power button to confirm the option.
Step 6: Once the process is completed, reboot your phone by selecting the “Reboot the System Now” option.
8. Perform Factory Reset
If still facing the screen flickering issue, then opt for the factory reset method. This will clear all the data available on your phone. It will restore your phone to its factory default settings.
99.9% of software-related issues can be solved by factory data reset. So give it a try!
Note: Back up your important data before performing a factory reset on your phone.
Step 1: Head over to “Settings”.
Step 2: Tap “System” and then “Reset options”.
Step 3: Now, select “Erase All Data (Factory reset)”.