
Google Pixel 7 excites its users with a lot of incredible features. But most of the functionalities become useless when you are unable to connect to WiFi. Many users have encountered WiFi connectivity issues with Pixel 7 and are unable to solve the issue due to a lack of proper fixes.
To eliminate the WiFi connectivity issues, we have come up with some proven fixes that will let you out of this situation in no time. Just grab your Pixel 7 in your hand and start the troubleshooting process with the help of these fixes.
How To Fix Pixel 7 Not Connecting To WiFi?
There might be several issues that result in preventing Pixel 7 from connecting to WiFi. Some of the major problems that we have diagnosed soo far with most of the phones when they are not connecting to WiFi are as follows:
- The network settings on your phone or router malfunction.
- Band compatibility issue between your phone and router.
- Maximum Allowed Connection might be exceeded.
- Outdated version of the software.
There are plenty of other reasons, but the point is how to resolve this issue to restore your Pixel 7 to get it connected to a WiFi network.

Quick Fixes
Soft Reset or Restart your Pixel 7
You should allow your smartphone to take a fresh start to cope with particular issues, you are facing. This might take several seconds of yours, just to do that and check whether the problem is solved or not:
- Press and hold the “Power” button until the power option appears on the screen.
- Now, tap the “Power Off” option.
- Once, the phone is turned Off completely, now wait for several seconds and then turn it back ON with the help of the Power button.
Update your Pixel 7 Software

Try to update your phone software. If there is any recent update available, then download and install it on your smartphone. The outdated version of software running on your smartphone might also allow random issues to occur.
- Head over to “Settings”.
- Scroll down to the bottom and tap “System-> System Update”.
- Further, follow the on-screen instructions to download and install the update (If available any recent updates).
Reboot The WiFi Router
Do consider rebooting the WiFi router. There may also be a possibility that the router’s settings malfunction due to which the connectivity issue occurs. You can simply reboot the WiFi router with the help of a power button located at the back of the router. Or you can also pull off the power cable for several minutes (2-3) and then connect the cable and wait until the router is turned ON completely and becomes stable.
Now, try to connect your smartphone to a WiFi network.
Troubleshoot with Airplane Mode
Airplane mode is also capable of resolving most of the network issues. By enabling this option, all the radios on your smartphone will be disabled until you turn OFF airplane mode. Hence, it will result in refreshing all the network settings with just a single tap.
First of all, you need to enable airplane mode and then wait for a minute or two. After that, disable the airplane mode to restore all connectivity mediums back to work.
- Head over to “Settings”.
- Next, tap “Network & internet”.
- Finally, enable the “Airplane mode” by tapping the toggle button next to it.
Wait for a minute or two and then again press the toggle button to disable airplane mode to restore all the radios back to work. Hope it will fix the issue if the problem still persists, then head over to the next fix.
Reduce the Number of Connected Devices
If the number of connected devices on this particular WiFi network exceeds the maximum limit, it might respond with random errors. Therefore, you need to reduce and limit the number of connected devices to make sure that they do not exceed the maximum limit.
If the quick fixes fail to resolve the WiFi connectivity issues on your Pixel 7, then you should proceed to the Advance fixes below:
Advanced Fixes
Forget This Particular WiFi Network
Sometimes, both the devices (smartphone and WiFi network) need a fresh start for a stable connection. To do so, you will need to forget this WiFi network and further again try to connect.
You can follow this process with the help of the below instructions:
- Head over to “Settings”.
- Next, tap “Network & internet”.
- Further, select the “Wi-Fi” option and tap the gear icon next to it.
- Now, you will be able to see the “Forget” option at the bottom. Just tap on it.
- Again select this network in the list of available networks and type in the correct password to connect.
Reset Network Settings
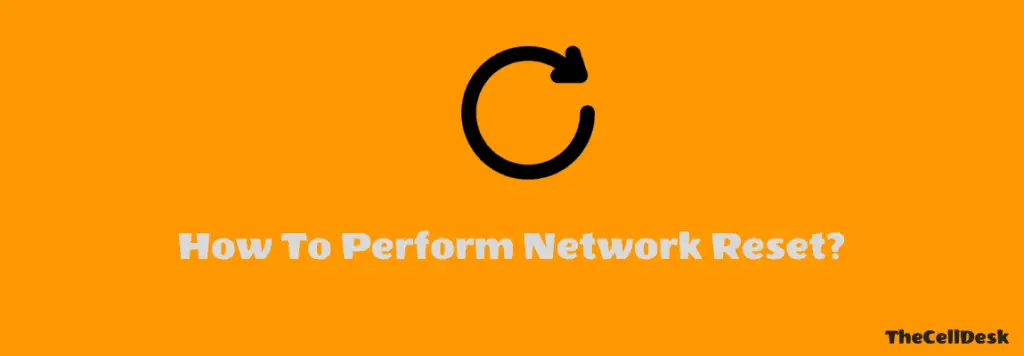
Performing this will restore all network settings to default. Removing the custom settings and restoring them back to default settings might fix this issue.
- Head over to “Settings->Advanced”.
- Scroll down to the “Reset” option.
- Now, tap “Reset WiFi, Mobile, and Bluetooth”.
This will reset all the network settings including Wi-Fi, Mobile Data, and Bluetooth.
Switch To Static IP Address
You can also give it a try to change the IP settings on your phone. Switching from DHCP to a static IP address might resolve the connectivity issue on your smartphone. You can do this by following the simple instructions below:
- Head over to “Settings”.
- Next, tap “Network & Internet”.
- Further, select the “Wi-Fi” option and tap the gear icon next to it.
- Now access the hidden advanced settings (IP settings) by tapping on “View more” in the middle of the screen. The option might vary, depending on your phone model.
- Tap the “IP Settings” and change the option from “DHCP” to “Static”.
- Finally, tap the “Save” button to make the changes on your smartphone.
Now, your phone will try to connect to the WiFi network with the default static IP address and hopefully, the connectivity problem will not occur this time.
Change The Name and Password of the Frequency Band
If your router supports both the bands 2.4GHz and 5GHz, then there might be a possibility that it might be sharing the internet on both the frequency bands with similar SSID and Passwords due to which the similarity issue occurs.
Under these circumstances, you need to change the network name and password for one of the frequency bands to avoid the similarity issue.
Hope this will work and you will be able to connect to the Wifi Network by eliminating the connectivity issues.
Factory Data Reset

This method is very effective and worth considering when facing any kind of issue on your device. This will restore all the settings to the factory default settings. But you need to take a complete backup of your important data as it will wipe all the available data on your device.
Here are the steps below:
- Head over to “Settings-> System”.
- Secondly, tap the “Reset” option.
- Next, tap “erase all data (Factory Reset)”.
- Your phone might also ask you to enter your PIN. Continue with typing the PIN and select “Erase All Data”.
Once, the process gets complete, select the “restart” option, wait until it boots up again, and then set it up accordingly from the beginning.
Related: How To Overcome OverHeating Issues on Google Pixel 7?
Conclusion
If you are struggling with Pixel 7 not connecting to WiFi Network, then try to opt for the below quick fixes. These fixes might resolve all the network-related issues other than if your phone hardware is not damaged severely.
- Restart your smartphone
- Update the software on your phone
- Troubleshoot with Airplane mode
- Reboot your WiFi Router
- Reduce the number of connected devices
- Perform Network Reset
If the quick fixes fail to resolve the WiFi connectivity issue on your Pixel 7, then you can opt for the advanced solution explained in detail in this guide.
