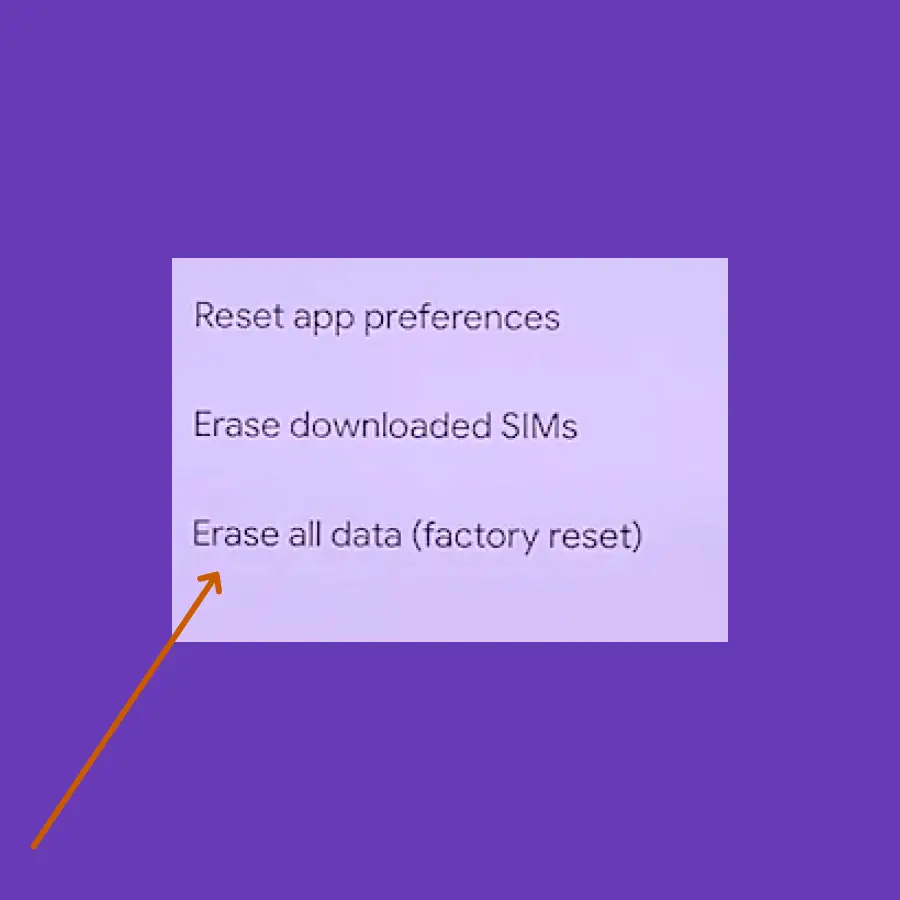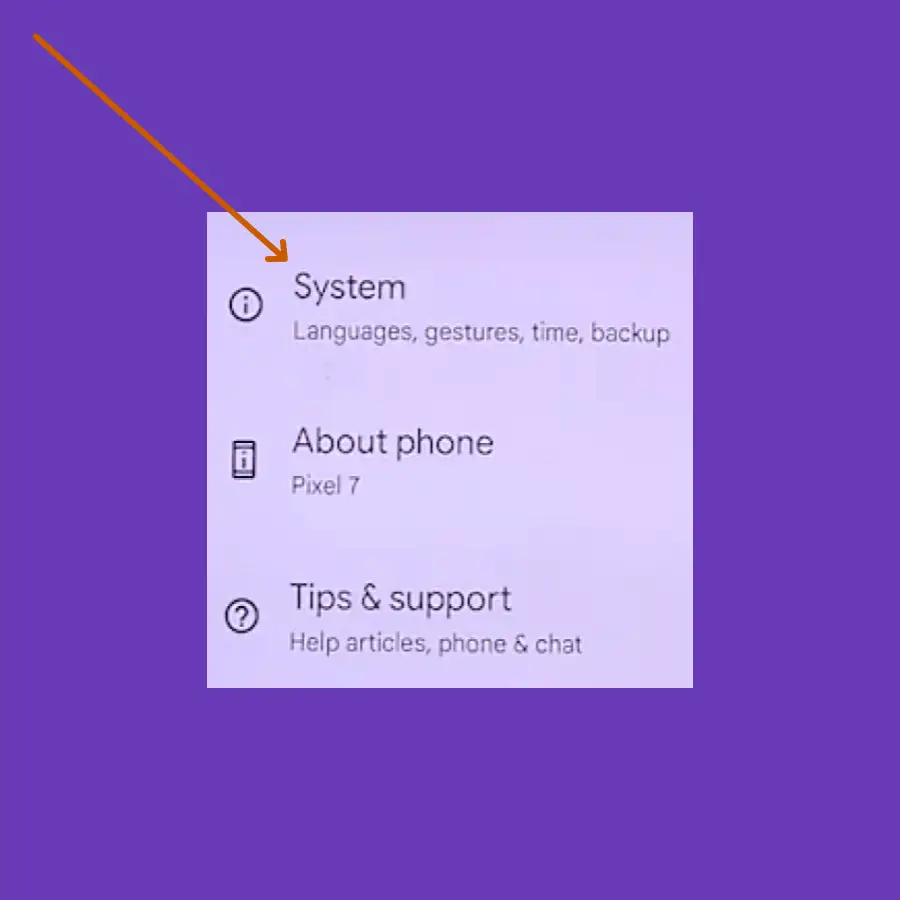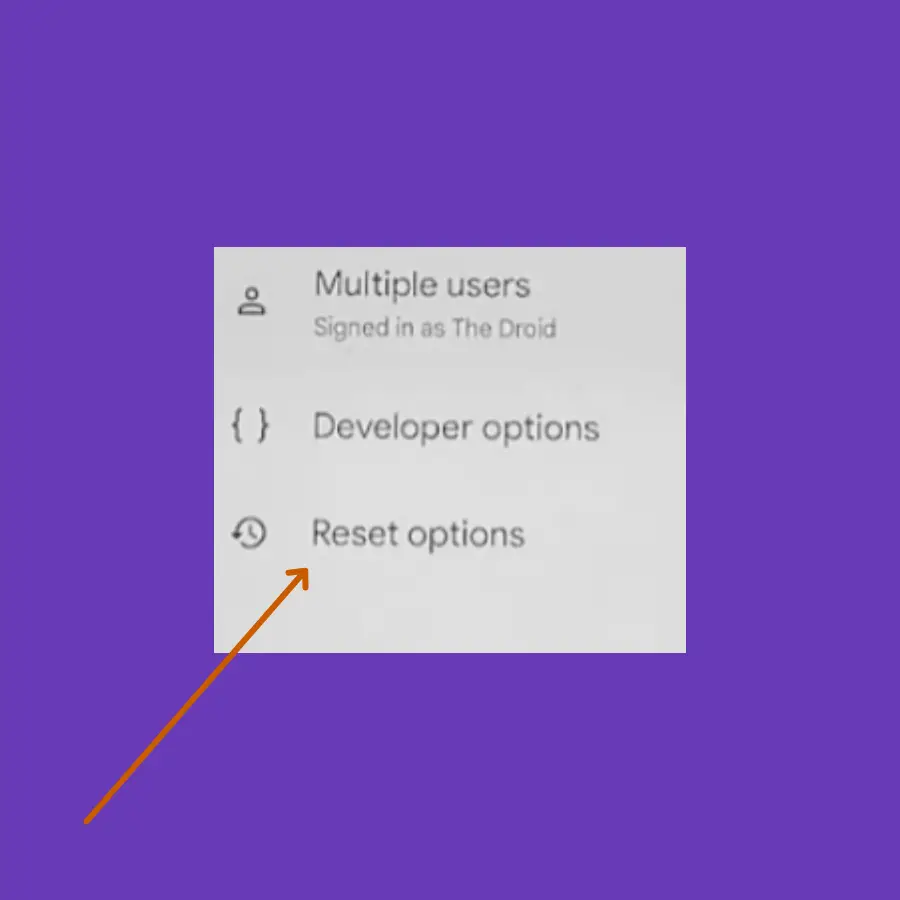Always ON Display on Google Pixel 8 Pro is termed differently as “Always show time and info”. So, make sure you have the “Always show time and info”, “Tap to check phone”, and “Lift to check phone” options enabled in the “Settings->Lock screen” on your phone.
Moreover, you should disable the screen saver in “Settings ->Display-> Screen Saver” and turn it OFF.

If still, the Always ON Display doesn’t appear on your Google Pixel 8 Pro, this is because it needs you to activate it manually. You should double-press the lock just after locking the phone. In this way, you can let the Always ON Display show on your Pixel 8 Pro screen.
Not fixed the Always ON Display yet on your Pixel 8 Pro? Check the battery saver mode on your phone and make sure it is disabled.
Turn OFF Battery Saver Mode

- Launch the “Settings” on your Pixel 8 Pro.
- Next, tap the “Battery”.
- Now, turn OFF the “Battery Saver” mode.
Disable Options in Pixel Stand Settings
You should go to Pixel Stand settings on your phone and disable the “Screen OFF when dark” and “Do not Disturb while docked” options. Here’s how you can do that,

- Go to “Settings” on your phone.
- Next, tap “Connected devices”.
- Tap “Pixel Stand” Settings.
- Now, disable the “Screen OFF when dark” and “Do not Disturb while docked” options.
Update the Phone Software
Check if there is any recent patch update available on your phone. Most often, the patch updates contain bug fixes and improvements for certain functionality.
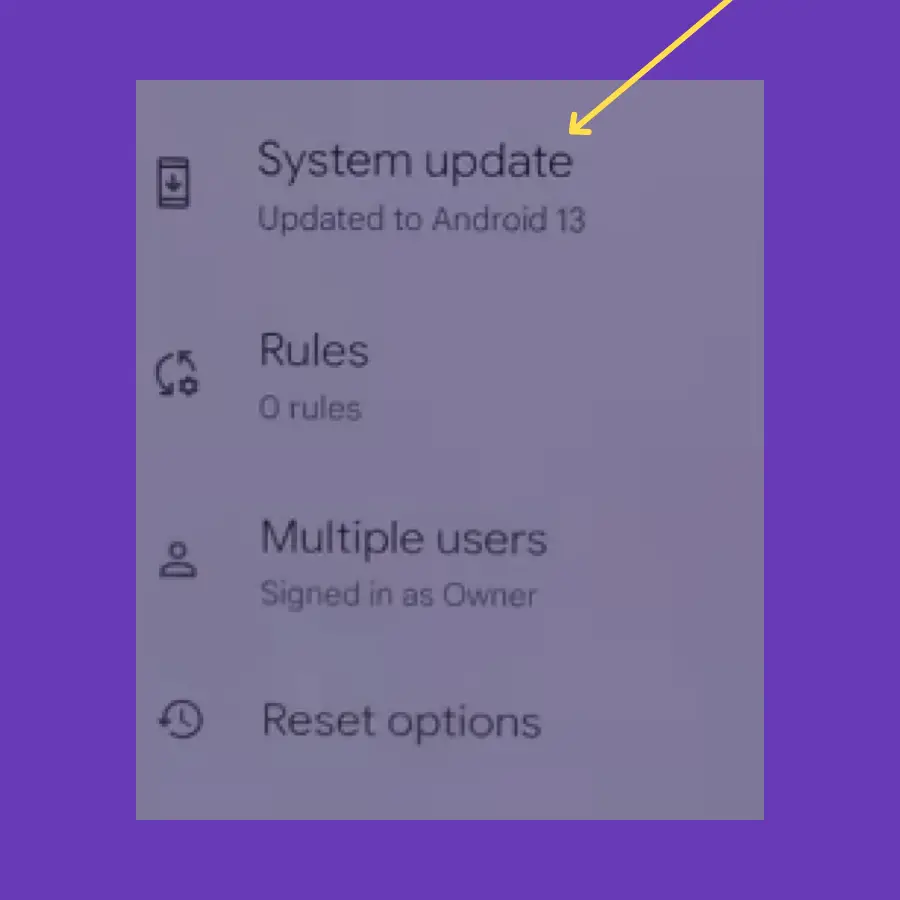
- Go to “Settings” on your phone.
- Next, tap “System” and then “System update”.
- Further, follow the on-screen instructions to download and install the updates.
Enter Safe Mode
If Always ON Display is working fine in the Safe mode, then some third-party apps are the real culprits behind this issue. Try to remove all the recently installed third-party apps from your phone.

- Press and hold the “Power” button to pop up the power menu on the screen.
- Next, press and hold the “Power OFF” option until you see the “Reboot to Safe mode” message appear.
- Finally, press the “OK” to enter safe mode.
When you want to exit the Safe mode, simply reboot your phone.
Clear Data of Pixel Launcher
If you are using the default Pixel launcher, then consider clearing its data. The Pixel launcher might malfunction due to to the presence of the corrupted data.
- Head over to “Settings” on your phone.
- Next, tap “Apps” and then “All Apps”.
- Finally, select the “Pixel Launcher” and tap “Storage & cache”.
- Now, tap “Clear storage” and then press “OK”.
Wipe Cache Partition
The corrupted data present in the system cache memory can cause issues. Clearing the system cache using the recovery mode can help fixing issues.

- Power OFF your phone.
- Press and hold the “Power” and “Volume” down until the “Fastboot Mode” appears on the screen.
- Use the volume buttons to select the options and the power button to confirm the desired option.
- Further, select the “recovery mode” option, and when the “no command” label appears on the screen, then press the “Volume UP” and “Power” buttons together.
- In recovery mode, choose the “Wipe Cache partition” with the help of the Volume buttons and power button to confirm the option.
- Once the process is completed, reboot your phone by selecting the “Reboot the System Now” option.
Perform Factory Reset
Factory reset can lead you to fix any kind of software-related issue on your phone. So, if the Always ON Display is still not showing on your phone, then you should perform a factory reset.
Note: Back up your important data before performing a factory reset on your phone.
- Go to “Settings”.
- Next, tap “System” and then “Reset options”.
- Now, select “Erase All Data (Factory reset)”.