
Want to move your personal items to the secure folder for extreme protection? This guide will help you to enable the secure folder on your Samsung Galaxy M12.
It has been noticed that Samsung Galaxy M12 users are unable to activate this feature. This is due to the fact that Samsung has not officially launched the secure folder feature for its “M” series. Samsung only allows a secure folder feature for those of its smartphone that runs on One UI rather than One UI core.
Unfortunately, Samsung Galaxy M12 comes with One UI Core which does not support the secure folder feature. But in the future, Samsung might consider releasing the secure folder feature for its “M” series.
After updating your Samsung Galaxy M12 to Android 12, there is a high chance you might get the secure folder feature on your smartphone.
How To Activate Secure Folder on Samsung Galaxy M12?
After you have updated your Samsung Galaxy M12 to Android 12, try to find the secure folder in the “Biometric and security” section.

- Head over to “Settings” on your Samsung Phone.
- In settings, tap on “Biometric & Security”.
- Next, tap on the “Secure Folder” option.
- Now, It will start creating a secure folder, simply follow the on-screen instructions during the process.
- You will also be required to provide your Samsung account details and Google account along with setting up the Protection such as Password/PIN or Fingerprint for the secure folder.
- When the process completes, you will see a secure folder appear on your home screen or in the apps menu.
How To Enable Secure Folder?
By default, the secure folder is hidden and can’t be accessed even after it has been created. To access the secure, you will need to enable it first. Here is how you can do that,
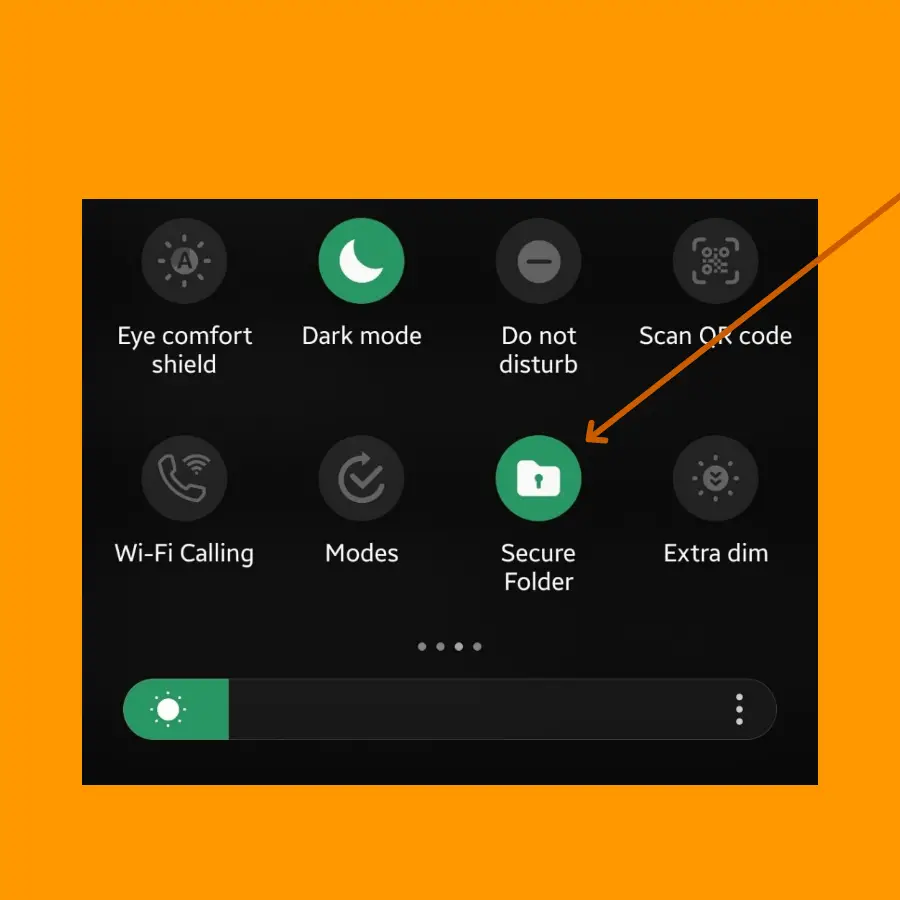
- Head over to the quick panel layout by swiping from the top edge to the bottom to completely expand the panel tray.
- Next, swipe the tray from left to right or right to left to locate the “Secure folder”.
- Once, you find the secure folder in the quick layout tray, just tap on it to enable or visible the secure folder on the home screen or apps menu.
OR
- Just head over to “Settings->Biometric & Security->Secure Folder”.
- In secure Folder windows, tap on “Add Secure Folder to Apps screen” to turn the toggle ON.
How To Move Apps To Secure Folder?
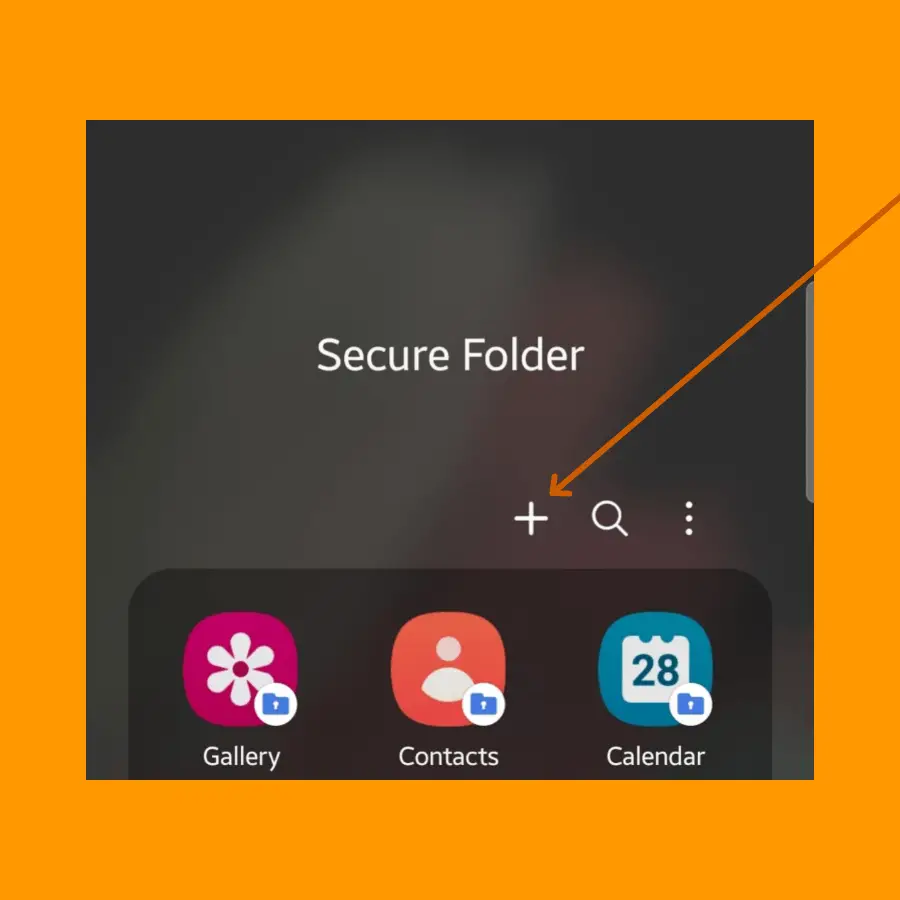
- Just launch the secure folder by providing the PIN/Password or Fingerprint for verification.
- Next, tap on the “+” icon at the top.
- Now, select apps that you want to move to the secure folder from all the apps available on your phone.
- Once, you select the desired apps, then tap on the “ADD” button to confirm.
- After that, the app will be successfully moved to the secure folder.
How To Move Files and Items To Secure Folder?
If you want to transfer items such as files, videos, photos, and screenshots, simply follow the below steps:
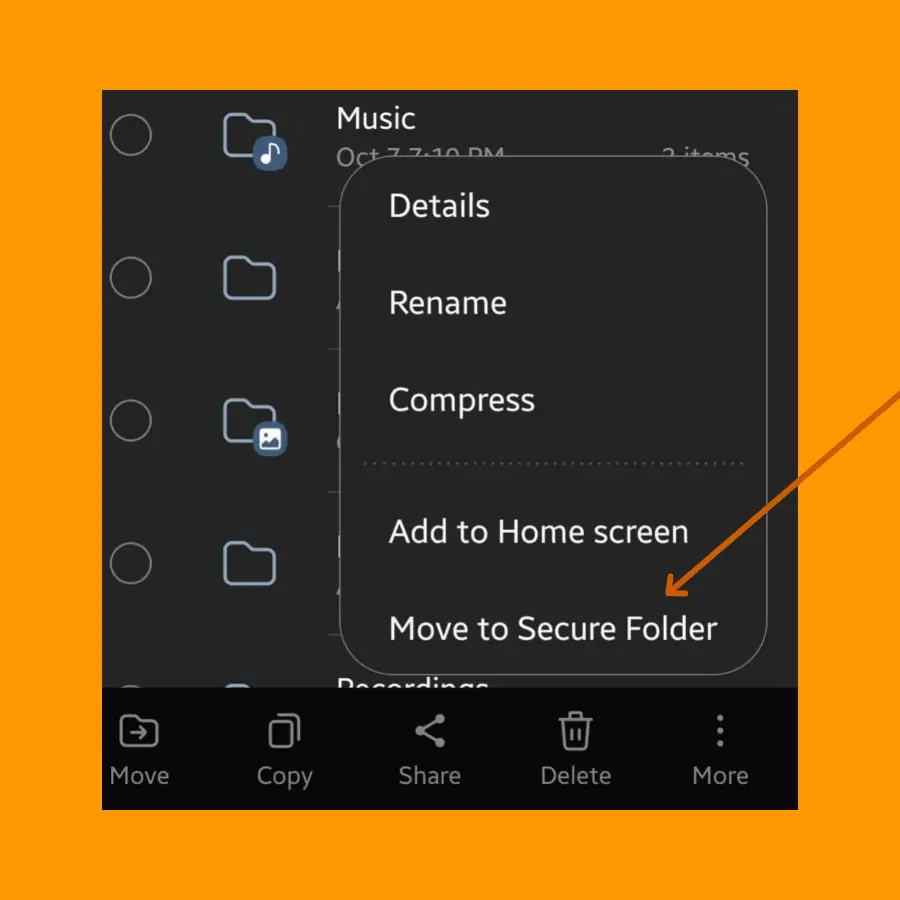
- Simply, just select the File by long pressing on it.
- Next, tap on the “three dots” icon referred to as More located below.
- Now, select the “Move to Secure Folder” option and you are good to go.
- That’s it, you have successfully moved the desired item to the secure folder.
How To Make Complete Back-up of Data on Secure Folder?
It is being noticed that Samsung has officially removed the backup option in the recent update of the secure folder.
There is no option to take a backup of data available on the secure folder other than moving all the data out of the secure folder first.
Once you are done with moving all the data from a secure folder, you can sync it with cloud storage or move it to a PC or laptop as a backup.
Conclusion
The secure folder feature is only available for Samsung One UI, not for the series running on One UI core. Unfortunately, the Samsung Galaxy M12 comes with One UI core, hence the secure folder feature will not be available.
But, do try to find the secure folder feature on your Samsung Galaxy M12 after updating to Android 12.
