What methods to opt for if your Samsung Galaxy Watch 4 keeps overheating? In this detailed guide, we will provide some fixes to help you resolve the overheating issue on your Galaxy Watch 4. Follow this article to the end!
Samsung Galaxy Watch 4 is the choice of many users, providing outstanding features to let you control your phone from your wrist. You can manage many things directly on your smartphone from Galaxy Watch 4.
Overheating issues may cause other issues on your Galaxy Watch 4 such as battery draining and performance issues. The overheating issue comes with excessive usage of the watch continuously and it is normal, you may cool it down by avoiding using it for a couple of hours.
But is very rare that the overheating issue is caused by just using the watch continuously. This issue often occurs due to unnecessary apps installed that are not used but still utilizing the resources in the background and hence results in overheating.
How To Resolve Samsung Galaxy Watch 4 Overheating Issue? (Try Out These Fixes)
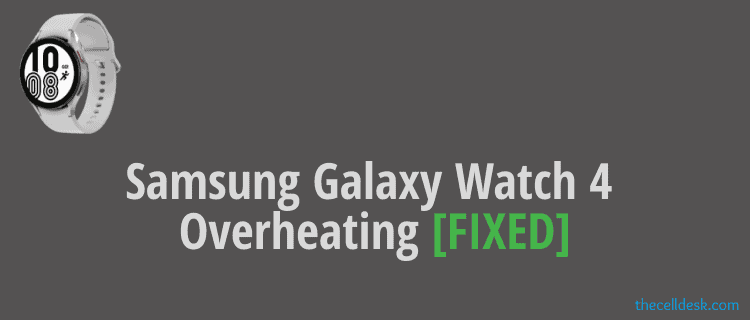
If your Galaxy Watch 4 is suffering from overheating and battery drainage issues, then try out these below solutions.
- Reboot Your Galaxy Watch 4
- Uninstall Unnecessary Apps
- Disable Background Functionality
- Reduce Display Functionality
- Disable Unwanted Notifications
- Disable Voice Assistants
- Avoid Using AODs (Always-On-Display)
- Disable Wireless Connectivity Mediums
- Disable LTE Connection
- Disable the Samsung Health
- Enable Power Saving Mode
- Consider Storage Capacity
- Update Software
- Perform Factory Data Reset
Fix 1: Reboot Your Galaxy Watch 4
If your watch keeps overheating, then the first thing you need to do is reboot your watch instantly. Most of the issues get resolved by just restarting your device. Here’s how you can do that,
Step 1: Simultaneously, press and hold the Home and Power buttons for several seconds.
Step 2: During this time, you will also notice the “Power Off” option on the screen, avoid this and keep holding the buttons.
Step 3: Once, you notice the Galaxy Watch 4 restarts, then release all the buttons.
Fix 2: Uninstall Unnecessary Apps
Most of the apps that are installed are of no use but still utilize resources in the background. The more the apps the more the resources will be utilized. Therefore, you need to filter out those apps, you are not using and then remove all of them at once.
Step 1: Open the apps menu on your Galaxy Watch 4.
Step 2: Next, tap and hold the app’s icon.
Step 3: Finally, select “Uninstall” from the options to remove the app permanently.
Fix 3: Disable Background Functionality
The features that are continuously running in the background even if you are not using the watch, should be set to disable. Like the media-auto sync feature which allows all the videos, audio, and images stored on your phone to continue syncing to your watch.
Follow the steps below to disable media auto-sync:
Step 1: On your smartphone that is connected with the Galax Watch 4.
Step 2: Launch the “Galaxy Wearable App”.
Step 3: Next, go to “Watch Settings -> Manage Content”.
Step 4: Now, disable the “Auto-Syncing” option.
Fix 4: Reduce Display Functionality
Galaxy Watch 4 is surrounded by multiple features on display. Utilizing all these display features might result in overheating and battery drainage issues. To overcome this issue, you need to set the brightness level to 50% percent and also reduce the screen timeout.
Apart from this, avoid using third-party app content such as wallpapers and watch faces. Try to use the stock watch faces and wallpapers on your watch display might result in eliminating the overheating and battery drain issue.
Steps To Reduce Screen Time-Out
Step 1: On your Galaxy Watch 4.
Step 2: Open the “Settings”.
Step 3: Next, Tap on the “Display”.
Step 4: Finally, tap on the “Screen timeout” and set it to “30 Seconds”.
Fix 5: Disable Notifications For Unwanted Apps
Notifications are very important, but you need to manage them. Receiving a lot of notifications at once can cause battery drainage and might also result in overheating issue. Every time you receive the notifications, the watch display gets turned ON and hence consumes the battery.
To overcome the overheating issue, you should customize the notifications. Yes, you cannot disable the whole notifications panel in general because of the important notifications, at least you can disable the notifications from unwanted apps.
Figure out the apps, you don’t want to receive the notification from them further, and disabling them can reduce utilizing the battery power.
How To Disable Notifications from Unwanted Apps on Galaxy Watch 4?
Step 1: Simply, launch the “Galaxy Wearable App” on your phone.
Step 2: Locate and tap on the “Notifications”.
Step 3: Next, here you can select the option among different options accordingly.
Fix 6: Disable Voice Wake-up on Assistant
Unlike the previous galaxy watches that required a button to be pressed to call upon a virtual assistant such as S Voice and Bixby. But now on Galaxy Watch 4, you can simply call an assistant with a voice, hence no physical engagement is required.
Though it is a very convenient enhancement to call upon a virtual assistant, it also consumes battery power a lot due to continuously remaining active all of the time.
How To Disable Voice Wake-up on Galaxy Watch 4?
Step 1: On your Galaxy Watch 4, simply open the Bixby or S Voice.
Step 2: Next, You need to tap on the “three-dots” icon located at the top right corner.
Step 3: Now, go ahead to disable “Voice Wake-up”.
Fix 7: Avoid Using AODs (Always On Display)
AODs (Always On Display) have a massive impact on resources. This feature is cool but at the same time consumes much battery power. While going through such an issue as overheating or battery drainage, you should consider turning OFF the AODs on your watch.
At the time, when you are not interacting with your watch, you should disable the AODs.
How To Disable AODs on Galaxy Watch 4?
Step 1: Launch the “Settings” app on your Galaxy Watch 4.
Step 2: Next, tap on the “Display”.
Step 3: Locate the “Watch Always ON” option and disable it.
Fix 8: Disable Wireless Connectivity Mediums
You need to disable all the wireless connections such as Wi-Fi, Bluetooth, GPS, etc for the time being until your watch cools down. Make sure to only utilize wireless connectivity mediums whenever they are required.
When you are not using your smartwatch or just have worn it to get the feelings of traditional watches, then you should also disable all the smart features. Only enable the wireless connection such as Bluetooth, Wi-Fi, and GPS at the time when you need them.
How To Disable Wi-Fi on Galaxy Watch 4?
Step 1: Go to the “Settings”.
Step 2: Next, tap on the “Connections”.
Step 3: Finally, tap on the Wi-Fi button to enable or disable it.
How To Disable Bluetooth on Galaxy Watch 4?
Step 1: Go to the “Settings”.
Step 2: Next, tap on the “Connections”.
Step 3: Finally, tap on the Bluetooth button to enable or disable it.
How To Disable GPS Location on Galaxy Watch 4?
Step 1: Go to the “Settings”.
Step 2: Next, tap on the “Location”.
Step 3: Finally, tap on the Location button to enable or disable it.
Fix 9: Disable LTE Connection on Your Galaxy Watch 4
Avoid connecting your Watch to your phone using an LTE connection. Instead, use the Bluetooth option for connectivity. It will save battery power and will also result in overcoming the overheating issue.
Steps To Disable LTE Connection
Step 1: Go to “Settings->Connections”.
Step 2: Tap on “Mobile Networks”.
Step 3: Finally, tap on “Mobile Data” to enable or disable it.
Fix 10: Turn OFF Samsung Health on your Galaxy Watch 4
This feature should not be disabled normally due to the fact that health metrics should be observed periodically. But unfortunately when you came across such an issue of overheating, then turning off the Samsung health is the only option for a time being.
This is because continuous tracking of health metrics with accuracy with the help of available sensors on the watch could possibly become the reason behind overheating. It might also result in battery drainage issues.
Steps To Disable Samsung Health Metrics on Galaxy Watch 4
Step 1: Launch the “Samsung Health” on your Watch 4.
Step 2: Turn OFF “Automatic Heart Rate Monitoring” by accessing the Heart Rate tab.
Step 3: Next, disable the “REM Sleep Recording” feature by accessing the Sleep tab.
Step 4: After that, also disable the “Snore Detection” feature by accessing the Sleep tab.
Step 5: Lastly, disable the “Blood Oxygen Level Monitoring” by going to “Settings->Measurement->Blood Oxygen During Sleeps”.
You should disable all these features in the Samsung Health app until your Galaxy Watch 4 cools down. These features need to be enabled during night sleep, therefore it’s better to turn them OFF while you are awake.
Additionally, also turn OFF the “Auto Detect Workouts” feature in Samsung Health app by going to “Samsung Health->Settings->Scroll down to “Auto Detect Workouts” and disable it.
Fix 11: Enable Power Saving Mode
This method can help you more in eliminating the overheating issue. By enabling this feature, the battery becomes the only priority.
All the extra features that consume more resources and result in battery drainage become disabled automatically.
Steps To Enable Power Saving Mode on Galaxy Watch 4
Step 1: Open the “Settings”.
Step 2: Next, tap on the “Battery”.
Step 3: Now, you will see the “Power Saving” option. Just tap on it to enable it.
OR
You can also enable power saving by using the quick panel. Just swipe from top to bottom on the home screen to launch the quick panel. Now, tap on the “Battery” icon to enable the power-saving feature.
Fix 12: Consider Storage Capacity
While having such an issue on your Galaxy Watch 4, It’s worth considering to free up the storage capacity. Delete all the redundant data such as images, files, and videos that are already available on your other device.
Step 1: Open the “Galaxy Wearable App” app on your smartphone that is connected to your watch.
Step 2: Now, tap on the “About Watch/About Gear”.
Step 3: Next, tap on the “Storage” option.
Step 4: Finally, tap on the “Clean Now”.
Here, you will be able to see all the stuff such as images, videos, audio, other files, and apps. You can remove all the unnecessary things that have nothing more than just occupied the capacity.
Apart from this, you should also stop the unnecessary apps running in the background by cleaning the memory. This will reduce the resources used by the apps in the background continuously and hence will result in eliminating the overheating issues.
How To Stop Background Apps on Galaxy Watch 4?
Step 1: Open the “Galaxy Wearable App” app on your smartphone that is connected to your watch.
Step 2: Now, tap on the “About Watch/About Gear”.
Step 3: Next, tap on the “Memory” icon.
Step 4: By default, all the apps will be selected, now deselect the apps that you want to be running in the background, and then tap on the “Clean Now”.
Fix 13: Update The Software
Try to update the software of your Galaxy Watch 4. Most of the time, the older version isn’t that optimized and due to mismanagement of resources, the device keeps overheating. Therefore, check for the latest update if available, then download and install it.
Here is how you can do that,
Step 1: Open the “Galaxy Wearable app” on your phone.
Step 2: Next, tap on the “Watch Settings->Watch Software Update”.
Step 3: Further, the Home tab will be displayed on your Watch. Now, swipe and tap on the “Watch Software Update” or “Band Software Update”.
Step 3: If the update is available, It will pop up with a new version of the software.
Step 4: Finally, tap on “Download and install”.
Fix 14: Perform Factory Data Reset
If none of the above fixes works for you, then do consider this method. This is the most effective method to resolve most of the issues. After factory resetting your watch will look a whole new as it was at the time of unboxing. Further, you will have to set it up accordingly from the beginning.
This method will help you resolve the overheating and battery drainage issue. Before performing this, It is recommended to take a complete backup of your important data. After resetting, you will no longer be able to access your data as it removes it all and sets all the settings to default.
How To Perform Factory Data Reset?
There are two methods to factory reset your Galaxy Watch 4.
- Using Phone
- Using Watch Itself
Using Phone
- Launch the “Galaxy wearable app” on your phone that is connected to your watch.
- Next, tap on the “General -> Reset -> Reset”.
- Finally, tap on the “Reset” to factory reset your Galaxy Watch 4.
Using Watch Itself
- On your watch, tap on the “Settings”.
- Next, tap on the “General”.
- Now, locate the “Reset” option.
- Finally, tap on the “Reset” option to factory reset your Galaxy Watch 4.
After performing a factory reset on your watch, set it up accordingly. Now, you will not face any overheating or battery drainage issues.
Conclusion
The overheating issue might give rise to a plethora of other related issues in your Samsung smartwatch. In order to find a quick fix for the problem, you may get an idea from the above-mentioned remedies and go for the solution in almost no time!
I hope this article proves to be an efficacious guide for your problem.
