
Wireless charging is an advanced method to charge your smartphone and also one of the most convenient ways in most cases. Like most other smartphones, Motorola Edge Plus also contains this feature.
Did Wireless Charging not working on your Motorola Edge Plus?
If yes, then don’t worry, we are here to help you out. The issue can be resolved with just a few fixes. Continue reading this guide and you will be able to solve the wireless charging not working issue on your Motorola Edge Plus.
There might be several reasons causing this issue.
- The case or cover you are using might be preventing your phone from wireless charging.
- The outdated version of the software running on your phone might be causing this issue.
- Any third-party app might be causing this issue.
- There might be a hardware issue
- Your wireless charger or adapter might be faulty.
- Placing your phone incorrectly might also cause this issue.
How To Fix Motorola Edge Plus Wireless Charging Not Working?
In this guide, we are sharing some of the proven fixes in detail related to the wireless charging issues on Motorola Edge Plus. Follow the below fixes one by one until you solve the issue.
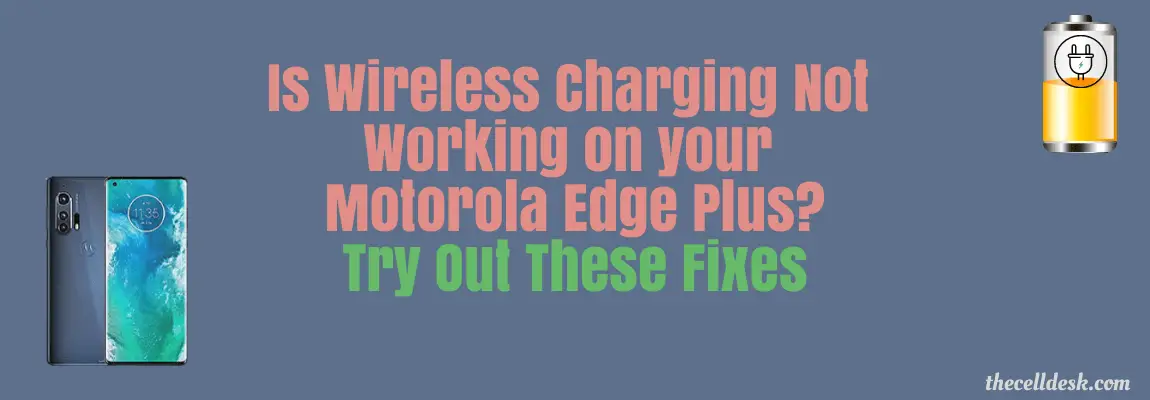
- Perform Soft Reset
- Boot into Safe Mode
- Clear System Cache
- Update the Phone Software
- Check the Charging Components (Cable, Power adapter, Wireless charging port)
- Align your phone on the charging pad accurately
- Take off hard case or protector while charging wirelessly
- Perform Factory Reset
Perform Soft Reset
Adopting the soft reset method in the first place whenever you are facing any issue is most recommended. Most of the time, this method standalone succeed in eliminating all the issue you encounter.

- Press and hold the “Power/Lock” button until the power option appears on the screen.
- Now, select the “Power Off” option and then tap “Power Off” to confirm.
- Once, the phone is turned Off completely, now wait for several seconds and then turn it back ON with the help of the Power button.
Boot into Safe Mode
There might be a high chance of getting into an issue due to the interference of some of the third-party apps. To find out this, you need to boot your phone into safe mode.
Safe mode prevents the third-party apps from running and only just allows the built-in apps to be served in that particular mode.

How To Boot Motorola Edge Plus Into Safe Mode?
- Simultaneously, press and hold the “Power” button until the “Power Off” options appear on the phone screen.
- Next, tap and hold the “Power Off” option until you see the “Safe mode” option appears.
- Finally, tap “OK” to reboot into safe mode and wait until the phone enters safe mode successfully. It should take several seconds. Further, you will also be able to see the “Safe mode” at the bottom left corner of the screen.
If you see your phone starts wireless charging in safe mode, then there might be a problem with some third-party apps installed on your phone.
Uninstall all the third-party apps at once and then reboot your phone. Once, your phone boots up successfully, then put it on wireless charging and see if it’s working or not.
This method has also resolved the overheating issue for many users on the Motorola Edge Plus while charging.
Clear System Cache
Sometimes, the ambiguous data stored in the cache memory of the phone might cause unexpected issues. It can also cause severe interruption while charging your phone wirelessly.

- Switch OFF your smartphone.
- To enter into recovery mode, press and hold the Power and Volume Down buttons until the fastboot mode appears on the screen.
- Now, select the “Recovery Mode” with the help of the “Volume” and “Power” button to select.
- Once you see the “Android logo” on the screen, then press the “Volume Up” and “Power” buttons to enter the “Recovery Mode”.
- In recovery mode options, select the “Wipe Cache Partition” option.
- At last, reboot your phone by selecting the “Reboot the System Now” option.
That’s it, you are done with clearing the system cache. Once your smartphone boots up successfully, then check whether the wireless charging is working or not.
Update the Software
Sometimes, we avoid installing the recent update on our phone as it might also be the reason that causes our phone to land in an unexpected situation like this.

- Head over to “Settings”.
- Next, tap “About Phone”.
- Scroll down to the bottom and tap “System Updates”.
Check the Charging Components (Cable, Power adapter, Wireless charging pad)
If wireless charging is not working on your smartphone, you should check the several hardware components to ensure they are in service and working properly.
There is also a possibility, that either of these three (cable, power adapter, and wireless charging pad) might be damaged or faulty thus causing charging issues.
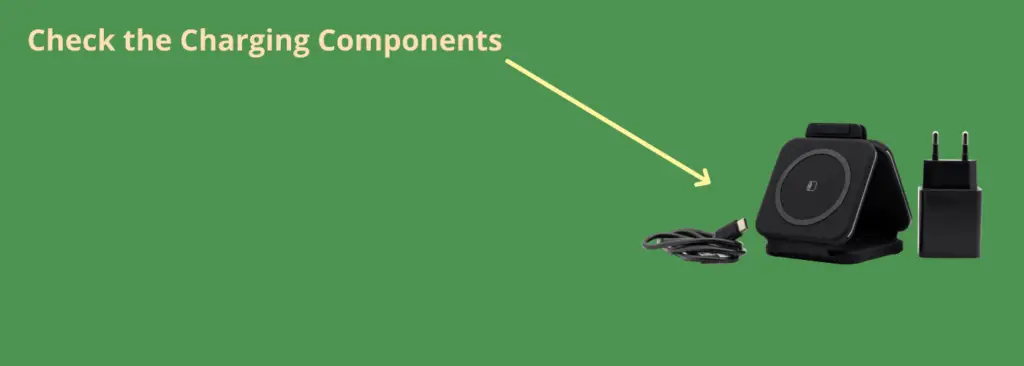
You can easily diagnose those hardware components by charging your phone with another wireless charger, cable, and power adapter. In case your smartphone starts charging wirelessly, then it is obvious the issue is with these components.
Try to replace these components.
Align your Phone on the Charging Pad Accurately
Misalignment is the major obstacle that can cause interruption while charging your phone wirelessly. If your phone is not aligned accurately, then wireless charging won’t start.
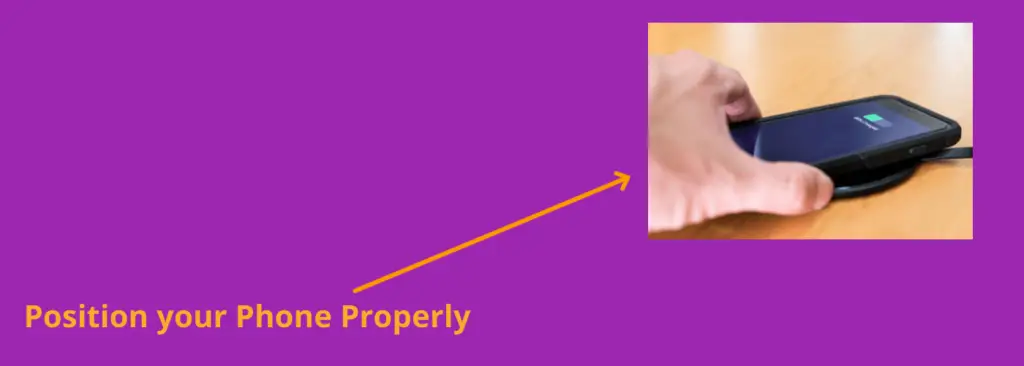
Therefore, you need to place your smartphone on the charging pad with the exact spot that consumes wireless charging.
Placing your phone at the center of the wireless charging pad is the ideal position where it will be charged seamlessly.
Take Off the Hard case or Protector While Charging Wirelessly
Most of the time, we didn’t notice the back covers or hard case while charging the phone wirelessly. This might interrupt the wireless charging. It’s better to avoid the case while charging the phone wirelessly.
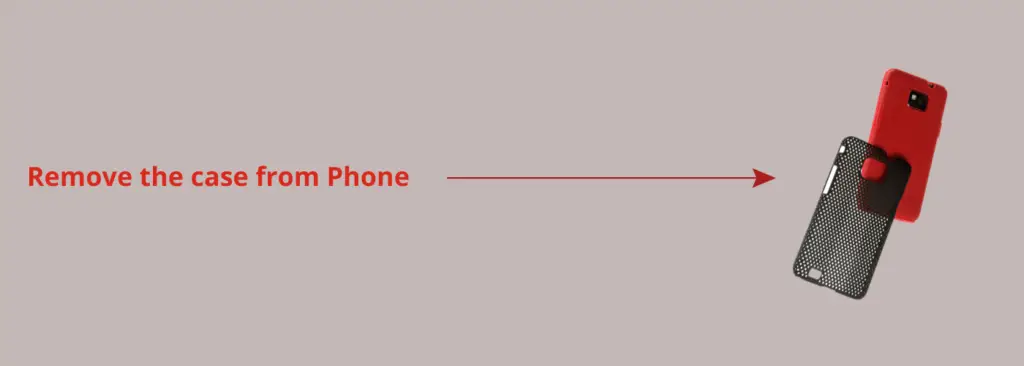
Therefore, remove the case from the phone and then try to charge it wirelessly. Hopefully, the wireless charging will start seamlessly.
Perform Factory Reset
This option is very effective and successful in resolving many of the issues. After performing the Factory reset/Hard reset on your phone, you will need to set it up from scratch.

- Head over to “Settings->Systems”.
- Further, tap “Advanced”.
- Then, tap “Reset options”.
- Finally, “Erase All data (factory Reset)–>Erase All Data”.
Once, the process is complete, select the “restart” option, wait until it boots up again, and then set it up accordingly from the beginning.
That’s it, you have successfully performed a Factory Reset/Hard Reset on your Motorola Edge Plus. Hopefully, this method will fix the wireless charging not working issue on your phone.
Conclusion
If you find out your Motorola Edge Plus not charging wirelessly, then start the troubleshooting process with the help of the following proven fixes:
- Perform soft reset
- Boot into Safe Mode
- Check these components (Cable, Power adapter, and Wireless charging port)
- Software Update
- Clear System cache
- Factory Reset
Hopefully, the above-mentioned fixes will help you eliminate the wireless charging not working on your Motorola Edge Plus issue.
