
Many users have reported that suddenly their Motorola Razr rear camera stops working and responds with an error code “01400001”.
Are you also facing the same issues with your Motorola Razr camera? If yes, then start the troubleshooting process with the help of some quick fixes.
Quick Fixes
1. Restart your Phone
2. Allow All Permissions to Camera app
- Head over to “Settings”.
- Next, tap “Apps & Notifications” and then tap “See All Apps”.
- Further, locate the “Camera” app from the list and then tap on it.
- Now, tap “Permissions” and allow all the permissions.
3. Clear the cache of camera app
- Head over to “Settings”.
- Next, tap “Apps & Notifications” and then tap “See All Apps”.
- Further, locate the “Android Auto” app from the list and then tap on it.
- Now, tap “Storage & Cache”.
- Finally, tap “Clear Cache”.
4. Update the Camera App
If the above fixes do not work in your case, then opt for some of the advanced fixes below:
Enter Safe mode
Safe mode is one of the best methods in the troubleshooting process. While in safe mode, all the third-party apps are disabled and only built-in apps are allowed to run.
If the phone is working properly in safe mode, then there could be any third-party app causing this issue. Try to delete all the recent third-party apps that are the real culprits.

- Simply, press and hold the “Power” button until the power options appear on the screen.
- Next, press and hold the “Power OFF” option until you see the “Reboot to Safe Mode” option on the screen.
- Now, press the “OK” button to boot into Safe Mode.
- After that, your phone will boot into “Safe mode” successfully.
- Finally, you will be able to see the “Safe mode” label at the bottom left corner of the screen.
Wipe System Cache
Another fix that can lead you to eliminate this particular issue is booting into the recovery mode of your smartphone. By doing so, you will be then able to wipe the cache partition.

This method removes all the temporary files and data stored in the cache memory that might be causing issues to your device.
- Switch OFF your smartphone.
- To enter into recovery mode, press and hold the Power and Volume Down buttons until the fastboot mode appears on the screen.
- Now, select the “Recovery Mode” with the help of the “Volume” and “Power” button to select.
- Once you see the “Android logo” on the screen, then press the “Volume Up” and “Power” buttons to enter the “Recovery Mode”.
- In recovery mode options, select the “Wipe Cache Partition” option.
- At last, reboot your phone by selecting the “Reboot the System Now” option.
That’s it, you are done with clearing the system cache. Once your smartphone boots up successfully, then check whether the camera is working fine or the problem still persists.
Clear the Camera App Data
After clearing all the cache data on your phone, if still you are facing the camera not working issue on your Motorola Razr, then you should clear the camera app data by accessing the app settings.
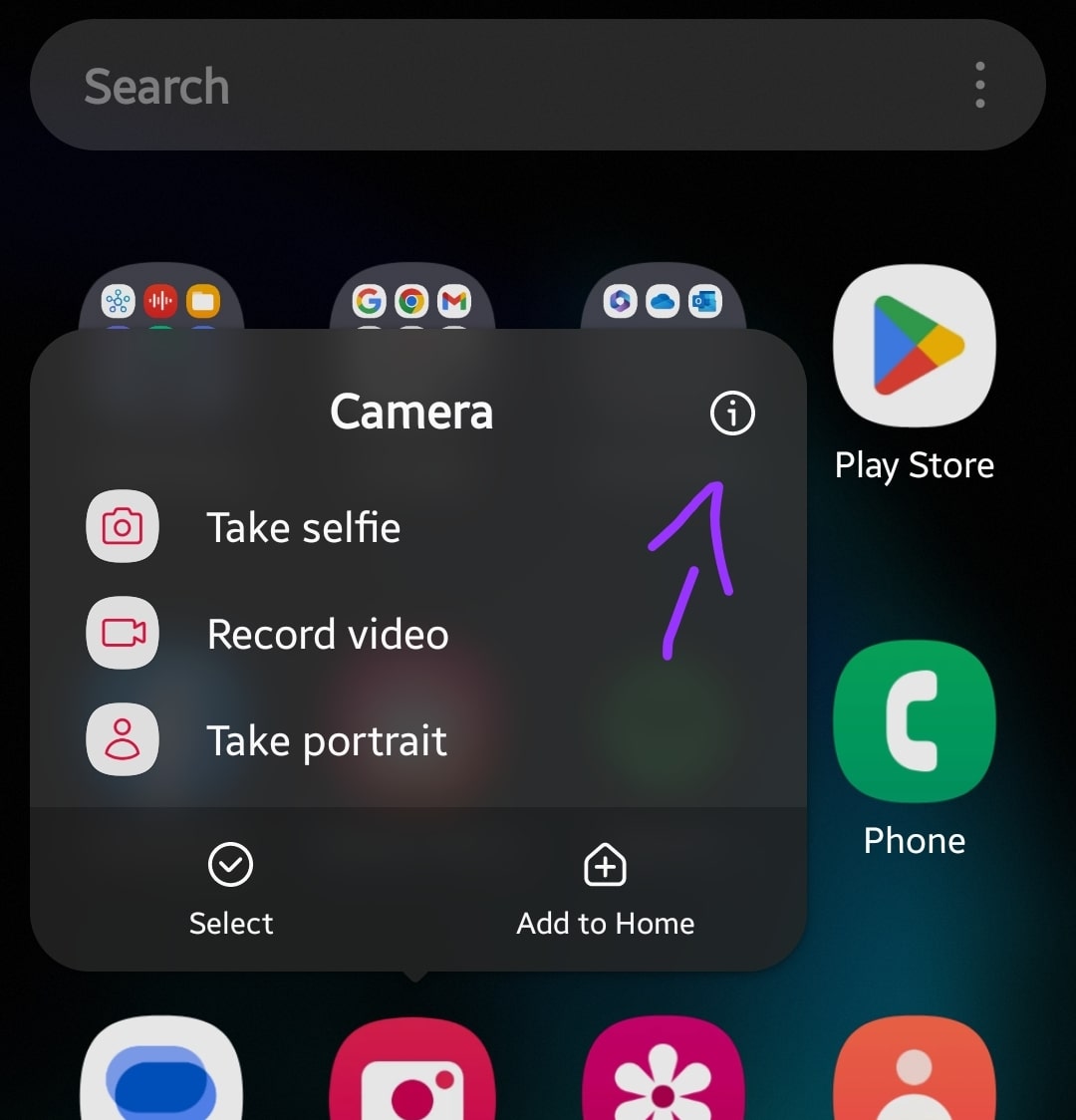
- Long press the “Camera App” icon and then press “i”.
- Further, tap the “Storage” option.
- Finally, tap the “Clear Storage” option.
Update the Software
Ensure your phone is running on the latest version of Android. If a recent version of the software or security patches is available in the update, then you need to download and install them on your smartphone.

- Head over to “Settings”.
- Next, tap “About Phone”.
- Scroll down to the bottom and tap “System Updates”.
Use the Alternate Camera app
If the built-in camera app isn’t working on your smartphone, then you should try to install an alternate camera app on your smartphone. There are plenty of best camera apps for Android available on the Play Store.
Install any of them and then check whether it can load the camera on your phone or not. If the camera on your phone is working fine with this app, then it’s clear the issue is with the built-in camera app.
Hence, you should update your phone software to eliminate the bugs or incompatibility issues to restore the built-in camera back to working.
Reset App Preferences
To deal with these kinds of issues such as the app not working or crashing suddenly, resetting the app preferences might resolve this issue.
There is a chance the custom settings of the app might conflict and cause interruptions. Try to restore the app’s settings to default to resolve the particular issue.
- Head over to “Settings” and then “System”.
- Next, tap “Advanced” and then press the “Reset Options”.
- Now, choose the “Reset app preferences” option.
- Finally, tap “Reset apps”.
Perform Factory Reset
At last, you should perform the factory reset on your phone when none of the other fixes works in your case.
Take a complete backup of your important data Before starting the factory reset operation as it will wipe all the available data on your device.

- Head over to “Settings->Systems”.
- Further, tap “Advanced”.
- Then, tap “Reset options”.
- Finally, “Erase All data (factory Reset)–>Erase All Data”.
Wait for the process to complete, once it is finished, the phone will boot up and will be directed to the Welcome screen. Now, set up your phone accordingly by following the on-screen.
Related: How To Fix Motorola Razr Touchscreen Not Working?
Conclusion
If you are facing a camera not working issue on your Motorola Razr, then you should force-stop the camera app and reboot your phone. Further, check if all the permissions for the camera apps are allowed in the app’s settings. Moreover, clear the cache and then the data of the camera app.
You should also consider updating the camera app and the software of your phone. At last, perform the factory data reset operation on your smartphone.
