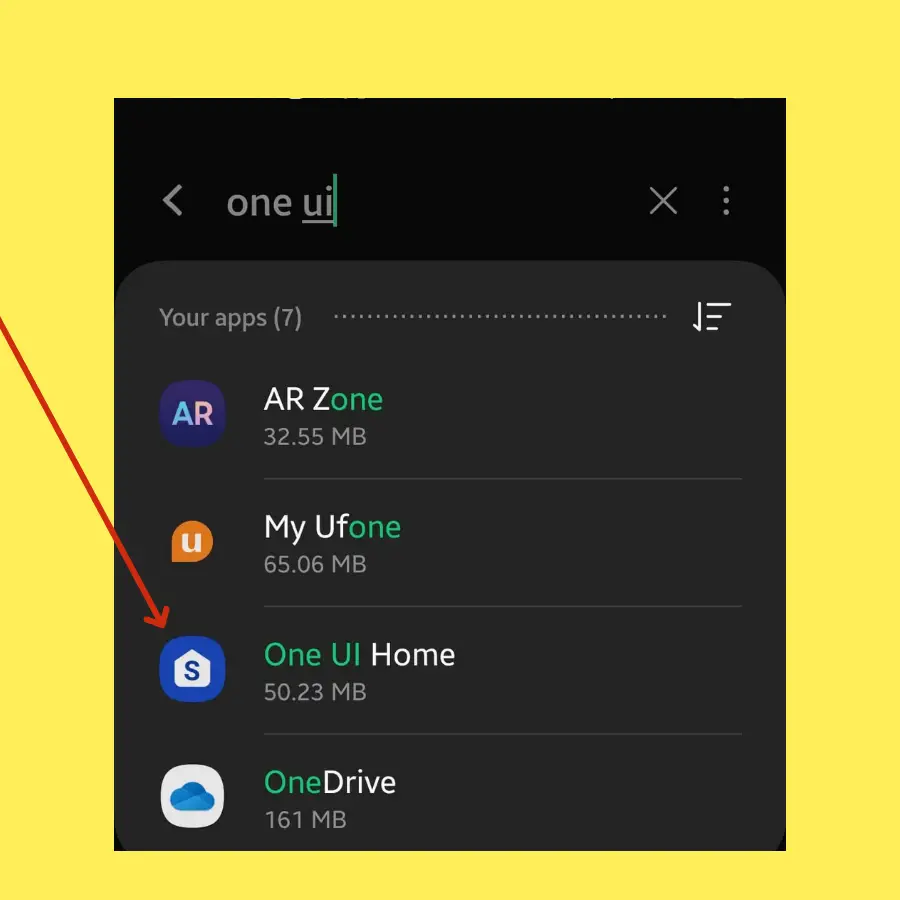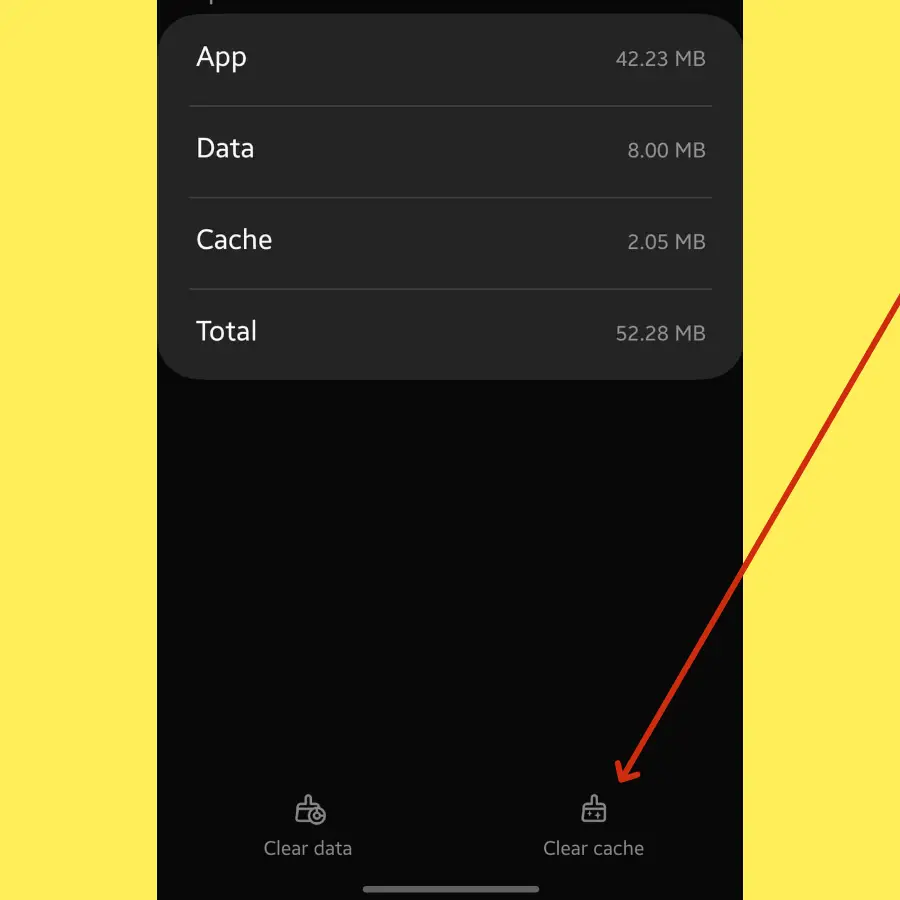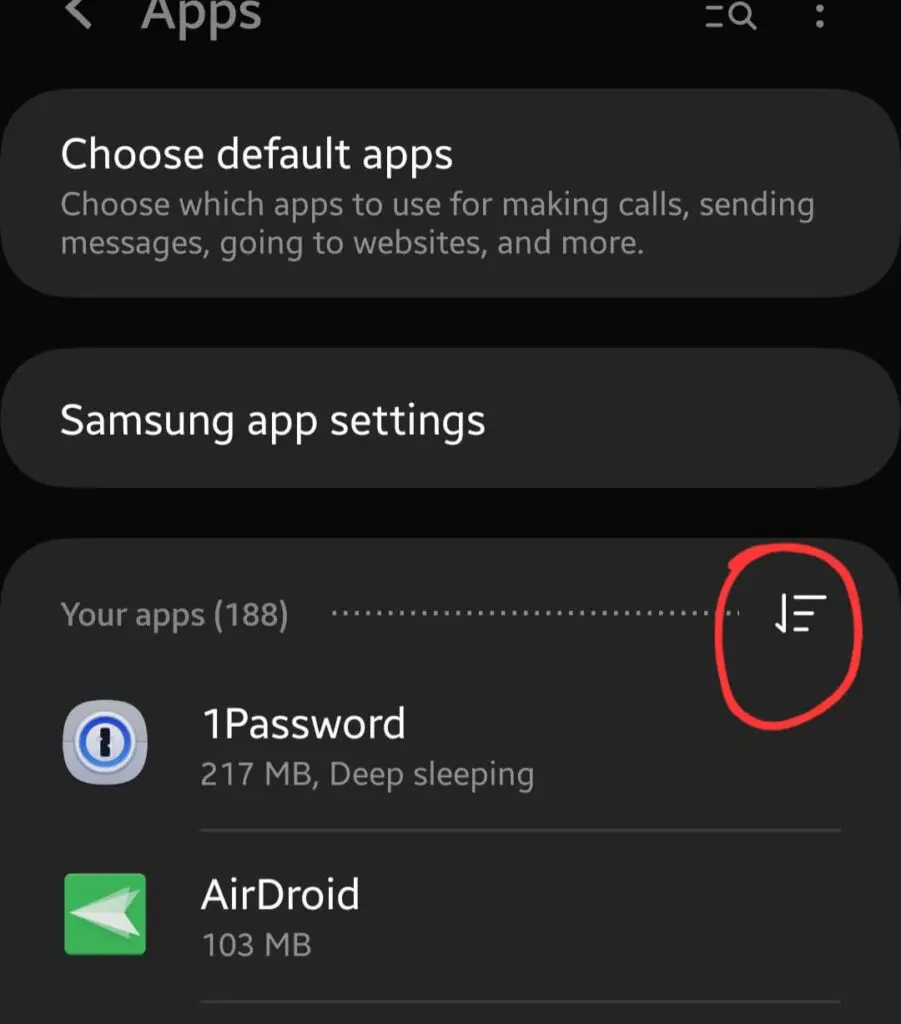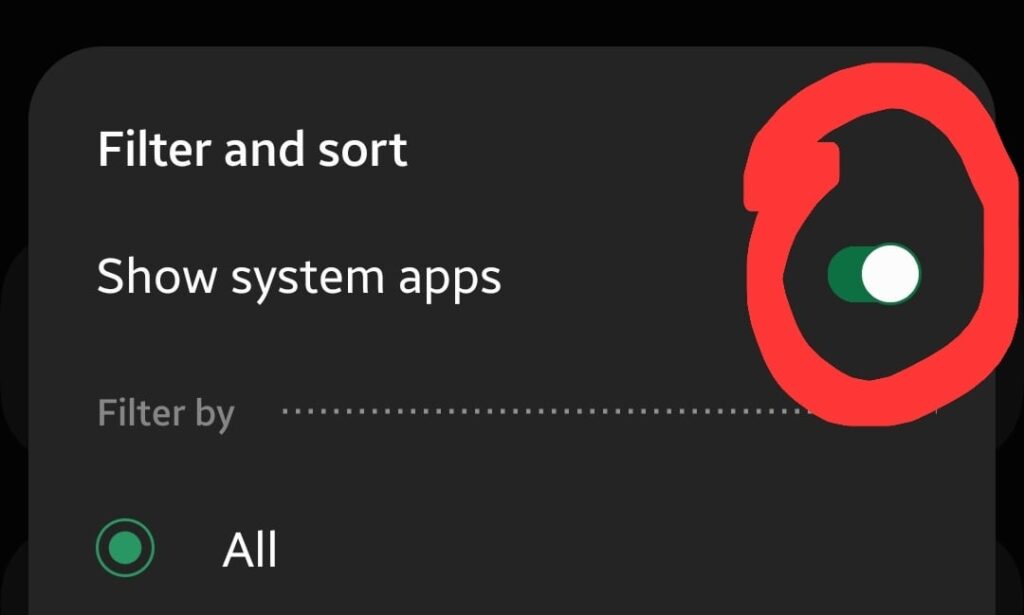If you are unable to access any apps on your phone’s home screen and continuously face the error message “One UI keeps stopping”, then the One UI might be affected by some bugs.
You can easily solve this issue with the help of clearing the cache in the phone settings.
- Open the “Settings” on your phone.
- Tap “Apps” and then select “One UI Home” from the list of apps.
- Tap “Storage” and then tap “Clear cache”.
If the issue persists, then you should reset the One UI by clearing its data. Follow the same steps above and then select the “Clear data” option.
Besides this, also consider clearing the cache and data of the “System UI”.
- Open the “Settings” on your phone.
- Tap “Apps” and then select “Show system apps”.
- Now, search for “System UI” and tap on it.
- Tap “Storage” and then tap “Clear cache” and “Clear Data” options.
Now, restart your phone and hopefully the issue will be resolved. Unluckily, if you are still stuck, then you need to check if there is an issue with some of the third-party installed on your phone.
Boot into Safe Mode
Safe mode provides a clear examination of whether or not your phone is affected by some third-party apps. If the UI works fine in the safe mode, then remove the recently installed third-party apps from your phone one by one until the issue is resolved.

- Press and hold the “Power” and “Volume Down” buttons until the “Power Off” options appear on the phone screen.
- Tap and hold the “Power Off” option until you see the “Safe mode” option appears.
- Tap “Safe mode” and wait until the phone enters safe mode successfully. It should take several seconds.
Update the Phone Software
Keep your phone software up to date to eliminate software bugs and avoid any kind of unexpected interruptions. In some cases, software bugs can prevent your phone from functioning normally, as a result, you might also face freezing and rebooting issues.
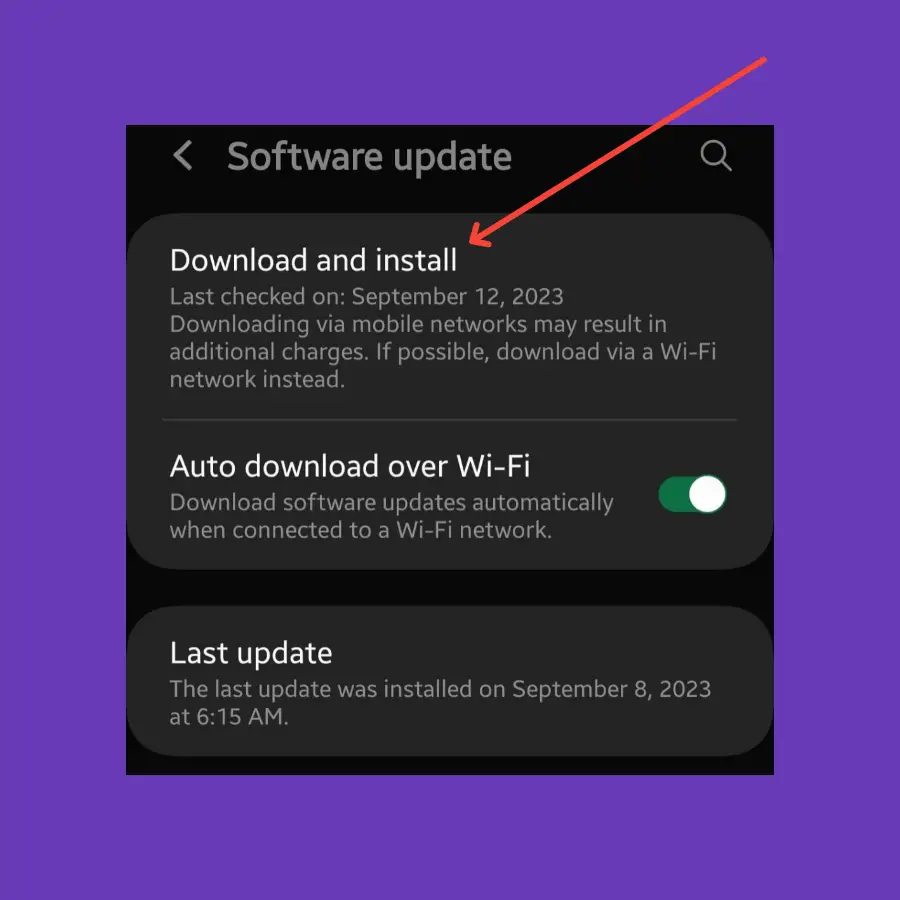
- Go to “Settings” on your phone.
- Tap the “Software Update”.
- Now, tap the ”Download and install” option.
If any recent version of the update is available, then download and install it on your phone.
Perform Wipe Cache Partition
Sometimes, you cannot just rely on clearing the app cache internally to resolve the issue. Chances are the issue might be arising due to the outdated and corrupted data involved in the system cache. In this case, performing a wipe cache partition can help you fix the issue.

- Power OFF your smartphone.
- Press and hold the “Power” and “Volume UP” buttons until you boot into recovery mode successfully.
- Use the “volume” buttons to switch between different options and the “power” button to select the desired option in the recovery mode.
- Select the “Wipe Cache Partition” option and continue by pressing the “Yes” to confirm.
- At last, reboot your phone by selecting the “Reboot the System Now” option.
Reset All Settings
The improper phone settings can also put your phone into a situation like this. Performing a simple reset to restore all the settings to default on your phone can help you fix the issue.
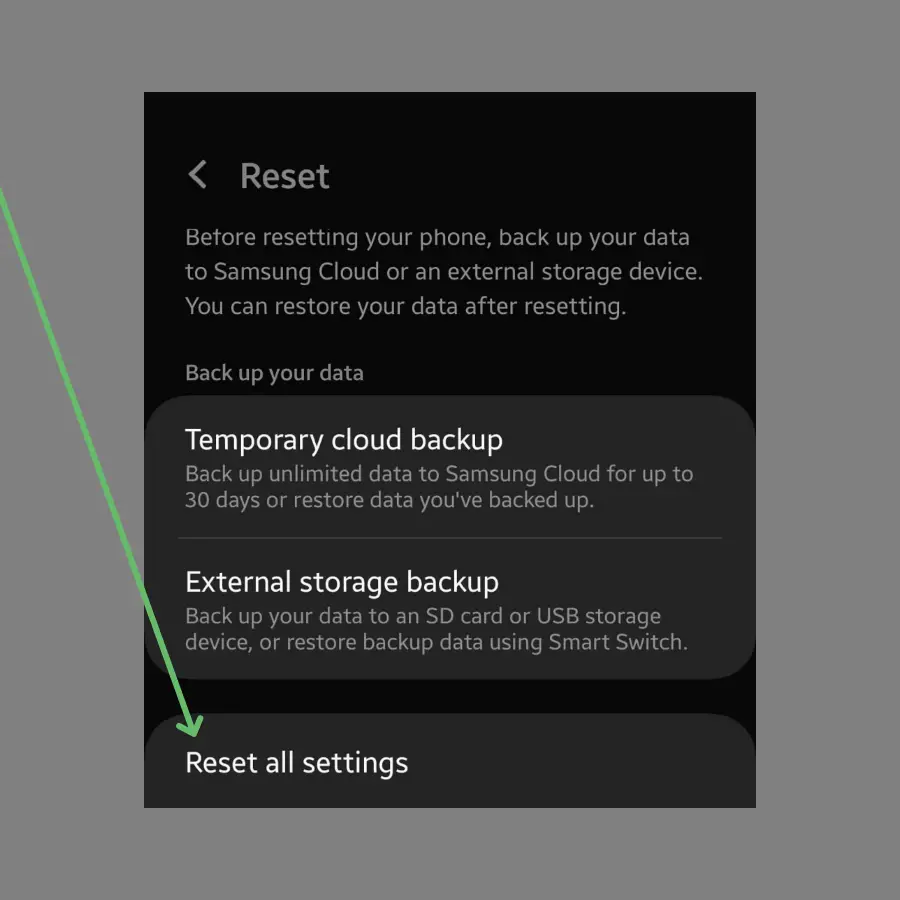
- Go to “Settings” on your phone.
- Tap “General Management” and then “Reset”.
- Tap “Reset all settings”
- Finally, tap the “Reset settings” button.
Perform Factory Data Reset
If none of the above fixes works in your case, then try to perform a factory data reset on your phone. This will bring your phone to factory default settings with all the data being removed. Finally, you will need to set it up from scratch just like you did when you first unboxed it.
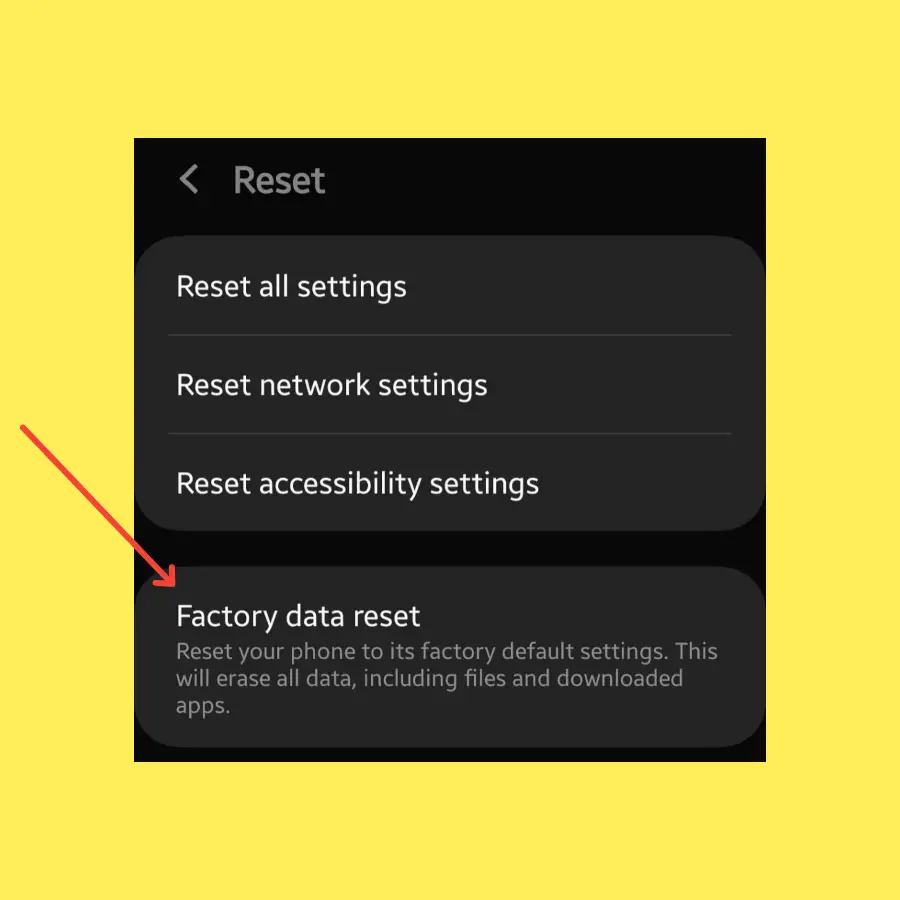
- Go to “Settings->General Management”.
- Tap the “Reset” option.
- Tap “Factory Data Reset”.
- Now, tap “Reset”.