
Are you facing issues regarding the camera app on your OnePlus 6? Many users have reported the camera app not working issue on OnePlus 6. They further state “When they open up the camera app, the screen goes black and within several seconds closes.”
If you are also facing such an issue with your camera app on your OnePlus 6, then you will need to start the troubleshooting process to fix this issue. There are several reasons that can cause the camera app to malfunction. Some of them are as follows:
- Bugs in the software
- Outdated version of the software
- Cluttered data stored in the cache memory
QUICK FIXES
You should clear the cache and data of the camera app. Press and hold the “Camera app” icon until the pop-up menu appears on the screen. Next, you need to tap on the “App info”. Further, select the “Storage & cache” option. Finally, tap the “Clear cache” and “Clear data” options.
If you have updated your OnePlus 6 to Android 11 then consider performing a wipe cache partition using the recovery mode. You can also try this simple trick, restart your phone. Once your phone boots up, then open the quick menu and toggle ON/OFF the flashlight several times. After doing so, hopefully, the camera will start working on your OnePlus 6.
OnePlus 6 Camera Not Working
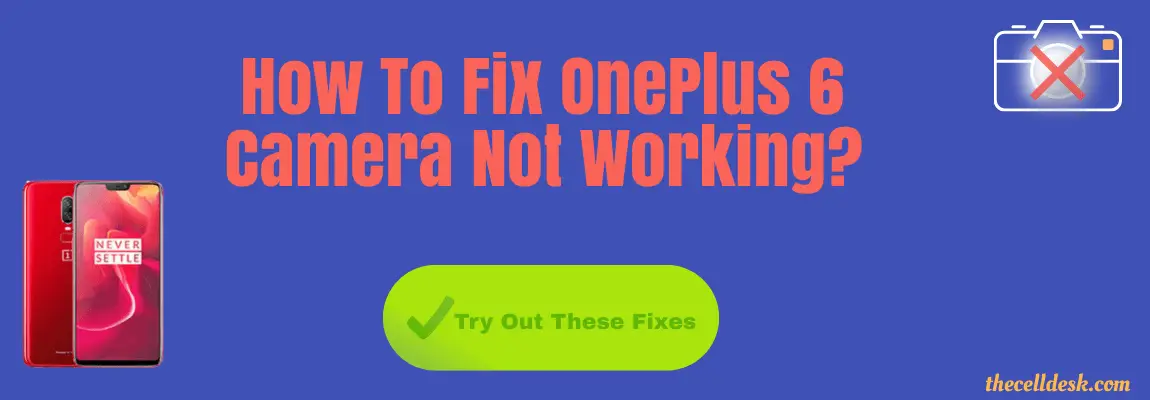
There are numerous fixes that can lead you to fix the camera not working issue on your smartphone. If the camera is unresponsive on your OnePlus 6 with these errors “Unfortunately, the camera has stopped”, “camera keeps stopping” or “camera app screen turns black” then you should try out these proven fixes below:
- Force Stop Camera App and Relaunch It
- Soft Reset your Smartphone
- Update the Camera app
- Safe Mode
- Use the Alternate camera app
- Wipe System Cache
- Update the Software
- Perform Factory Reset
Force Stop Camera App and Relaunch it
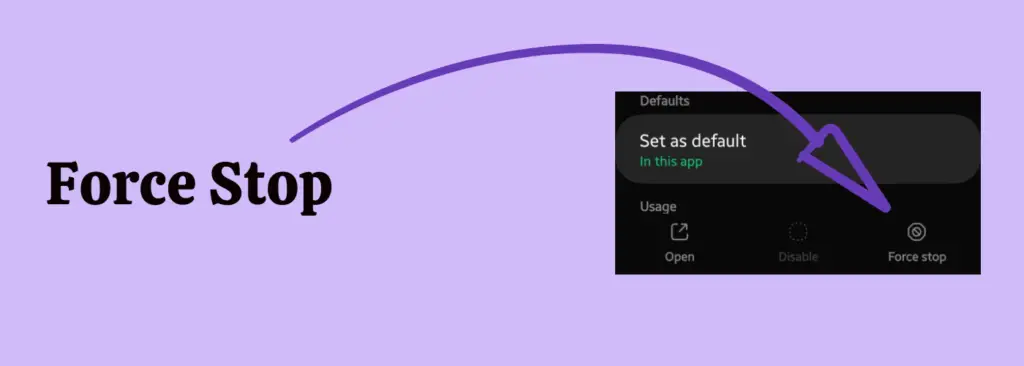
If the app is malfunctioning or behaving unresponsively, then you need to force-stop it and then relaunch it again. This might help fix the temporary issues with the app.
Here is how you can force stop the particular app on your OnePlus 6,
- Head over to the “Settings”.
- Next, tap “Apps & Notifications” and then tap “See all apps”.
- Further, find and select the “Camera app”.
- Now, tap the “Force stop” option.
- Finally, tap “OK” to continue.
Soft Reset your Smartphone

Most of the problems can be resolved by rebooting your smartphone. Therefore, whenever you encounter any issue on your smartphone, try to reboot it in the first place.
- Simultaneously, press and hold the “Power” and “Volume UP” buttons.
- Now, wait for a moment until your phone turns OFF completely.
- Once the phone is turned OFF, turn it ON by pressing and holding the “Power” button.
- Wait for a while and your smartphone will boot up in a few minutes.
That’s it, you have successfully performed a soft reset on your OnePlus 6.
Update the Camera app
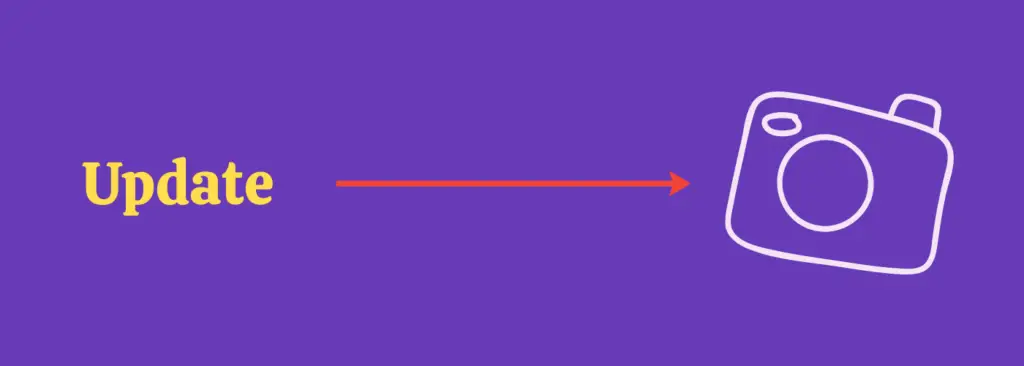
If there are any pending updates available for the camera app, then this might be the reason behind the camera not working issue. You should update the camera app to the latest version.
- Open the “Play Store” on your phone.
- Next, tap your “account” icon at the top right.
- Further, tap “Manage apps & device” and then tap “Updates available”.
- Now, locate the “Camera” app from the list and tap the “Update” button.
Safe mode

Safe mode is one of the best methods in the troubleshooting process. While in safe mode disables all the third-party apps and allows the built apps only.
If the phone is working fine in safe mode, then there could be any third-party app causing this issue.
Try to delete all the recent third-party apps that are the real culprits.
- Switch Off your smartphone.
- Next, press and hold the “Power” button until you see the OnePlus logo on the screen.
- Now, release the “Power” button, press and hold the “Volume Down” button.
- After that, your phone will boot into “Safe mode” successfully.
- Finally, you will be able to see the “Safe mode” label at the bottom left corner of the screen.
Use the Alternate camera app

If the built-in camera app isn’t working on your smartphone, then you should try to install an alternate camera app on your smartphone. There are plenty of best camera apps for Android available on the Play Store.
Install any of them and then check whether it can load the camera on your phone. If the camera on your phone is working fine with this app, then it’s clear the issue is with the built-in camera app.
Hence, you need to update your phone software to eliminate the bugs or incompatibility issues to let the built-in camera app could start working.
Wipe System Cache

Another fix that can lead you to eliminate this particular issue is by booting into the recovery mode of your smartphone. By doing so, you will be then able to wipe the cache partition.
This method removes all the temporary files and data stored in the cache memory that might be causing issues to your device.
Steps To Follow below:
- Switch OFF your smartphone.
- To enter into recovery mode, press and hold the Power and Volume UP or Power and Volume Down buttons until you boot into recovery mode successfully.
- Once in recovery mode, use the volume buttons to switch between different options and the power button to select the desired option.
- In recovery mode options, select the “Wipe Cache Partition” option.
- When you are done with it, now reboot your phone by selecting the “Reboot the System Now” option.
That’s it, you are done with clearing the system cache. Once your smartphone boots up successfully, then check whether the camera is working fine or still the problem persists.
Update the Software

Ensure your phone is running on the latest version of Android. If a recent version of the software or security patches is available in the update, then you need to download and install them on your smartphone.
- Head over to “Settings”.
- Next, tap “Systems”.
- Scroll down to the bottom and tap “System Updates”.
Perform Factory Reset

This method is very effective and worth considering when facing any kind of issue on your device. This will restore all the settings to the factory default settings. But you need to take a complete backup of your important data as it will wipe all the available data on your device.
Here are the steps below:
- Head over to the “Settings”.
- Next, tap “Backup & Reset” and then “Factory Data Reset”.
- Finally, select “Reset Phone” and then “Erase everything”.
Now, wait for the process to complete, once it is finished, the phone will boot up and will be directed to the Welcome screen. Now, set up your phone accordingly by following the on-screen instructions.
Conclusion
If you are facing several issues with the built-in camera app on your OnePlus 6, then this might be due to the outdated version of software running on your phone or might be some bugs in the software.
There is also a high chance that the cache memory of the app might be causing this issue.
Try to “force stop the camera app”, “clear cache of the camera app”, “update the software” or “perform factory reset” operation on your phone.
