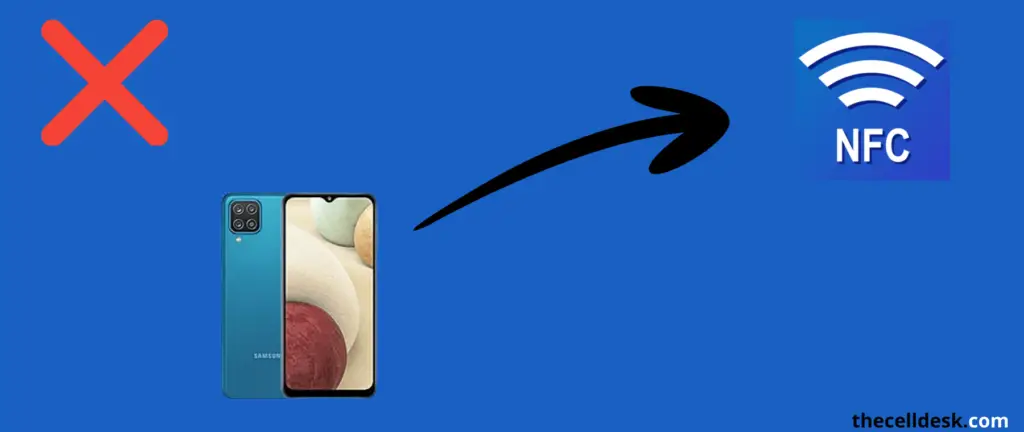
If you encounter such a situation where you find your Samsung Galaxy A12 NFC not working, then you should follow this guide to eliminate the issue. Here, we have covered some proven fixes that will lead you to fix the NFC issue on your smartphone.
QUICK FIXES
- Make sure NFC is enabled on your phone. (Settings->Connections->NFC and contactless payment)
- Unlock the phone while using the NFC feature.
- Your device should be in a range (10 cm) to communicate with other NFC-enabled devices.
- Place the back of your phone on the NFC tag or POS machine and move it slightly.
- Remove the phone case.
- Make the NFC payment app as the default payment service in the NFC settings.
The NFC feature for Samsung Galaxy A12 is doubtful depending on the market/region dependent. For each region/market, it is not clearly disclosed which variant includes NFC.
Follow the below path to check whether the NFC is available on your particular Samsung Galaxy A12 variant or not.
“Settings->Connections->NFC and contactless payments”
If the NFC feature is available on your particular Samsung Galaxy A12 model and not working, then you should clear the cache and data of the NFC services.
- Head over to “Settings” on your phone.
- Next, tap on “Apps”.
- Now, a bit down you will see your app’s label with three lines on the right side of it. Just tap on the “three lines” and then enable the option “Show systems apps”.
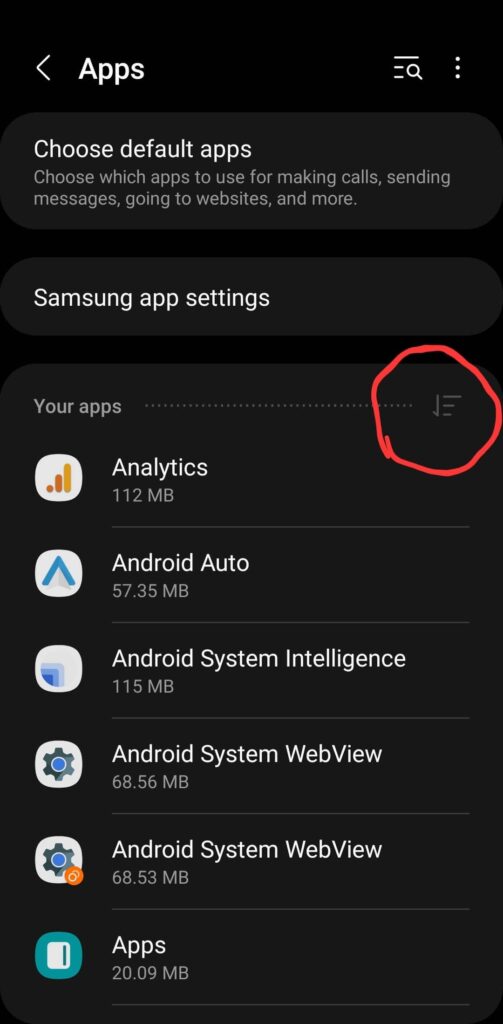
- Go back and search for the “NFC” option in your apps list now.
- Next, tap on “NFC->Storage”.
- Finally, tap on the option “Clear Cache” and “Clear Data” one by one.
- After that, reboot your phone.
By following the above steps, if you are still having issues regarding NFC on your smartphone, then try the below fixes one by one, and hopefully, your problem will be resolved.
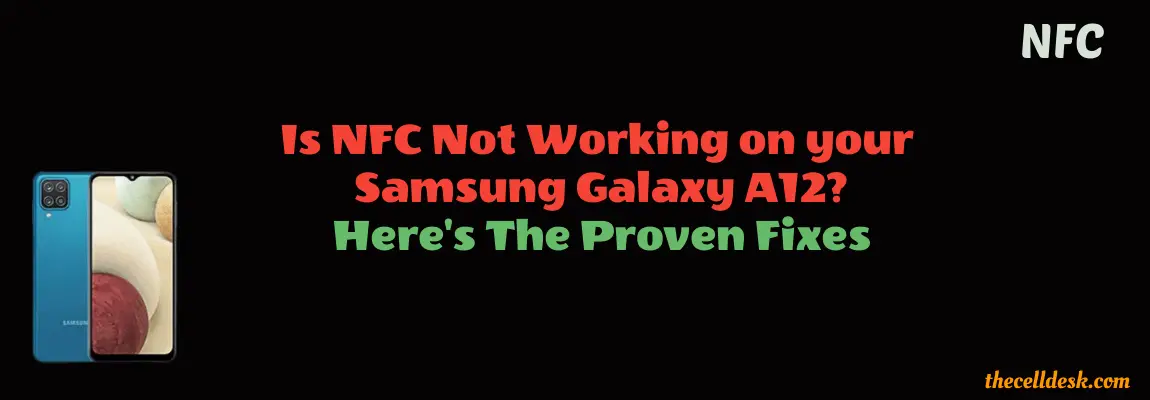
Perform Soft Reset
Adopting the soft reset method in the first place to eliminate the issues is recommended. Performing a soft reset can help you fix the NFC issue on your smartphone.
How To Perform Soft Reset on Samsung Galaxy A12?
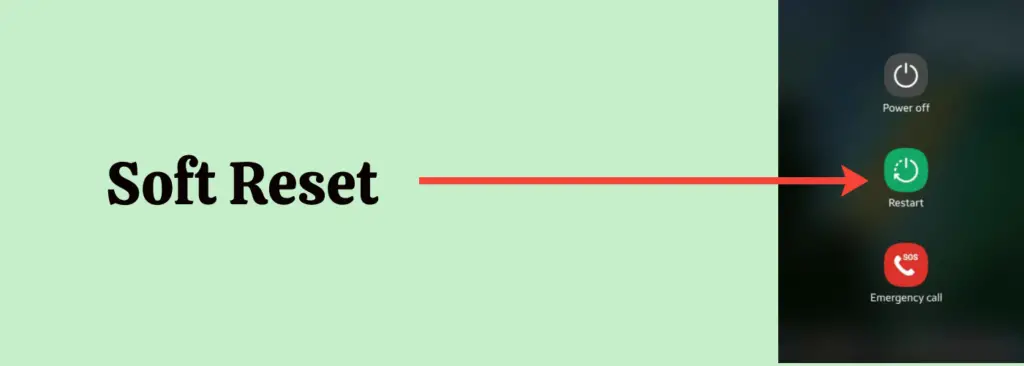
Step 1: Simultaneously, press and hold the “Power” and “Volume Down” buttons.
Step 2: Once, the power options appear on the screen, release all the buttons.
Step 3: Now, tap on the “Restart” option to select and again tap “Restart” to confirm.
Step 4: Wait for a while and your smartphone will boot up in a few minutes.
Turn OFF Power Saving Mode
If your phone is running on power-saving mode, most of the features that are supposed to be a burden on battery power will be disabled automatically.
This is because the mode’s main focus is to develop an environment that could utilize less battery power, which might result in providing more battery power to consume for long hours.
Therefore, you should disable power saving mode on your smartphone while using the NFC.
How To Disable Power Saving Mode on Samsung Galaxy A12?
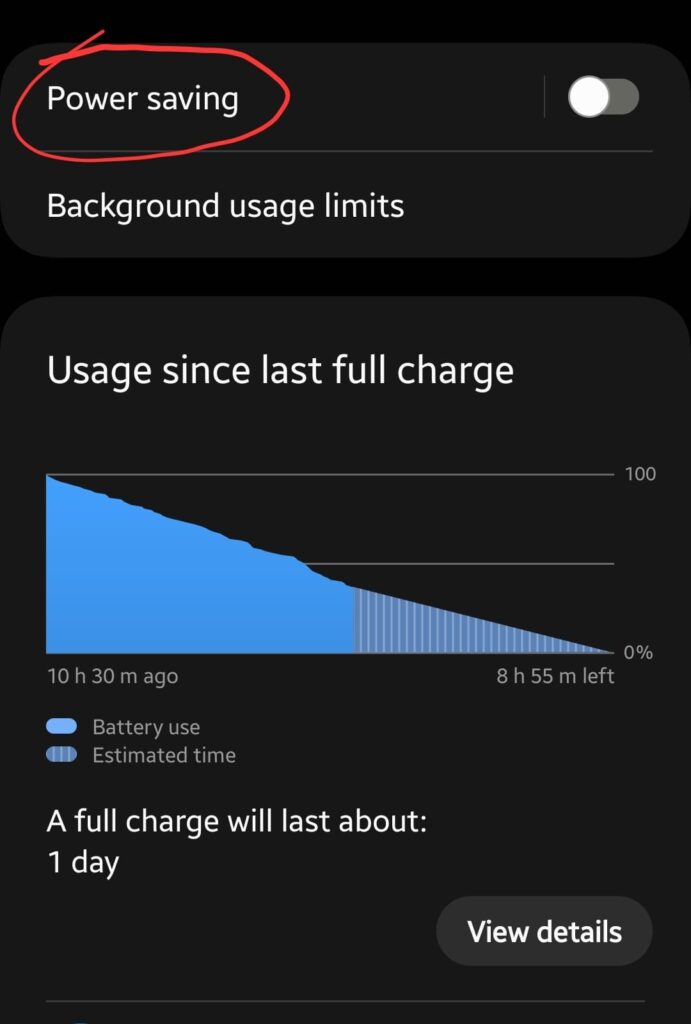
Step 1: Head over to the “Settings”.
Step 2: Next, search “Battery” in the search bar.
Step 3: Now, select the “Battery” option.
Step 4: Scroll down a bit and you will see the “Power Saving” option. Just disable it.
Update your Phone Software
Most of the problems occur due to an outdated version of software running on the device. Hence, you need to check for the latest update and if available, then download and install it on your smartphone.
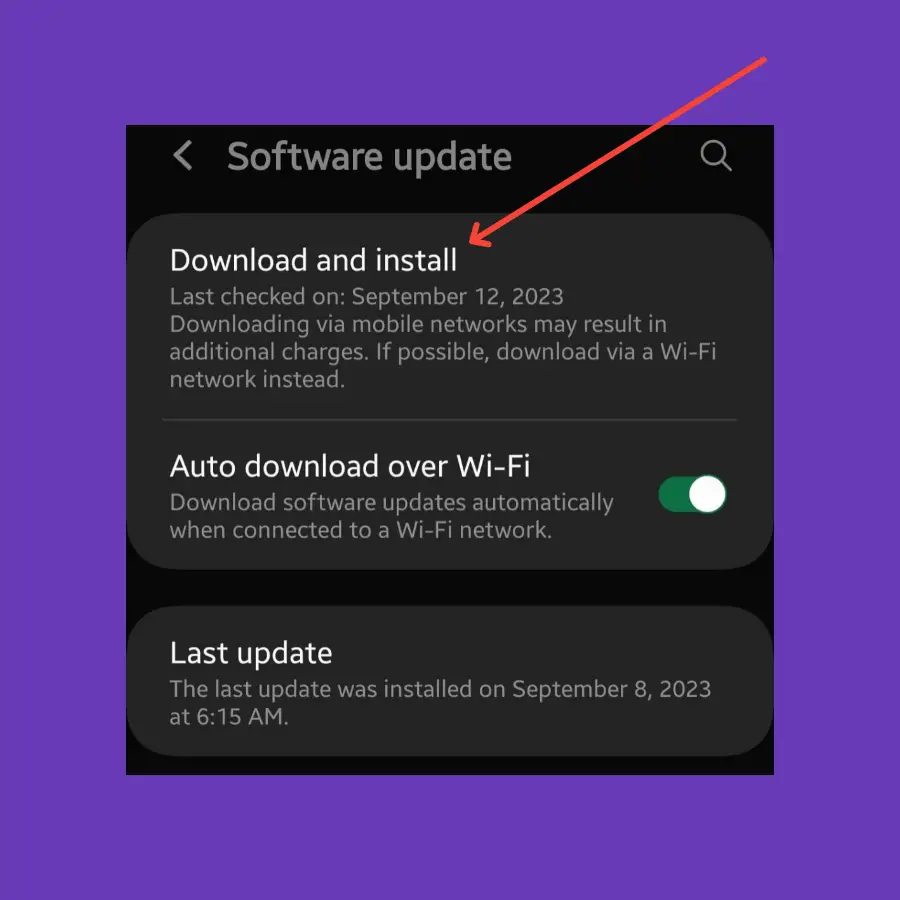
- Head over to “Settings”.
- Scroll down to the bottom and select “Software Update”.
- Next, tap the ”Download and install” option.
If any recent version of the software is available, download and install it on your Samsung Galaxy A12.
Reset All Settings
There is also a possibility that WiFi settings or particular app permissions might be causing issues and preventing the NFC from working, hence try to reset all settings on your phone.
This will restore all the app settings to default and can solve the NFC issue on your smartphone. Most issues are solved by simply resetting the app’s preferences. Here’s how you can do that,
- Go to “Settings”.
- Further, tap “General Management”.
- Now, scroll down a bit and tap “Reset” and then “Reset All Settings”.
- Finally, tap the “Reset Settings” button.
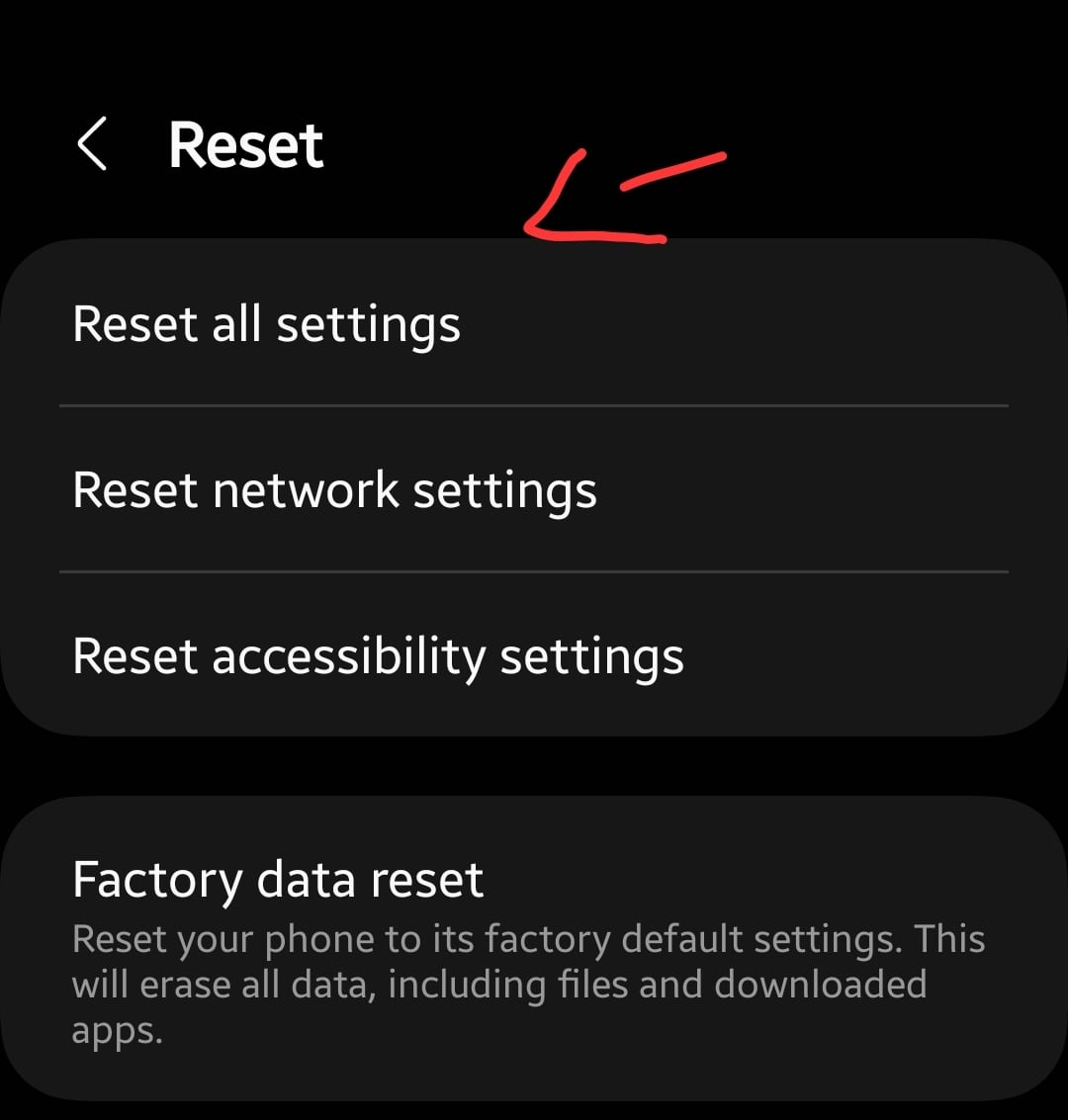
Perform Factory Data Reset
Factory data reset is the most effective method to eliminate any issue you are encountering on your phone. This method wipes all the data and restores all the settings to factory default on your smartphone.
Things to consider before factory data reset:
- Charge your phone.
- Back up your important data.
How To Perform Factory Data Reset on Samsung Galaxy A12?
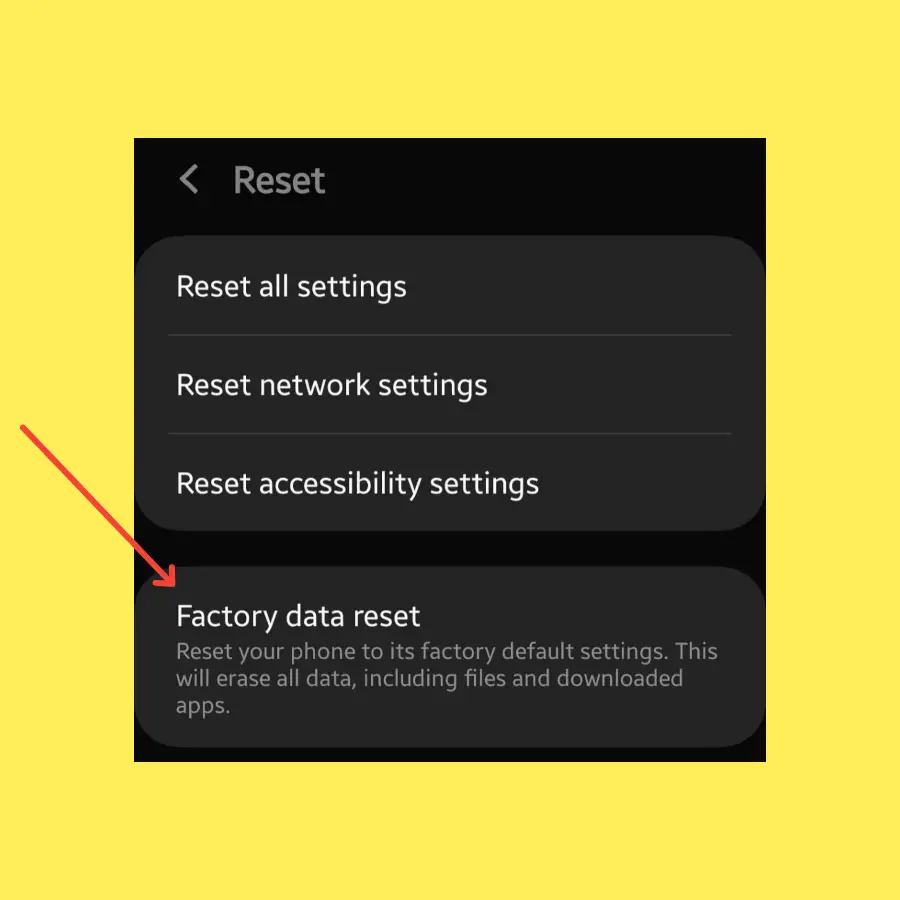
Step 1: Head over to “Settings” on your smartphone.
Step 2: Next, tap “General Management”.
Step 3: Scroll down to the bottom and you will see the “Reset” option. Just tap on it.
Step 4: Here, you will see various reset options.
Step 5: Tap on the one labeled “Factory Data Reset”.
Step 6: Now, it will provide you with the list of information stating that all the data will be erased from your phone.
Step 7: Simply scroll down to the bottom and tap on the “Reset” button.
Wait for the process to complete, once it finishes, the phone will boot up and will be directed to the Welcome screen. Now, set up your phone accordingly by following the on-screen instructions.
How To Choose Your Default Payment Service Using NFC?
If you are unable to make payments using NFC, then you might need to check the default payment method selected for NFC.
When you are trying to make a payment using NFC with a particular NFC app and unfortunately it fails suddenly, then you should check whether the particular NFC app is selected as the default contactless payment or not.
In a nutshell, if you want to use any NFC payment app, then you should first make it your default payment service in the NFC settings on your smartphone.
Here’s, how you can do that,
Step 1: head over to “Settings” on your smartphone.
Step 2: Next, tap “Connections”.
Step 3: Now, you will be able to see the “NFC and contactless payments” option. Just tap on it.
Step 4: After that, tap the “Contactless payments” option.
Step 5: Here, you will find the list of all the available NFC payment-supported apps on your phone.
Step 6: Choose the desired NFC app from the list, you want to use as your default payment service.
Step 7: Finally, follow the on-screen instructions and you are good to go.
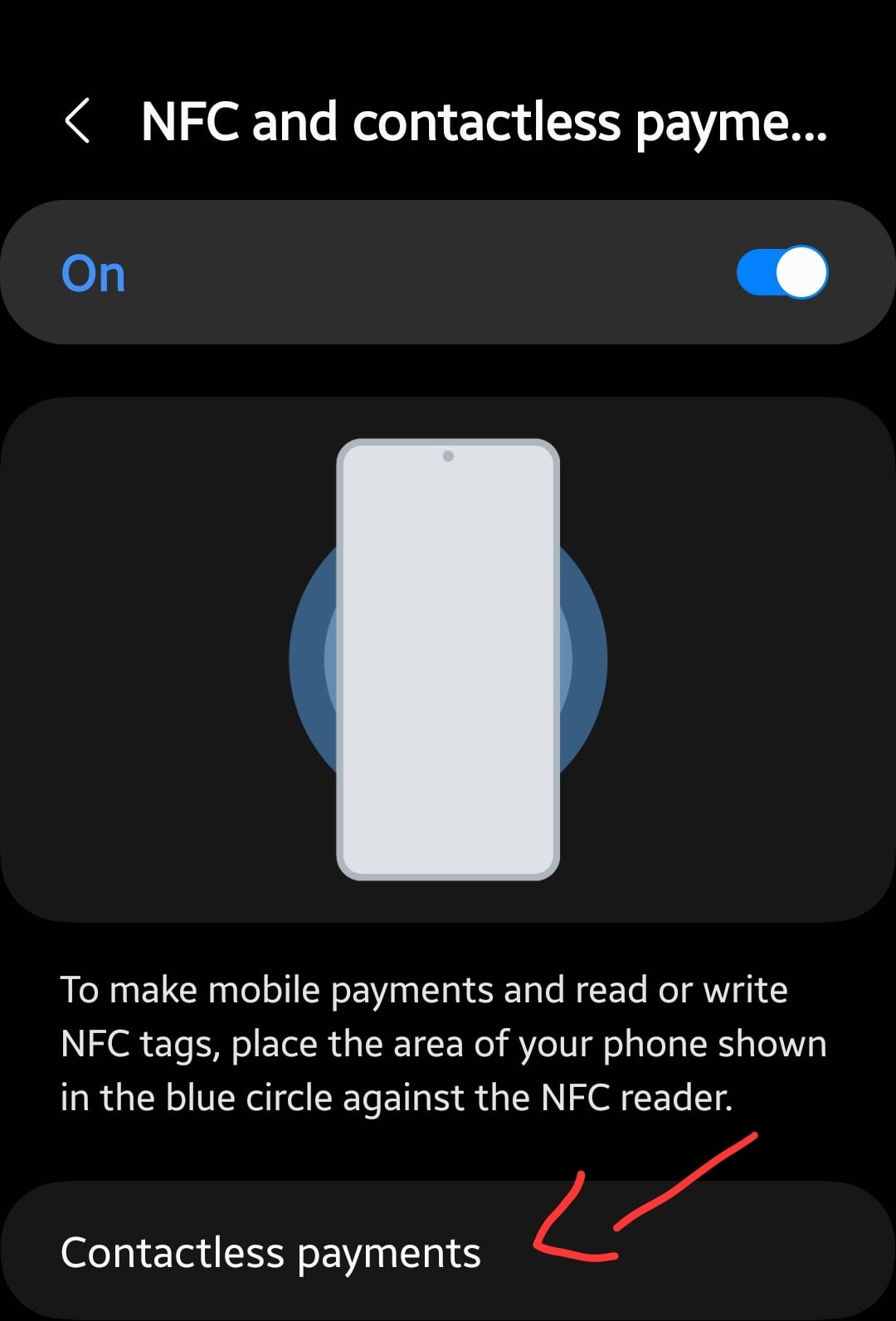
Related: How To Fix Samsung Galaxy A12 Hotspot Not Working?
Conclusion
If the NFC is not working on your Samsung Galaxy A12, then you should follow these fixes in the first place.
Perform Soft Reset -> Press and Hold the “Power” and “Volume Down” buttons simultaneously until the power options appear on the screen. Now, select the “Restart” option to reboot your smartphone.
Clear Cache and Data of NFC -> “Settings–> Apps–>Your Apps–>tap on the three lines at the right side->Show Systems apps->NFC->Storage->Clear Cache & Clear Data”. After that, reboot your phone.
Make Default Payment App-> “Settings->Connections->NFC and contactless payments->contactless payments->now select the particular NFC payment app from the list to make it as default”
If the problem still persists, then you should follow the other fixes covered in detail in this guide to eliminate this issue.
