
The fingerprint is the fastest and most secure method to access your phone. The authentication process is faster than other PIN/Password or pattern methods.
All you have to do is place your registered finger in the right position (fingerprint sensor area) to get over the authentication process successfully.
If you are unable to proceed with a fingerprint sensor authentication process on your smartphone, then there is a high chance your registered finger might be dirtier or the fingerprint sensor area on the phone might be covered by stains.
Quick Fixes
You should remove the old fingerprints and try to register with new fingerprints. Follow the on-screen instructions to complete the scanning process successfully. After that, reboot your phone. Once, your phone boots up, then check if the fingerprint sensor is working.
If the fingerprint sensor is still not working, then you should perform a soft reset on your Samsung Galaxy A21s.
Soft Reset
Sometimes, a minor glitch in the device software happens to cause such an issue. These types of minor problems can be very well eliminated by performing a soft reset on your device.

- Simultaneously, press and hold the “Power” and “Volume Down” buttons until the “Power Off” options appear on the phone screen.
- Next, select the “Power OFF” option and wait for your phone to completely turn OFF.
- Now, wait for several minutes (2-3) and then press the Power button to turn ON your smartphone.
Boot Into Safe Mode
Safe mode allows you to test the device and app functionality to diagnose the issues. In this mode, all the third-party apps are disabled and you are left behind with the built-in apps only. Therefore, it makes it easy for you to diagnose the issue.
When in safe mode, use the fingerprint sensor, if it is working fine, then it means some third-party apps are causing the issue.
Hence, in that particular case delete all the third-party apps or at least the ones you have recently installed on your phone to eliminate the issue you are facing.

How To Boot into Safe Mode?
- Simultaneously, press and hold the “Power” and “Volume Down” buttons until the “Power Off” options appear on the phone screen.
- Next, tap and hold the “Power Off” option until you see the “Safe mode” option appears.
- Finally, tap “Safe mode” and wait until the phone enters safe mode successfully. It should take several seconds. Further, you will also be able to see the “Safe mode” at the bottom left corner of the screen.
Clear System Cache
Another fix that can lead you to eliminate this particular issue is booting into the recovery mode of your smartphone.
By doing so, you will be then able to wipe the cache partition. This method removes all the temporary files that might be causing issues to your device.

- Switch OFF your smartphone.
- To enter into recovery mode, press and hold the “Power” and “Volume UP” buttons until you boot into recovery mode successfully.
- Once in recovery mode, use the volume buttons to switch between different options and the power button to select the desired option.
- In recovery mode options, select the “Wipe Cache Partition” option and continue by pressing the “Yes” to confirm.
- When you are done with it, reboot your phone by selecting the “Reboot the System Now” option.
That’s it, you are done with clearing the system cache. Once your smartphone boots up successfully, then check whether the fingerprint sensor is fine or still the problem persists.
Register with Multiple Fingers
After activating the fingerprint ID on your smartphone, you should register with multiple fingers as this might allow you to get the benefit of an alternate finger when the authentication process fails with a particular finger.
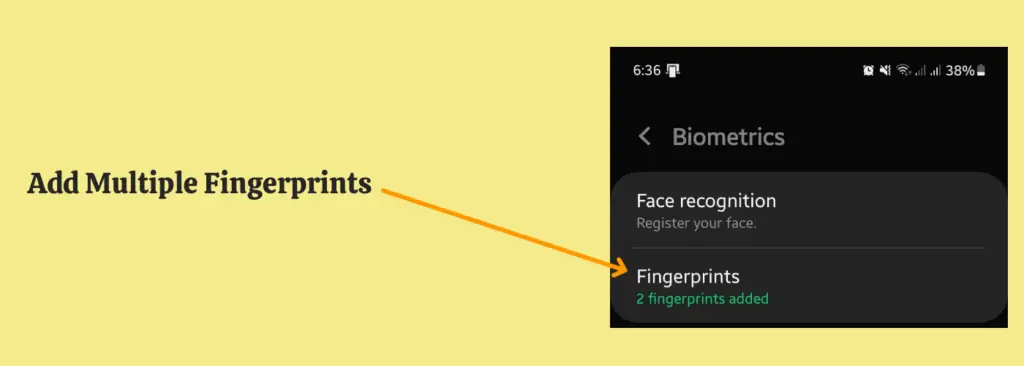
- Head over to “Settings–>Security and privacy”.
- Next, tap “Biometrics” and then tap “Fingerprints”.
- Now, tap the “Add fingerprint” option to register multiple fingerprints.
- Further, follow the on-screen instructions to complete the scanning process.
Re-register your Fingerprints
You can also give it a try by removing your old fingerprints and then registering by scanning your new fingerprint. There is also a possibility that the issue might occur due to ambiguous fingerprint data.
Therefore, proceed with removing the old fingerprint and try adding the new one.
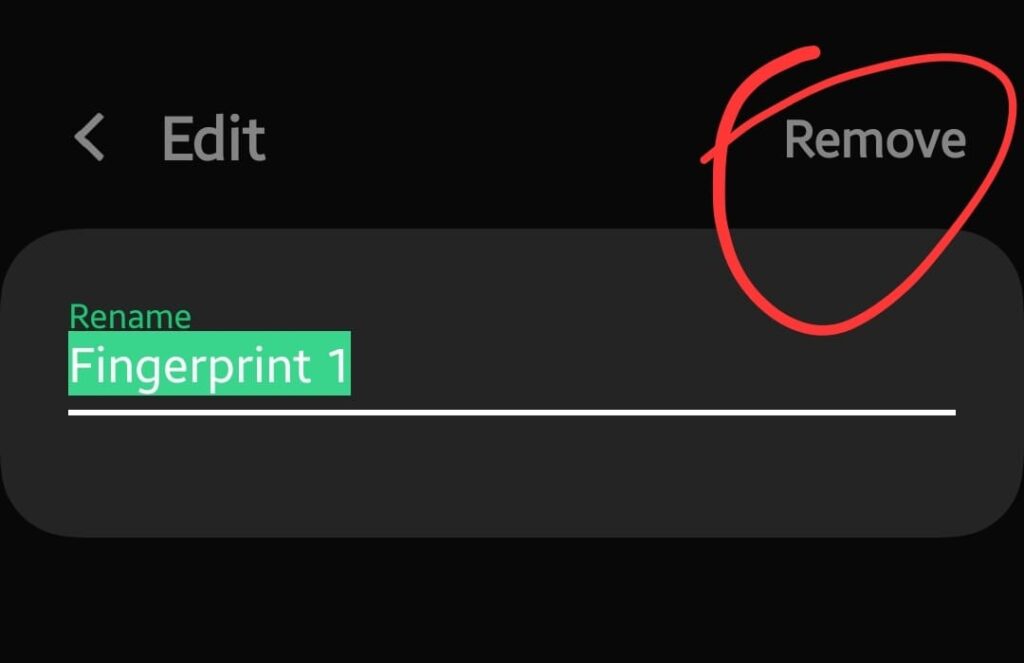
- Head over to “Settings”.
- Next, scroll down a bit and tap on “Biometrics and security”.
- Further, tap “Fingerprint”.
- Now, delete all your registered fingerprints by selecting them and then tapping the remove button.
That’s it, you have successfully removed the old fingerprints. Now, it’s time to add new fingerprints by completing the scanning process.
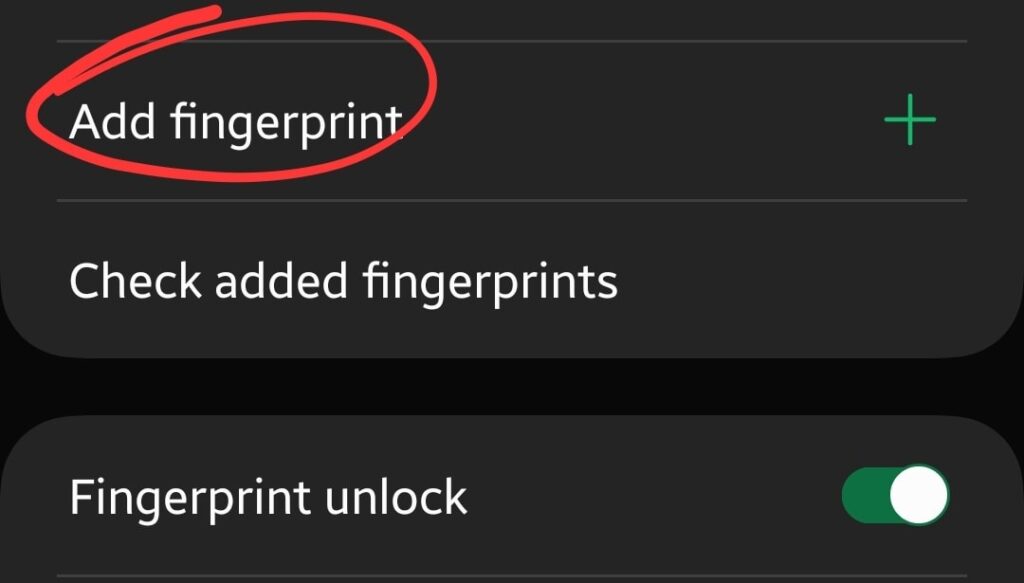
- Head over to “Settings”.
- Next, scroll down a bit and tap on “Biometrics and security”.
- Further, tap “Fingerprint”.
- Now, tap the “Add Fingerprint” option and follow the on-screen guide to complete the scanning process.
- After the successful completion of fingerprint scanning, finally, tap “Done” or proceed to tap on the “Add fingerprint” option if you want to add multiple fingerprints.
Update the phone software
Most of the problems occur due to an outdated version of software running on the device. Hence, you need to check for the latest update and if available, then download and install it on your smartphone.
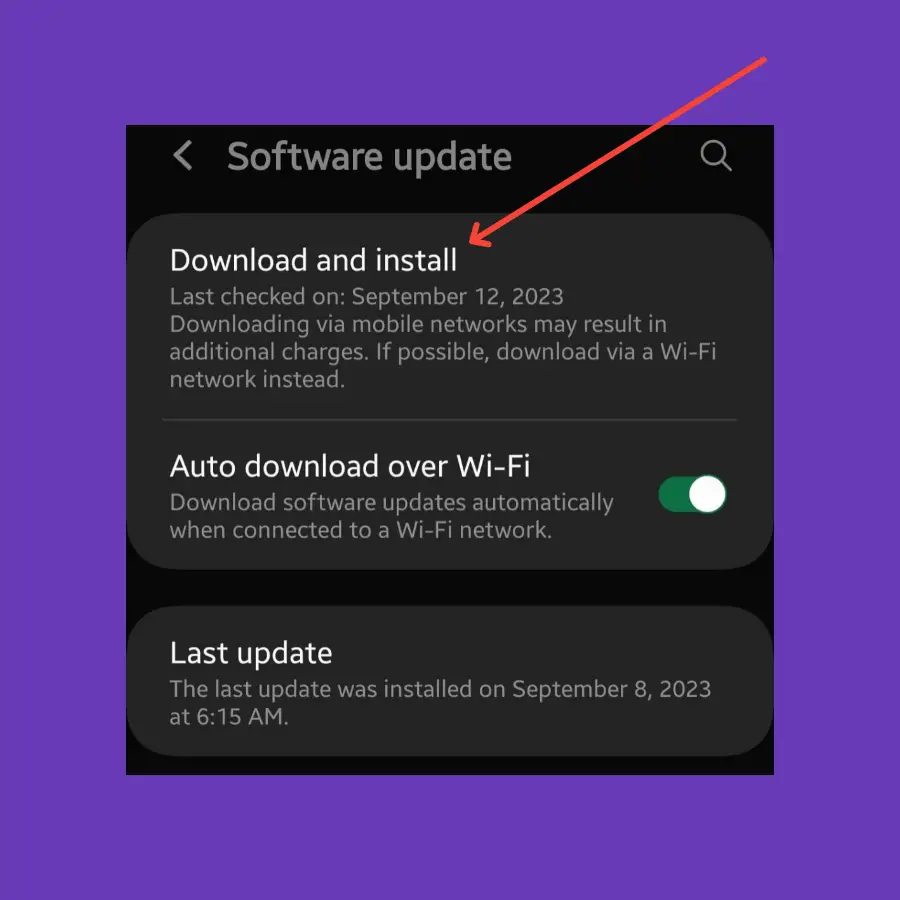
- Head over to “Settings”.
- Scroll down to the bottom and select “Software Update”.
- Next, tap the ”Download and install” option.
If any recent version of the update is available, then download and install it on your Samsung A21s.
Perform Factory Data Reset
This method is very effective and worth considering when facing any kind of issue on your device. This will restore all the settings to the factory default settings.
But you need to take a complete backup of your important data as it will wipe all the available data on your device.
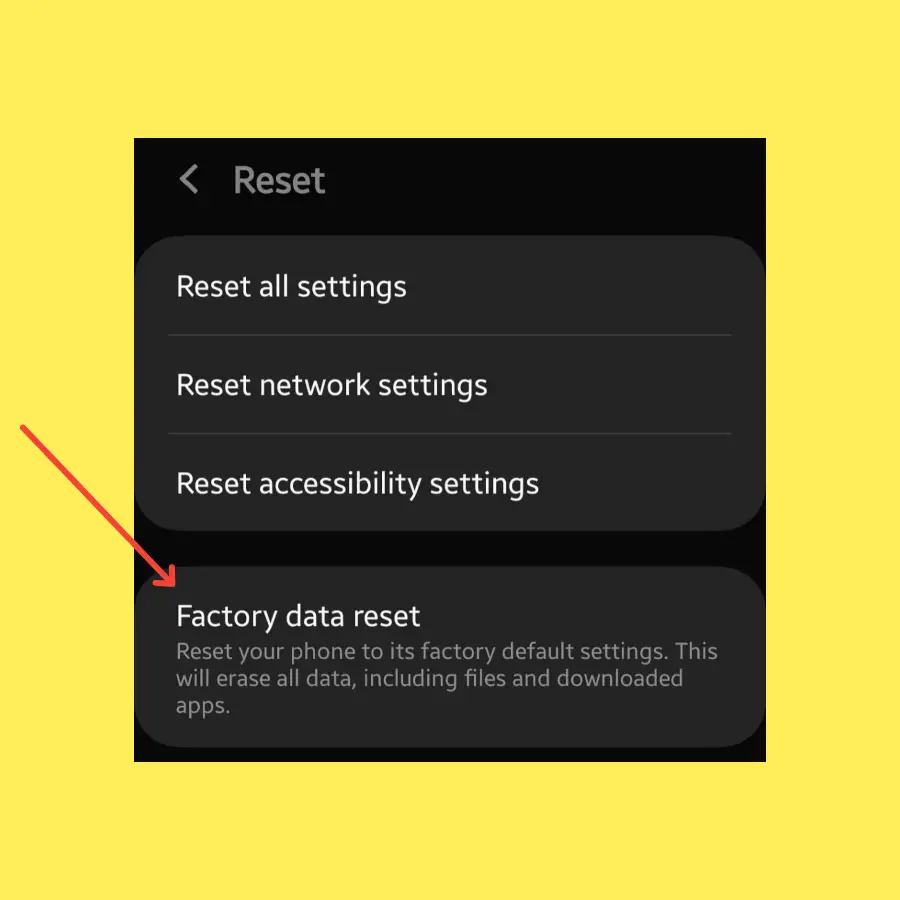
- Head over to “Settings->General Management”.
- Scroll down to the “Reset” option.
- Next, tap “Factory Data Reset”.
- Finally, tap “Reset”.
Please wait for the process to complete, once it finishes, the phone will boot up and will be directed to the Welcome screen. Now, set up your phone accordingly by following the on-screen instructions.
Related: How To Fix Samsung Galaxy A21s NFC Not Working?
Conclusion
Are you having issues with the fingerprint sensor on your Samsung A21s? If yes, follow this troubleshooting process that includes multiple fixes. Some of them are as follows:
- Soft Reset your smartphone.
- Boot into Safe mode.
- Clear System Cache.
- Update Software.
- Re-register your fingerprints.
