
Fast charging is a very important feature and nowadays every smartphone does hold this feature. Samsung comes up with pretty good enhancements to this feature and has now introduced “Super fast charging” to many of its smartphones.
Samsung A72 is one of them that supports a super-fast charging feature. Having this enabled on your phone might get it charged to a maximum level in a matter of a few minutes.
Attention
If the Super Fast Charging is not working on your Samsung Galaxy A72, then first of all check if all these charging modes are enabled in your phone settings:
- Open the “Settings” on your phone.
- Next, go to “Battery and device care” and then tap “Battery”.
- Further, tap “More battery settings”.
- Now, enable all the charging options available under the “Charging” category.
If all the above options are enabled and still you face the super fast charging not working issue, then this could be due to several other reasons and some of which are as follow:
- Low-quality charger
- Damages USB Cable
- Dirt in the charging port
- Cluttered data stored in the cache memory of your phone
- Bugs in the software
- Any third-party malicious app might be preventing your phone from super-fast charging
Follow this guide to the end and you will be able to fix the super fast charging not working issue on your Samsung A72.
Samsung A72 Super Fast Charging Not Working
If you are encountering issues related to the super fast charging on your Samsung A72, then you need to start the troubleshooting process with the help of the following fixes.
- Perform Soft Reset
- Use the Original charger and USB cable
- Try an alternative Fast charger and USB cable
- Remove the Dirt particles from the charging port
- Safe mode
- Close all the apps running in the background
- Try to charge your phone in Power saving mode
- Wipe system cache
- Update the phone software
- Perform Factory Reset

Perform Soft Reset
Sometimes, a minor glitch in the device software happens to cause such an issue. These types of minor problems can be very well eliminated by performing a soft reset on your device.
To do that, there are very simple steps to follow below:
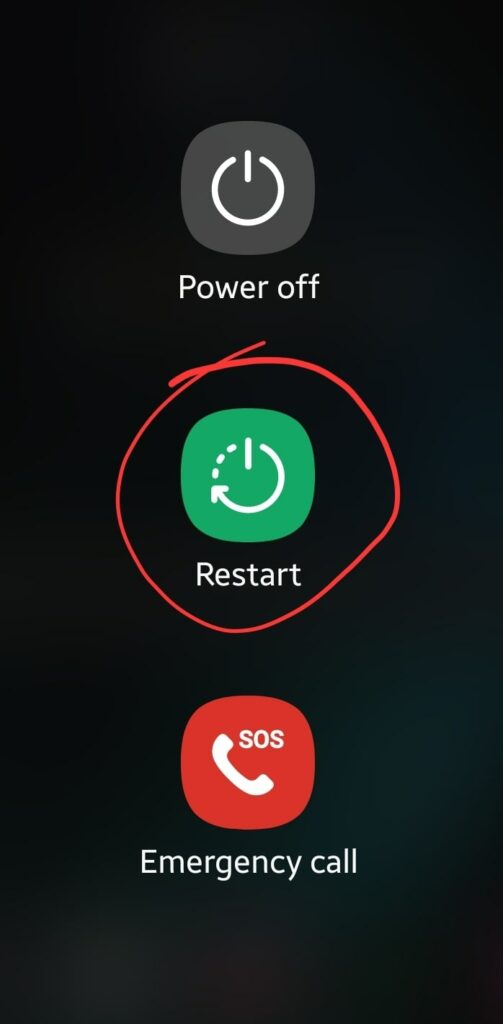
- Simultaneously, press and hold the “Power” and “Volume Down“ buttons.
- Once, the power options appear on the screen, release all the buttons.
- Now, tap on the “Restart” option to select and again tap “Restart” to confirm.
- Wait for a while and your smartphone will boot up in a few minutes.
That’s it, you have successfully performed a soft reset on your Samsung A72.
Use the Original charger and USB cable
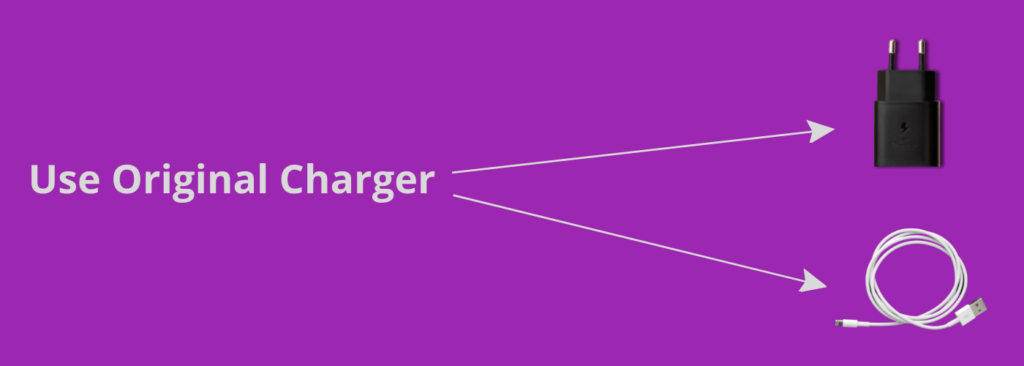
Always use the original charger and USB cable that comes with the phone out of the box. This is because the phone manufacturer has officially launched this charger for the particular model accordingly to fulfill the compatibility parameters.
If somehow, the original charger and USB cable of your smartphone is not available, then try another compatible and recommended branded fast charging adapter or cable.
Try an alternative Fast charger and USB cable

Continuously using the charger for several years might affect its efficiency and performance and hence it will slow down the charging capability. Therefore, you might face the fast charging not working issue.
In this case, you should go for purchasing a best-recommended alternative fast charger that could be compatible with your smartphone.
The same goes for the USB cable, over a period of time, the cable might also get affected due to bending and twisting and hence might become faulty.
Remove the Dirt particles from the charging port
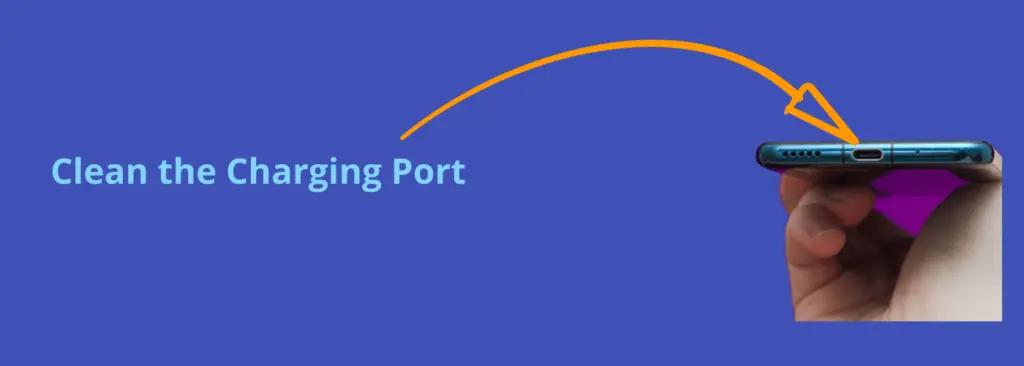
There is also a possibility that your phone port might be containing dirt particles inside. These particles might prevent your phone from fast charging.
Hence, you need to clean your phone port carefully with some tiny equipment such as a stick of ear pick.
Clean the port with the help of an ear pick slowly and once you cleaned it, now check whether the fast charging is working on your phone or not.
Enter Safe Mode

Safe mode is one of the best methods in the troubleshooting process. While in safe mode disables all the third-party apps and allows the built apps only.
If the phone is working properly in safe mode, then there could be any third-party app causing this issue.
Try to delete all the recent third-party apps that are the real culprits.
- Simultaneously, press and hold the “Power” and “Volume down” buttons until you see the power options appear on the screen.
- Next, Long press the Power icon for several seconds until you see the pop-up “Safe Mode”.
- Now tap the “Safe Mode” icon to confirm.
- After that, your phone will boot into “Safe mode”.
- Finally, you will be able to see the “Safe mode” label at the bottom left corner of the screen.
Close all the apps running in the background
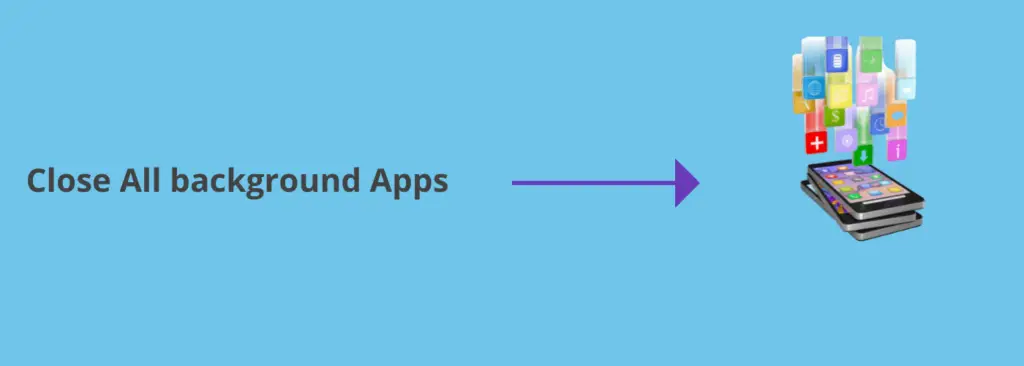
When you plug in your phone for charging, try to close all the opened apps. The apps actively running in the background consumes more battery power and hence result in preventing fast charging.
Try to charge your phone in Power Saving Mode
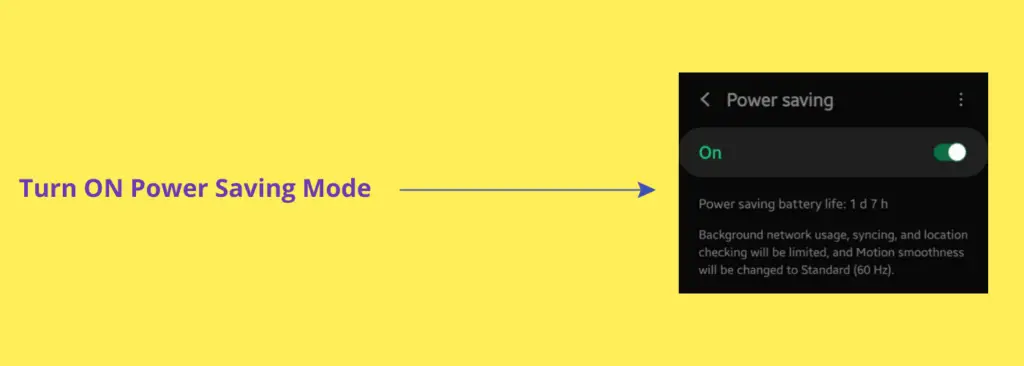
Consider enabling the power saving mode when putting your phone in charging. This reduces the utilization of resources and disables all unnecessary activities and apps running in the background.
Hence, activating this mode might get your phone fast-charged. Follow the steps below to enable power-saving mode on Samsung A72.
- Head over to “Settings” and then tap “Battery and device care”.
- Next, tap “Battery”.
- Finally, tap the “Power saving” option and enable it.
Wipe System Cache

Another fix that can lead you to eliminate this particular issue is by booting into the recovery mode of your smartphone. By doing so, you will be then able to wipe the cache partition.
Steps To Follow below:
- Switch OFF your smartphone.
- To enter into recovery mode, press and hold the “Power” and “Volume UP” buttons until you boot into recovery mode successfully.
- Once in recovery mode, use the volume buttons to switch between different options and the power button to select the desired option.
- In recovery mode options, select the “Wipe Cache Partition” option and continue by pressing the “Yes” to confirm.
- When you are done with it, now reboot your phone by selecting the “Reboot the System Now” option.
That’s it, you are done with clearing the system cache. Once your smartphone boots up successfully, then check whether the Superfast charging is working or still the problem persists.
Update the Phone Software
Most of the problems occur due to an outdated version of software running on the device. Hence, you need to check for the latest update and if available, then download and install it on your smartphone.

- Head over to “Settings” on your phone.
- Next, scroll down a bit and tap on “Software Update -> Download and install”.
- Wait as it will automatically check for recent updates.
If any recent version of the update is available, then download and install it on your Samsung A72.
Perform Factory Reset
This method is very effective and worth considering when facing any kind of issue on your device. This will restore all the settings to the factory default settings.
Note: Take a backup of your data as this method will wipe all your phone data.

Here are the steps below:
- Head over to “Settings” on your smartphone.
- Next, tap “General Management”.
- Scroll down to the bottom and you will see the “Reset” option. Just tap on it.
- Here, you will see various reset options.
- Tap on the one labeled “Factory Data Reset”.
- Now, it will provide you with information stating that all the data will be erased from your phone.
- Simply scroll down to the bottom and tap on the “Reset” button.
Now, wait for the process to complete, once it is finished, the phone will boot up and will be directed to the Welcome screen. Now, set up your phone accordingly by following the on-screen instructions.
Conclusion
Is super fast charging not working on your Samsung A72? Try these fixes and you will be able to resolve the super fast charging not working issue on your smartphone.
- Soft reset your smartphone
- Change the Charger and USB Cable
- Wipe System Cache
- Update the Software
- Perform Factory Reset
We have covered numerous other fixes to this particular super fast charging not working issue in this guide.
