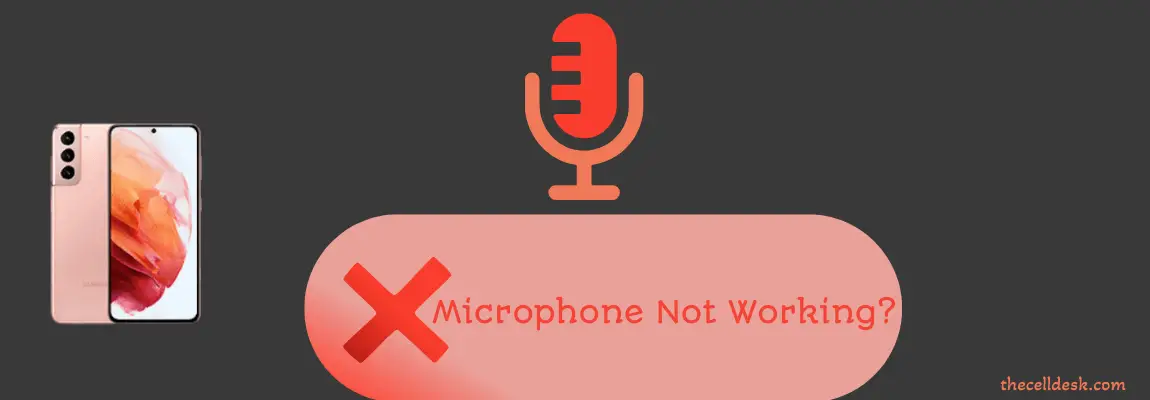
Is the sound of the recorded videos with the camera app on your smartphone missing? Is the receiver end not able to hear your voice during the call? All these could happen when the microphone stops working on your phone.
Is the Microphone not working on your Samsung Galaxy S21? If yes, then first of all try out the quick fixes to resolve this issue.
Quick Fixes
1. Reboot your phone.
- Simultaneously, press and hold the “Volume Up” and “Power” buttons until the power options appear on the screen.
- Next, select the “Power OFF” option and wait for your phone to completely turn OFF.
- Now, wait for several minutes (2-3) and then press the Power button to turn ON your smartphone.
2. Give Access To Microphone.
- Head over to the “Settings” on your phone
- Next, scroll down a bit and select “Privacy”.
- Now, turn ON the “Microphone access” option.
3. Disable Bluetooth.
If any device is connected to your smartphone via Bluetooth, then the microphone of the other device such as headphones or earbuds will be used instead of your phone microphone.
Therefore, turn OFF the Bluetooth on your smartphone and then check.
Samsung S21 Microphone Not Working
Having been stuck in the microphone not working issue on your smartphone, run the troubleshooting process with the help of these further fixes:
- Enter Safe Mode
- Give Microphone Permission for individual Apps
- Try to Clean the Microphone Hole
- Update the phone software
- Disable Bixby Voice
- Reset All Settings
- Wipe System Cache
- Factory Data Reset

Enter Safe Mode
Safe mode is one of the best methods in the troubleshooting process. It diagnoses your phone for any kind of software-related issues. If you found no issue in safe mode, then it means some third-party apps are interfering and causing the issues.
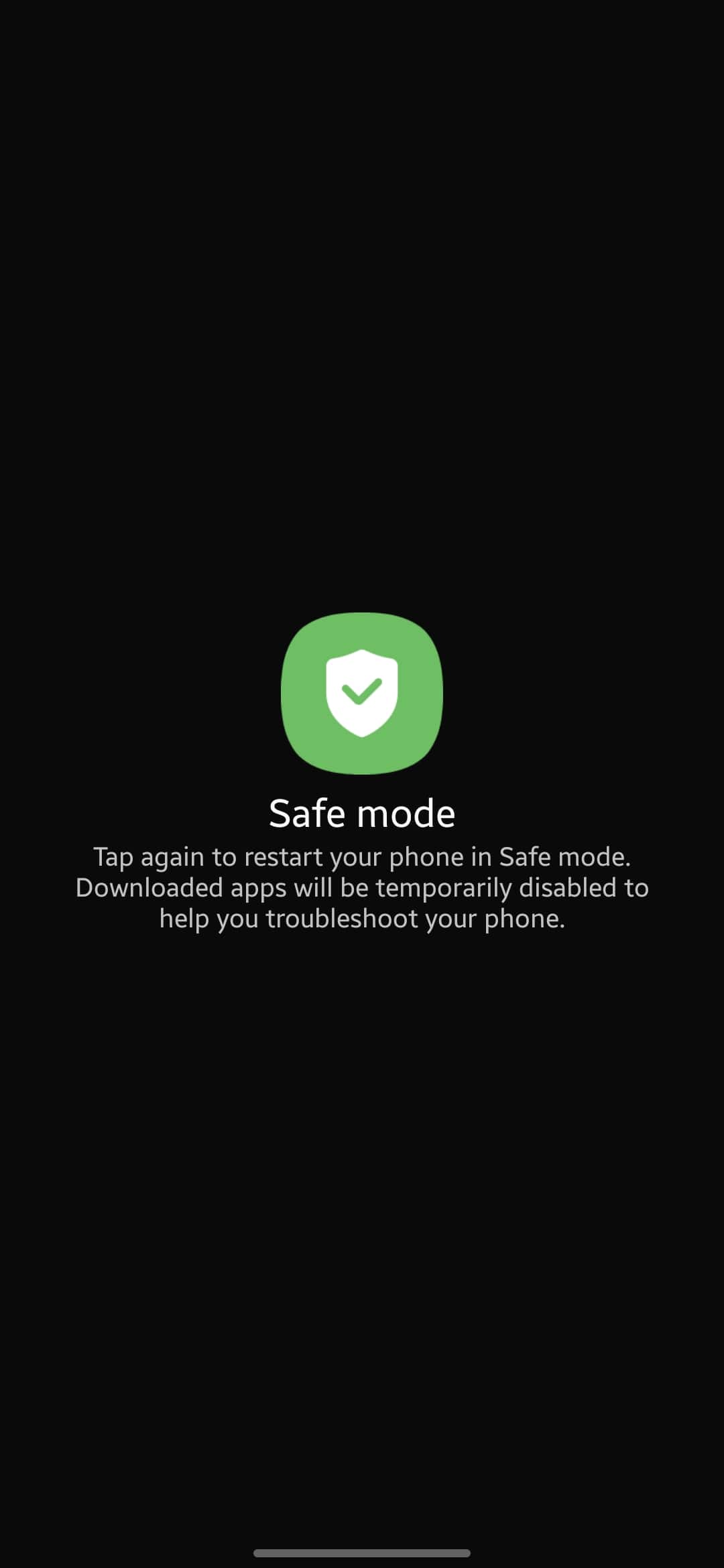
- Simultaneously, press and hold the “Power” and “Volume down” buttons until you see the power options appear on the screen.
- Next, Long press the Power icon for several seconds until you see the pop-up “Safe Mode”.
- Now tap the “Safe Mode” icon to confirm.
- After that, your phone will boot into “Safe mode”.
- Finally, you will be able to see the “Safe mode” label at the bottom left corner of the screen.
Try to delete all the recent third-party apps that are the real culprits.
Give Microphone Permission for individual Apps
In case, you are facing issues with the microphone on a particular app, then the issue might be with the app’s settings. You might not have been given access to the microphone. Therefore, go through the app’s settings and give permission to the microphone.
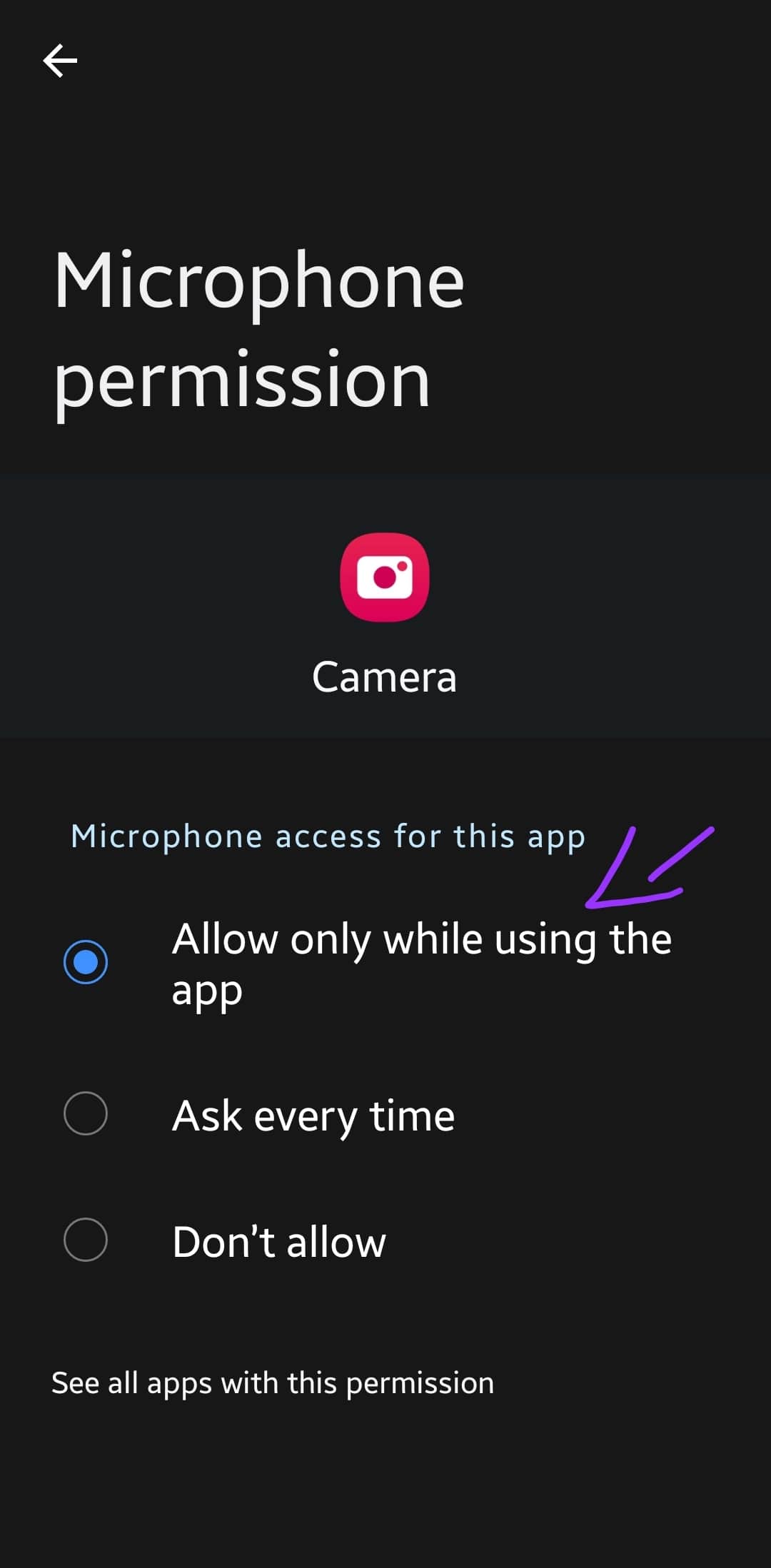
- Head over to “Settings” on your phone.
- Next, scroll down a bit and tap “Apps”.
- Further, select the particular app to enable microphone permission on it.
- Now, tap “Permissions” and then select “Microphone”.
- Finally, select the “Allow only while using the app” option.
Disable Bluetooth
If any device is connected to your smartphone via Bluetooth, then the microphone of the other device such as headphones or earbuds will be used instead of your phone microphone.
Therefore, turn OFF the Bluetooth on your smartphone and then check.
Try to Clean Microphone Hole
Tiny dust particles in the microphone of your smartphone might also cause severe interruptions. Therefore, it is recommended to check the microphone hole for any kind of dust particles. If the microphone on your smartphone is not working, then do consider cleaning it carefully with a tiny brush or something else.
Update the Phone Software
Most of the problems occur due to an outdated version of software running on the device. Hence, you need to check for the latest update and if available, then download and install it on your smartphone.

- Head over to “Settings” on your phone.
- Next, scroll down a bit and tap on “Software Update -> Download and install”.
- Wait as it will automatically check for recent updates.
If any recent version of the update is available, then download and install it on your Samsung S21.
Disable Bixby’s Voice
If the Bixby’s voice is activated on your phone, it runs in the background all the time regardless of any request. There is also a high chance, Bixby’s voice might be interfering with other apps using a microphone. Therefore, force stop Bixby’s voice.
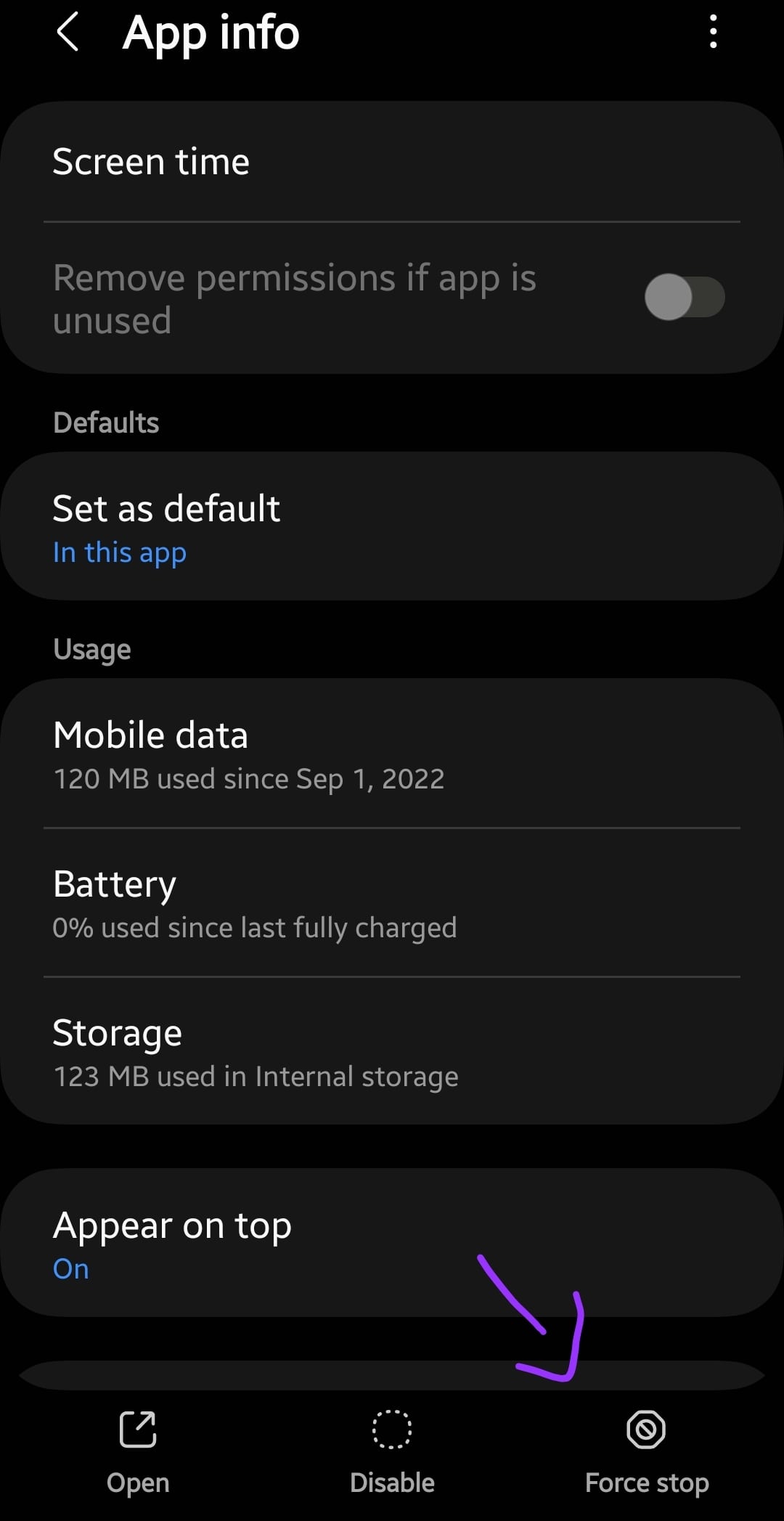
- Head over to “Settings” on your phone.
- Next, scroll down a bit and tap “Apps”.
- Further, select “Bixby’s voice” from the list of apps.
- Finally, tap the “Force Stop” button at the bottom.
Reset All Settings
Sometimes, the changes made to settings might conflict and cause severe interruptions. The microphone issue might also be the result of these changes. Therefore, you should try to reset all the settings on your phone. This won’t harm any of your personnel data, accounts, or settings for the downloaded apps on your phone.
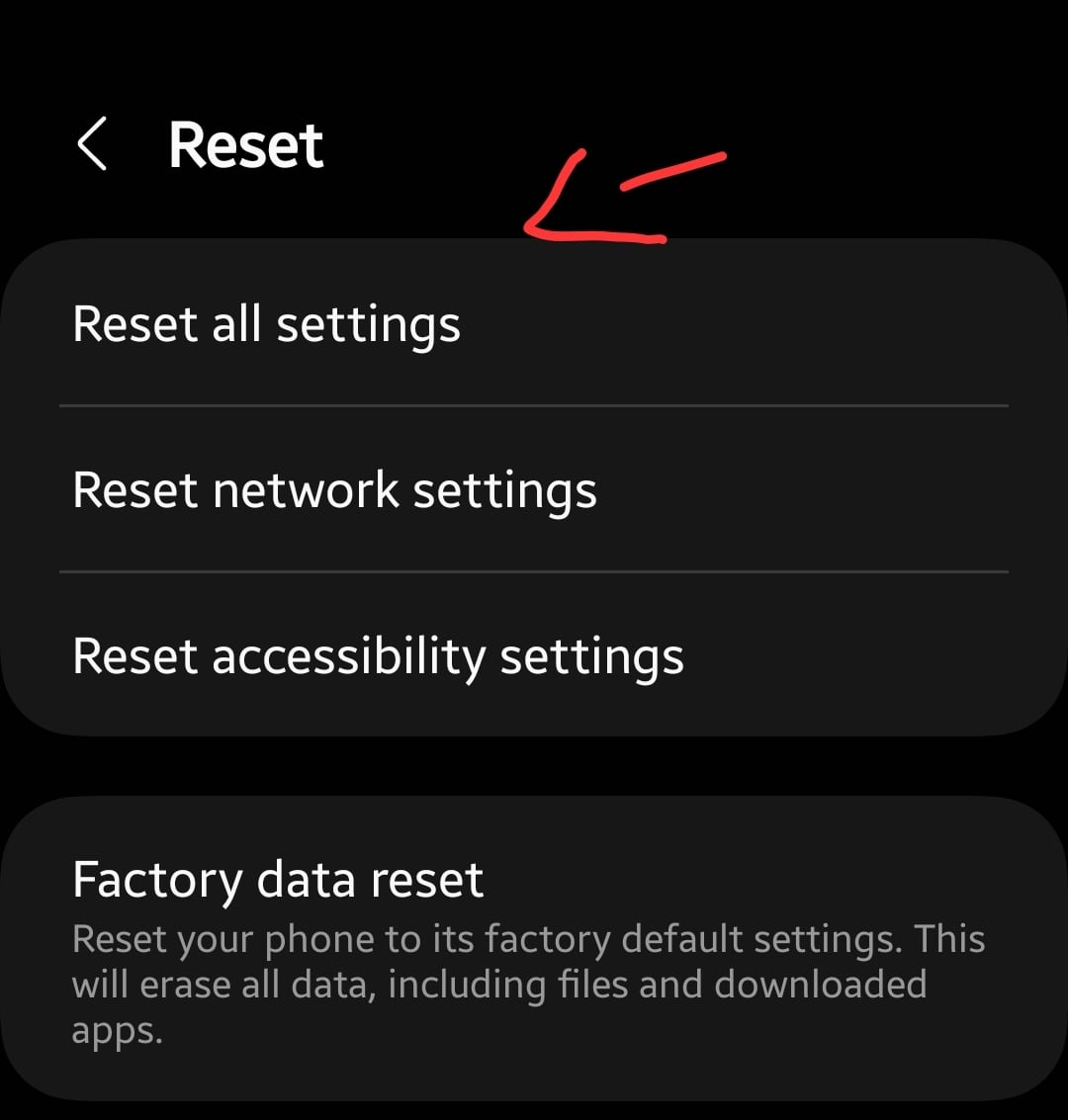
- Head over to the “Settings”.
- Next, tap “General Management”.
- Further, scroll down a bit and tap “Reset” and then “Reset All Settings”.
- Finally, tap the “Reset Settings” button.
Wipe System Cache
Another fix that can lead you to eliminate this particular issue is by booting into the recovery mode of your smartphone. By doing so, you will be then able to wipe the cache partition. This method removes all the temporary files that might be causing issues to your device.
Steps To Follow below:
- Switch OFF your smartphone.
- To enter into recovery mode, press and hold the “Power” and “Volume UP” buttons until you boot into recovery mode successfully.
- Once in recovery mode, use the volume buttons to switch between different options and the power button to select the desired option.
- In recovery mode options, select the “Wipe Cache Partition” option and continue by pressing the “Yes” to confirm.
- When you are done with it, now reboot your phone by selecting the “Reboot the System Now” option.
That’s it, you are done with clearing the system cache. Once your smartphone boots up successfully, then check whether the microphone is working or still the problem persists.
Perform Factory Reset
This method is very effective and worth considering when facing any kind of issue on your device. This will restore all the settings to the factory default settings. But you need to take a complete backup of your important data as it will wipe all the available data on your device.

Here are the steps below:
- Head over to “Settings” on your smartphone.
- Next, tap “General Management”.
- Scroll down to the bottom and you will see the “Reset” option. Just tap on it.
- Here, you will see various reset options.
- Tap on the one labeled “Factory Data Reset”.
- Now, it will provide you with information stating that all the data will be erased from your phone.
- Simply scroll down to the bottom and tap on the “Reset” button.
Now, wait for the process to complete, once it is finished, the phone will boot up and will be directed to the Welcome screen. Now, set up your phone accordingly by following the on-screen instructions.
Related: How To Fix Samsung S21 Message Notifications Not Working?
Winding-UP
If you find out the microphone on your Samsung Galaxy S21 is not working, then reboot your phone on the spot. After that, give privacy permission to the Microphone in the phone settings. Moreover, disable Bluetooth and update the phone software.
Also, check your smartphone microphone for any kind of dust particles. After doing all these things and still facing issues, then reset all settings on your phone. At last, do perform factory data reset operation on your smartphone as this could better take care of eliminating all the software-related issues.
