
Is your Samsung Galaxy S22 Ultra not receiving text messages? If so, there might be several reasons that are causing this issue. Poor signal strength is one of the major factors behind this issue. Most of the time, the phone is unable to receive text messages due to poor network coverage.
If the signal strength is at its peak and you still won’t be able to receive text messages, then there might be issues related to your phone software.
We will discuss multiple fixes in detail in this guide to overcome this particular issue.
Samsung S22 Ultra Not Receiving Text Messages
Before diving into the troubleshooting process, you need to have a look at some of the obvious reasons that might be causing this issue.
- Poor Signal Strength.
- SMS Settings Not Configured Correctly.
- Low Phone Storage.
- Phone Software issue.
Above are some of the major reasons that can prevent your phone from receiving text messages. First of all, you want to make sure, your phone network signal strength is high.
Now. start the troubleshooting process to eliminate this issue. The first thing you need to go with when troubleshooting any issue on your smartphone is soft resetting your smartphone.

Soft Reset your smartphone
Most of the time, these types of issues can be easily resolved by simply restarting your phone. This method is very effective to eliminate minor glitches on the smartphone and allows all the system-level entities to take a fresh start.
Steps To Soft Reset Samsung Galaxy S22 Ultra
- Simultaneously, press and hold the Power and Volume Down buttons for several seconds (6-7).
- Once, your phone restarts, release both buttons and wait for your phone to boot up completely.
Force Stop The Messages App
The messaging app on your phone might be facing some minor issues due to which not receiving or sending text messages problem occurs. To deal with this kind of issue, you should restart the messages app by force-stopping it.
Follow the steps below:
- Launch the “Settings” on your phone.
- Next, scroll down a bit and tap “Apps”.
- Now, locate and select the “Message” app in the list of apps.
- Finally, tap the “Force stop” button at the bottom to instantly stop the messaging app.
Now, relaunch the messaging app and hopefully, you will receive text messages on your Samsung Galaxy S22 Ultra.
Clear The Cache of the Messages App
You can cope with minor issues and glitches residing in a particular app by clearing the cache. This procedure is very simple and effective in providing a way out. It removes all the temporary data from the cache that sometimes causes severe interruptions.
Here are the steps below:
- Launch the “Settings” on your phone.
- Next, scroll down a bit and tap “Apps”.
- Now, locate and select the “Message” app in the list of apps.
- Further, tap the “Storage” option in the Apps info windows.
- Finally, tap the “Clear cache” option at the bottom.
Free up Disk Space
Low disk storage is one of the major factors that might be preventing most of the apps from working properly. Some of the apps require a particular amount of free disk space on the smartphone to work properly and smoothly.
That might also be the case in the messaging app where your phone might be low on storage and thus results in preventing your phone from receiving text messages.
Therefore, free up some storage capacity to let the messaging app work properly on your smartphone.
Troubleshoot with Airplane Mode
By enabling this option, all the radios on your smartphone will be disabled until you turn OFF airplane mode. Hence, it will result in refreshing all the network settings with just a single tap. Thus, the text not receiving or sending issues on your smartphone might be resolved by doing so.
First of all, you need to enable airplane mode and then wait for a minute or two. After that, disable the airplane mode to restore all connectivity mediums back to work.
- Head over to “Settings”.
- Next, tap “Network & internet”.
- Finally, enable the “Airplane mode” by tapping the toggle button next to it.
Wait for a minute or two and then again press the toggle button to disable airplane mode to restore all the radios back to work. Hope it will fix the issue if the problem still persists, then head over to the next fix.
Update the Phone Software

There might be a software incompatibility issue causing the voicemail not working properly. Hence, you need to check for the latest update and if available, then download and install it on your smartphone. Downloading and installing the latest updates is very simple and can be done by following simple steps.
- Head over to “Settings”.
- Scroll down to the bottom and select “Software Update”.
- Next, tap the ”Download and install” option.
Try To Reset App Preferences on your Smartphone
If you are using third-party apps for messaging instead of the default-built app, then the app preferences might conflict resulting in malfunctions and interruptions. To avoid this, you need to reset app preferences all at once.
Here are the simple steps to follow:
- Launch the “Settings” on your phone.
- Next, scroll down a bit and tap “Apps”.
- Further, tap the “three-dots” icon located at the top right corner of the screen.
- Now, select the “Reset app preferences” option.
- Finally, tap the “Reset” option to reset all your preferences for all apps.
Don’t worry, you will not lose any existing data. Hope this might resolve the issue, in case the problem still persists, then head over to the below fix.
Reset Network Settings
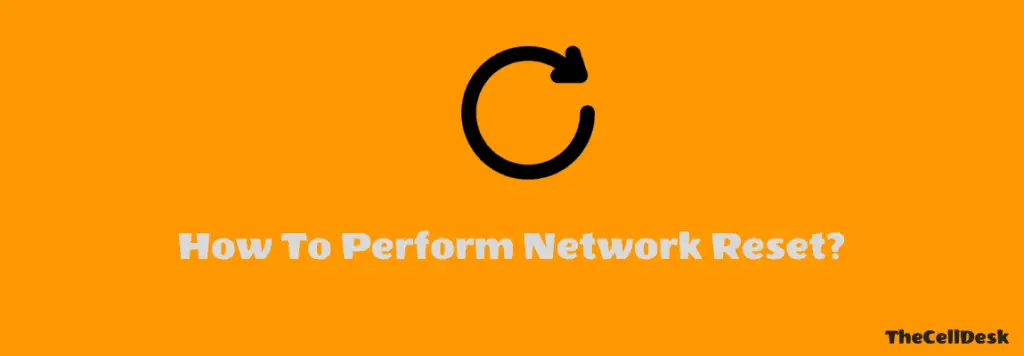
Performing this will restore all network settings to default. Removing the custom settings and restoring them back to default settings might fix this issue.
- Head over to “Settings->Advanced”.
- Scroll down to the “Reset” option.
- Now, tap “Reset WiFi, Mobile, and Bluetooth”.
This will reset all the network settings including Wi-Fi, Mobile Data, and Bluetooth.
Perform Factory Data Reset

This method is very effective and worth considering when facing any kind of issue on your device. This will restore all the settings to the factory default settings. But you need to take a complete backup of your important data as it will wipe all the available data on your device.
Here are the steps below:
- Head over to “Settings->General Management”.
- Scroll down to the “Reset” option.
- Next, tap “Factory Data Reset”.
- Finally, tap “Reset”.
Once, the process gets complete, your device will automatically restart, wait until it boots up again, and then set it up accordingly from the beginning.
Related: How To Fix Visual Voicemail Not Working on Samsung Galaxy S22 Ultra?
Conclusion
If you encounter issues regarding text messages on your smartphone such as not receiving or sending messages, then make sure to take care of a few things on the spot.
- Force Stop the messaging app and relaunch it.
- Clear the Cache of messages app.
- Free up disk space.
- Soft reset your smartphone.
- Reset app preferences.
- Update your Phone software
All these fixes are discussed in detail in this guide along with some other proven fixes. Hopefully, your issue will be resolved after implementing those fixes on your Samsung Galaxy S22 Ultra.
