
The battery is the main concern of every user, especially in high-end smartphones. High-end smartphones come with enhanced performance that results in consuming more battery power. Most of the features running seamlessly in the background cause battery-draining issues.
QUICK FIXES
Switch to “Light Performance Profile”. By doing so, it will enhance the battery life of your smartphone. Here are the steps to follow,
- Head over to “Settings>Battery and device care”.
- Next, tap “Battery” and “More battery settings”.
- Further, tap the “Performance Profile” and select the “Light” option.
Moreover, reduce the Screen resolution and Screen timeout.
- Head over to “Settings>Display”.
- Tap “Screen resolution” and select “HD+” or “FHD+”.
- Next, tap the “Screen timeout” and select “30 seconds” or “15 seconds”.
Enable Power Saving Mode
It analyzes the phone resources and usage history and based on that, minimizes all the features to the least of its potential to avoid power shortcomings.
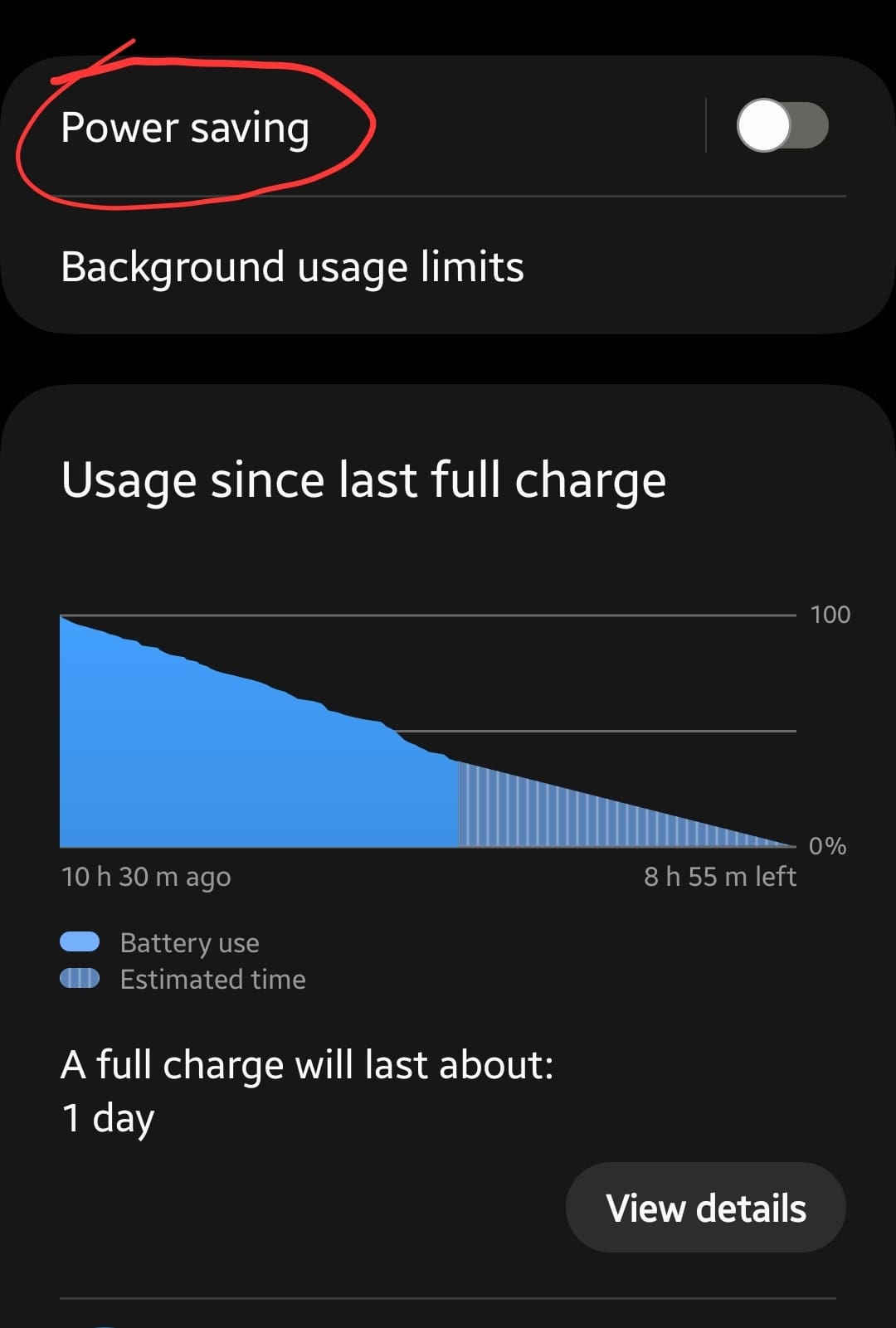
- Head over to “Settings” on your phone.
- Next, locate and tap the “Battery” option.
- Finally, tap on the “Power saving” option.
OR
- Open the quick panel on your phone.
- Search the “Power saving” option.
- Next, tap the option to enable power saving on your phone.
Try Using The Display with 60Hz Refresh Rate
You need to set the display to 60Hz and HD+ resolution and that’s the perfect setting for you unless you are a gamer. Higher refresh rates are best for gaming purposes to provide more enhanced motion smoothness but you might suffer from fast battery draining issues.

- Head over to “Settings” on your phone.
- Next, scroll down a bit and select “Motion Smoothness”.
- Further, set the display refresh rate to “Standard” which refers to 60Hz.
Switch To Dark Mode
Dark mode reduces the eye strain to some extent and uplifts the eye comfort level. Secondly, the dark mode feature is low on battery power due to displaying only dark-colored pixels.

- Head over to “Settings” on your phone.
- Secondly, tap the “Display” option.
- Moreover, select “Dark Mode”.
OR
- Open the “Quick panel” on your phone.
- Locate the “Dark Mode” among other options.
- tap the option to enable the dark mode on your phone display.
Deactivate Always On Display Or Customize it
As the name suggests, enabling this feature will force your phone to display something all the time even if your phone is in a locked state. This feature allows you to add numerous things to be shown on your phone display all the time.
You can also set limits to this feature and select among various options to increase the battery life of your phone.

- Head over to “Settings” on your phone.
- Next, tap the “Display” option.
- Further, scroll down and select the “Lock screen” option.
- Finally, tap “Always ON Display” and you will be able to see different options.
- In Always ON Display Settings, select the option accordingly and the one you feel will have less impact on phone battery power.
Put Unused Apps to Sleep
You can eliminate the unused apps running in the background with the help of sleep mode. You can put the unused apps to sleep by enabling the sleep mode feature on your smartphone.

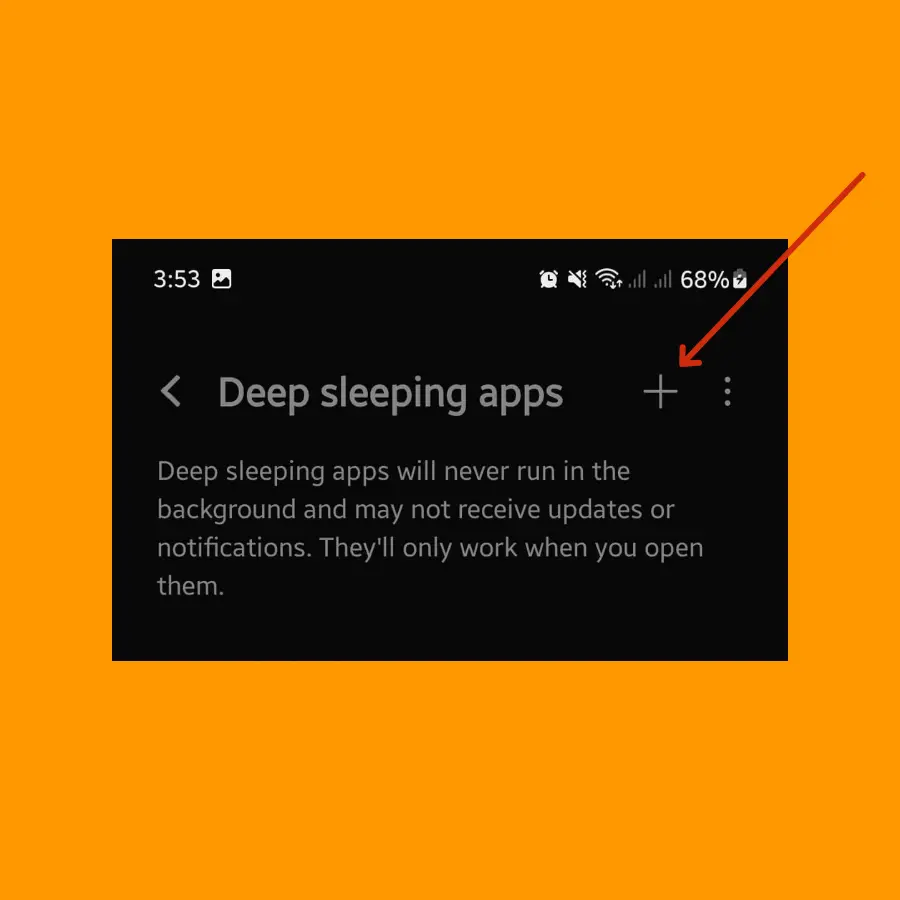

- Go to “Settings->Battery”.
- Tap “Background Usage Limits”.
- Tap the “Put Unused Apps to Sleep” to enable the sleep mode feature.
- Select either the “Sleeping apps” or “Deep sleeping apps” option.
- Now, tap the “+” icon to select the particular apps from the list, you want in the sleeping mode.
- Once, you have selected the apps from the list, now tap the “Add” button at the bottom.
Well, this is a temporary solution for the apps you use rarely. But if there are apps that you don’t use then you should remove those apps from your phone.
- Open the apps menu on your phone.
- Press and hold the app’s icon to pop up the small window with various options.
- Now, select the “Uninstall” option to remove the app permanently from your phone.
Disable All Connectivity Mediums When Not in Use
Try to disable all the connectivity options such as Wi-Fi, Bluetooth, Nearby Share, NFC, and Mobile Data when your phone is in an idle state.

Because having them enabled all the time will lead to battery draining fast. Or at least disable those options that won’t affect you anyway such as Bluetooth, or Nearby share.
- Go to “Settings” on your phone.
- Now, tap “Connections”.
- Here, you will be able to see different options.
OR
- Open the quick panel on your phone.
- Here, you can also find all the connectivity options such as Wi-Fi, Bluetooth, Nearby Share, Mobile Data, etc.
Enable WiFi Power Saving Mode
The latest feature added to the WiFi advanced settings known as WiFi Power saving mode will help reduce battery usage by analyzing WiFi traffic patterns.
It will adopt the best possible pattern and will eventually enhance the battery life of your phone.
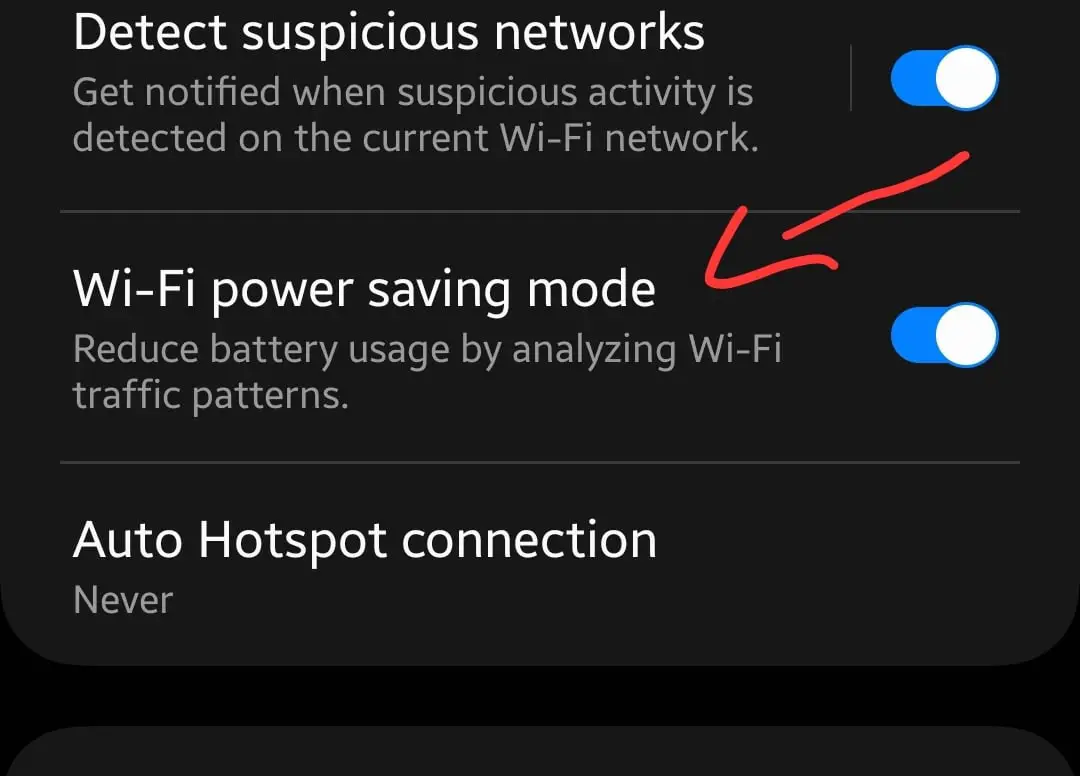
- Head over to “Settings”.
- Secondly, tap “Connections->WiFi”.
- Further, tap the “three-dots” icon located at the top right corner of the screen.
- Now, scroll down a bit and you will see the “Wi-Fi Power saving mode” option. Just tap the toggle button to enable this feature.
Activate Adaptive Brightness Feature
This feature automatically adapts the best visual display experience accordingly. It will reduce the brightness level in the dark and increase when in light.
By automatically adapting the brightness level, It will have less impact on battery power.
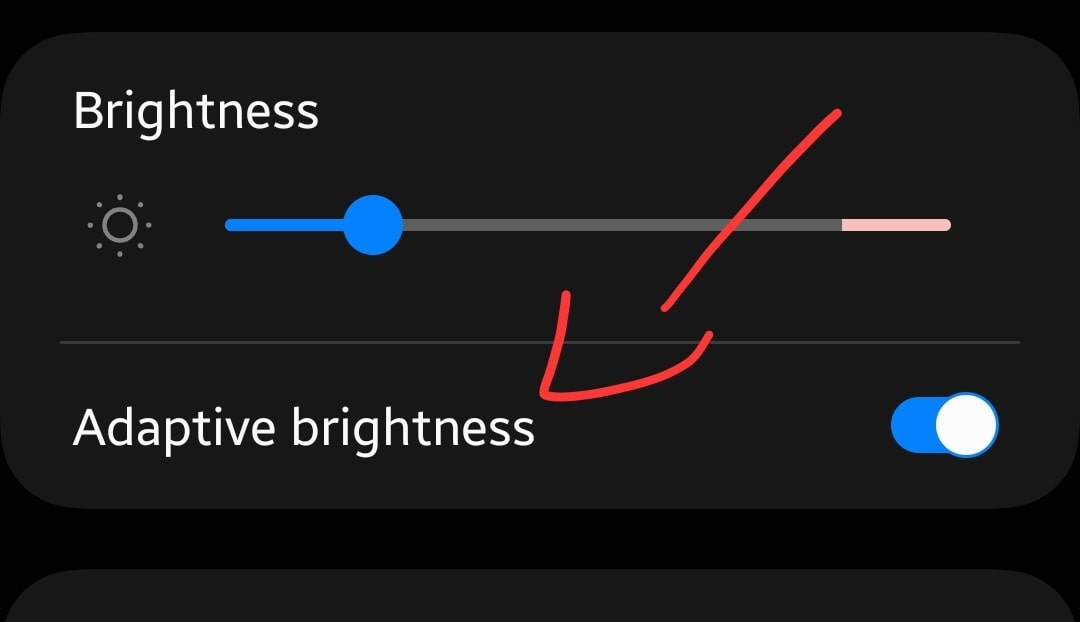
- Head over to “Settings” on your phone.
- Next, tap “Display”.
- Scroll down a bit and tap on “Adaptive brightness” to enable the toggle button.
Deactivate Nearby Device Scanning
This feature always runs in the background searching and scanning for the available near device to connect. It notifies you after finding any nearby device.
Continuously searching for nearby devices in the background reduces the battery life.
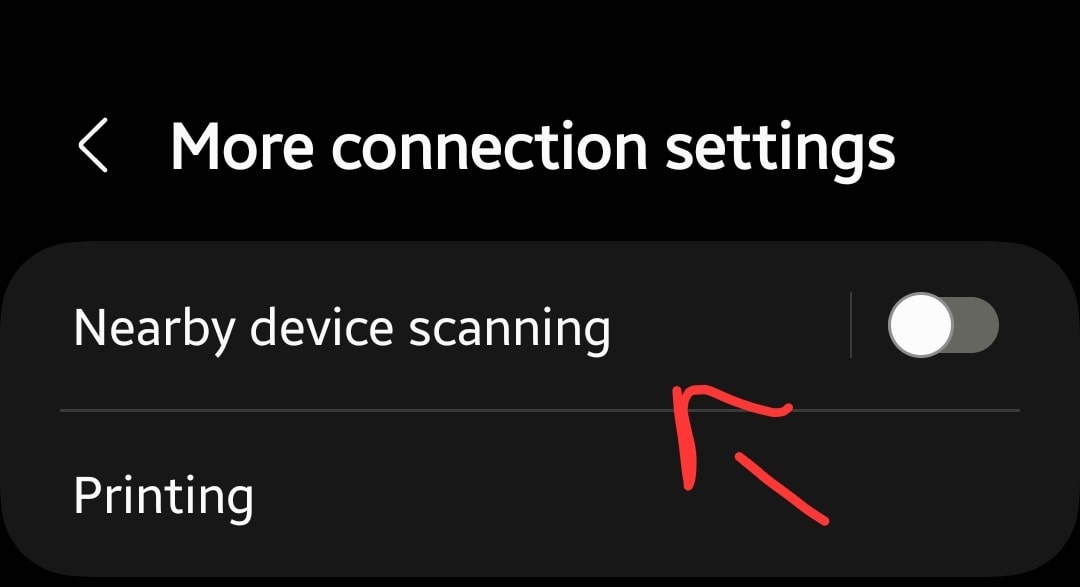
Hence, you need to disable this feature to optimize the battery life of your smartphone.
Deactivate Unnecessary Notifications
Getting notifications frequently from different apps might also down your phone battery fast. Therefore, you need to filter out the notifications and then disable all the unwanted notifications from different apps available on your phone.
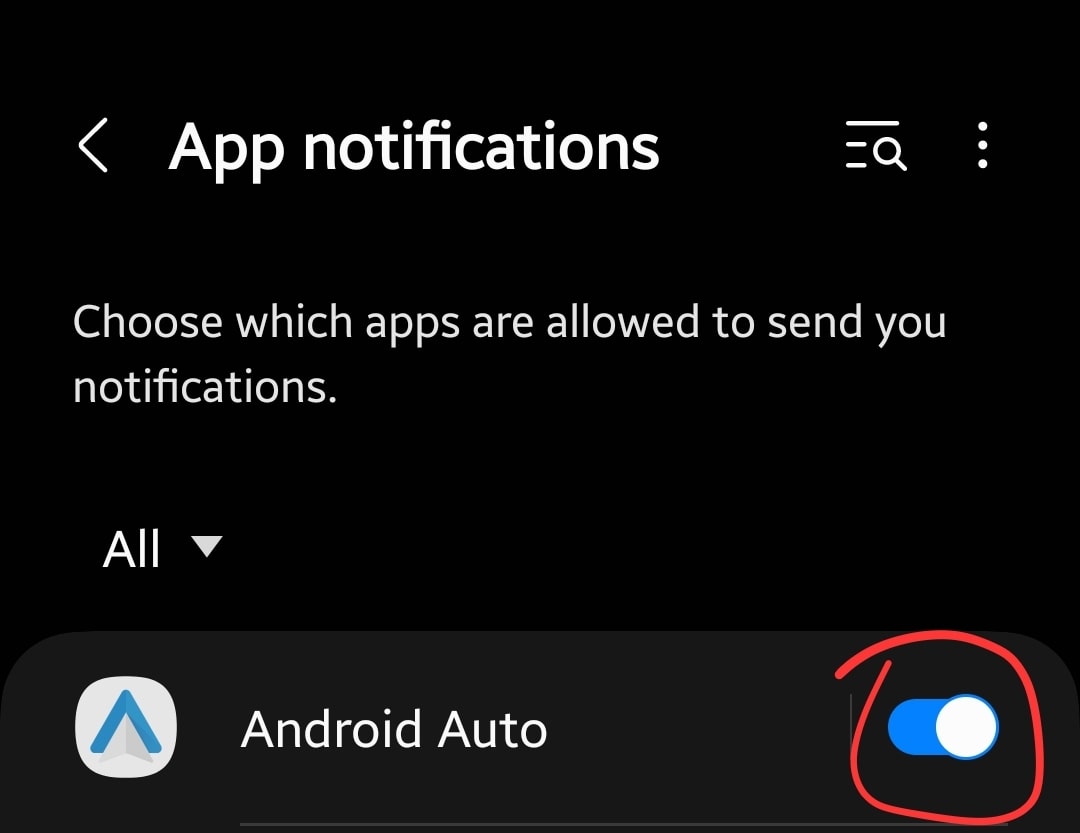
- Go to “Settings” on your phone.
- Secondly, scroll down a bit and tap “Notifications”.
- Now, you will be able to see the apps that receive notifications.
- Simply, disable the notifications for unwanted apps.
Disable 5G in Idle Mode

Having 5G enabled on your smartphone all the time might result in the battery draining. If 5G services are not required at a time, then you should prefer switching to 4G or 3G services.
- Go to “Settings” on your phone.
- Next, tap “Connections”.
- Scroll down a bit and tap “Mobile Networks”.
- Now, select “Network Mode”.
- Here, you can switch between options such as 5G, 4G, 3G, etc.
Avoid Having GPS Enabled all the time

Disable the GPS to prevent it from running in the background processes all the time. When you turn ON the GPS, It starts tracking your location and keeps updating your position in real-time which might result in consuming more battery power.
- Head over to “Settings” on your phone.
- Next, scroll down a bit and tap “Locations”.
- Now, tap the toggle button to turn ON the locations.
OR
- Open the quick panel on your smartphone.
- Search for the “Location” option and tap on it.
Use Navigation Buttons instead of Gesture motions

Prefer using the navigation buttons instead of gesture motions to open the recent windows sections, get back to the home screen, or back to previous windows options.
This will reduce the load on battery power and increase its timing to last for a long.
Some people find gesture motions a more convenient method, but the traditional method provides a more improved battery life that lasts for a long.
Launch Device Battery Health
You can also approach battery and device care for various metrics. You can view throughout history and performance of your battery.
There are multiple options available related to the battery which can help you to improve your phone battery life.
- Head over to “Settings” on your phone.
- Next, scroll down a bit and tap “battery and device care”.
- Further, tap the “Optimize Now” button.
- Moreover, tap on the “Battery” option.
- Here, you will be able to see various battery-related options along with different apps’ usage history.
- Tap the graph to see various apps showing the percentage of consuming your phone battery.
- Now, go through the list and check the apps that are causing battery-draining issues.
- Uninstall all these apps one by one that you don’t use regularly and still consume more battery.
Update your Phone Software
Most of the time the outdated version of the software causes mismanagement at the system level which might lead to battery draining issues.
So try to update your phone software to the latest version to eliminate the bugs present in the previous version.
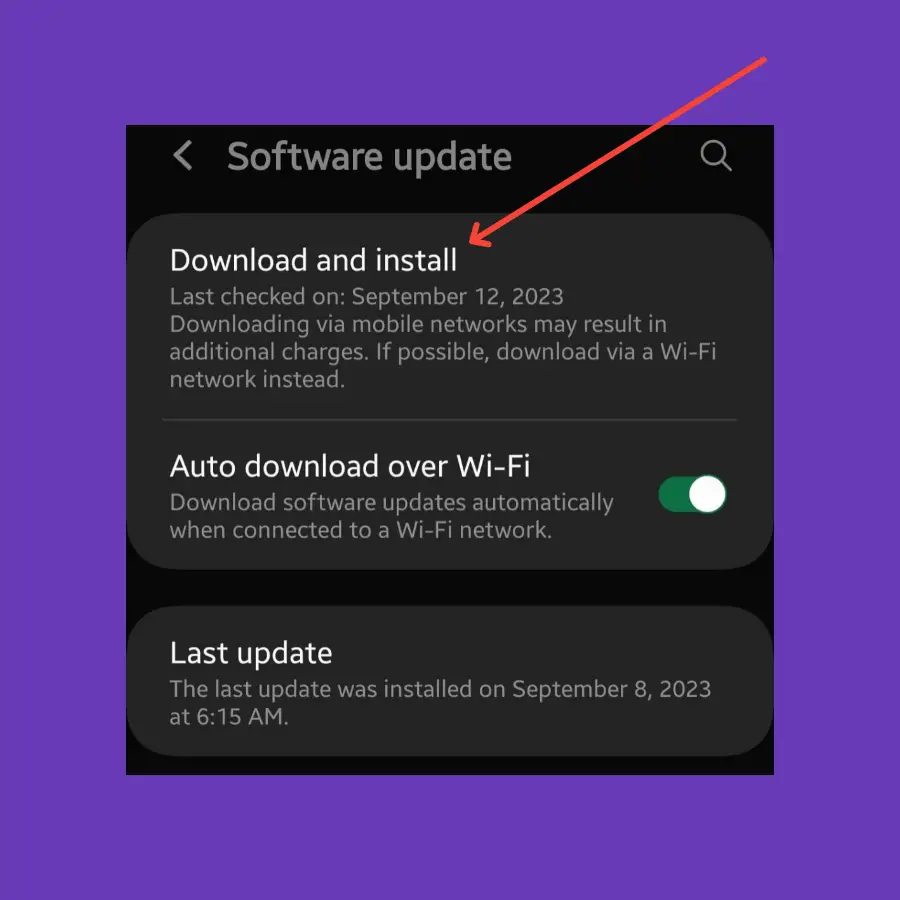
- Head over to “Settings” on your phone.
- Next, scroll down to the bottom and select “Software Update”.
- Now, tap on the “Download and Install” option.
- It will automatically start checking for the recent update and will notify you.
Check Battery Life Status
If you are still facing fast battery draining issues on your Samsung Galaxy S23 Ultra, then check the battery life status, if it is in good, normal, or bad condition.
You can simply run the diagnostic test with the help of the Samsung Members app on your phone.
- Launch the “Samsung Members” on your phone.
- Next, tap “Support” and “Phone diagnostics”.
- Now, from the list, select “Battery status”.
- Finally, proceed by tapping the “Test” button.



Related: How To Fix Samsung Galaxy S23 Wireless Charging Not Working?


