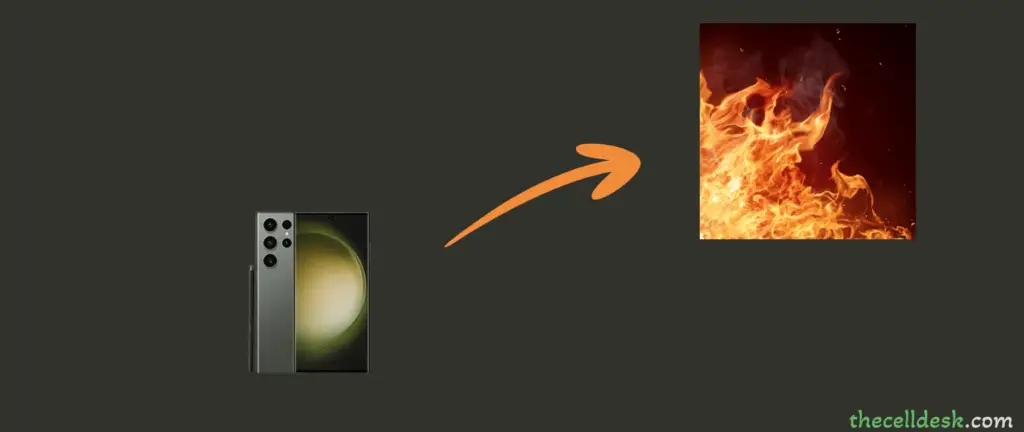
The likelihood of experiencing overheating issues is particularly high when playing games on a phone for extended periods of time. Although the flagship phones offer the best gaming experience, they frequently overheat.
But that’s not the case for the Samsung Galaxy S23 Ultra as the feature called “Pause USB Power Delivery” has been introduced to prevent the overheating issue while playing games.
This feature bypasses the battery and directly supplies the power to the chipset while charging. Hence, you can play games continuously for long hours without the risk of overheating.
Is your Samsung Galaxy S23 Ultra overheating? The “Battery Bypass” feature can prevent overheating on your Samsung Galaxy S23 Ultra during gaming. There are simple steps to enable this feature.
- First, you need to plug in your Samsung Galaxy S23 Ultra for charging.
- Make sure, your phone battery life is above 20%.
- Open the “Game Launcher” in the apps menu and then tap “More” at the bottom right corner.
- Next, tap the “Game Booster” option.
- Now, enable the “Pause USB Power Delivery”.
Aside from gaming, if your Samsung Galaxy S23 Ultra overheats in a typical situation, then must do these few things immediately.
Quick Fixes
- Soft Reset your phone immediately
- Remove the case from the phone.
- Disable AOD (Always ON Display) —> “Settings > Lock screen > Turn OFF Always ON Display”.
- Adjust Display Settings —> Settings > Display >”Enable Dark Mode”, and “Adaptive Brightness”. After that, tap “Motion smoothness” and select the “Standard” option.
- Close All the apps running in the background —> “Open recent windows->Close all”.
Samsung Galaxy S23 Ultra Overheating Issues
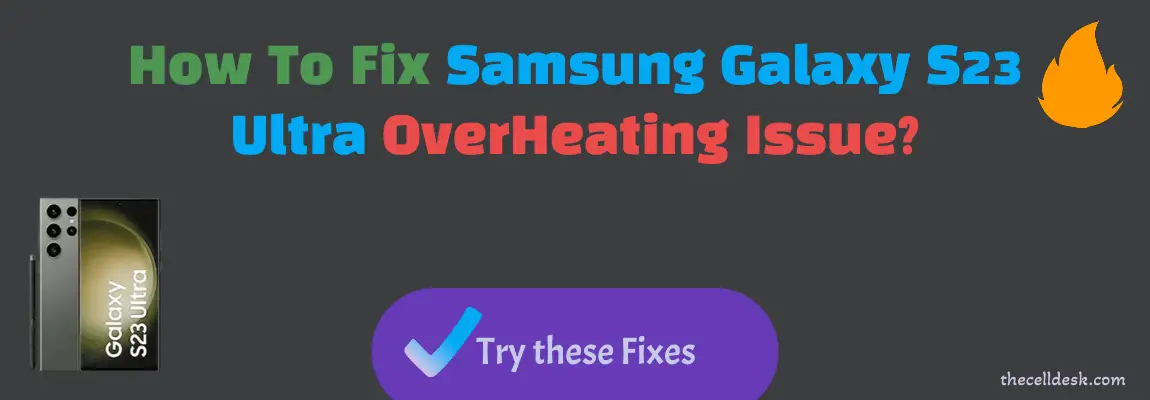
If you are suffering from the overheating issue on your Samsung Galaxy S23 Ultra despite implementing all the fixes mentioned above, then you should run the troubleshooting process with the help of the below fixes:
- Perform Soft Reset
- Use High-Quality Compatible Charger
- Boot into Safe Mode
- Enable Power Saving Mode
- Optimized Processing Speed
- Use Optimize Now Feature
- Enable WiFi Power Saving Mode
- Disable Mobile Data
- Put Unused Apps To Sleep
- Check App Usage History
- Wipe Cache Partition
- Update the Software
- Factory Data Reset
Perform Soft Reset
There might be some temporary software glitches causing the overheating issue on your smartphone. You should start by performing a soft reset on your smartphone to resolve the overheating issue.

- Press and Hold the “Volume Down” and “Power” buttons until the power options appear on the screen.
- Further, select “Power Off”.
- Once, the phone is turned Off, wait for 2 minutes and then switch it ON by pressing and holding the “Power” button.
Use High-Quality Compatible Charger
Buy the combination of any branded 45W super fast charger 2.0 along with Type-C to C 5A cable. This is the best combination so far to utilize the super fast charging feature of the Samsung Galaxy S23 Ultra.
Avoid using incompatible low-quality chargers as it could lead to overheating issues.
Check App Issue History
There might be some faulty third-party apps on your phone that should be causing an overheating issue. You can find out these corrupted apps in the app issue history.
- Head over to “Settings” on your phone.
- Next, tap “Battery and Device Care”.
- Finally, tap the “Graph” icon next to the three-dots menu icon at the top right.
- Now, you will be able to see the apps that are causing issues.
Boot into Safe Mode
Safe mode is one of the best methods in the troubleshooting process. It diagnoses your phone for any kind of software-related issues.
If you found no issue in safe mode, then it means some third-party apps are interfering and causing the issues.

- Simultaneously, press and hold the “Power” and “Volume down” buttons until you see the power options appear on the screen.
- Next, Long press the Power icon for several seconds until you see the pop-up “Safe Mode”.
- Now tap the “Safe Mode” icon to confirm.
- After that, your phone will boot into “Safe mode”.
- Finally, you will be able to see the “Safe mode” label at the bottom left corner of the screen.
Try to delete all the recent third-party apps that are the real culprits.
Enable Power Saving Mode
Power saving Mode limits the hardware resources usage by different apps to extend the battery life. It closes all the unwanted background apps to optimize the battery power. Hence, this method can help prevent the overheating issue.
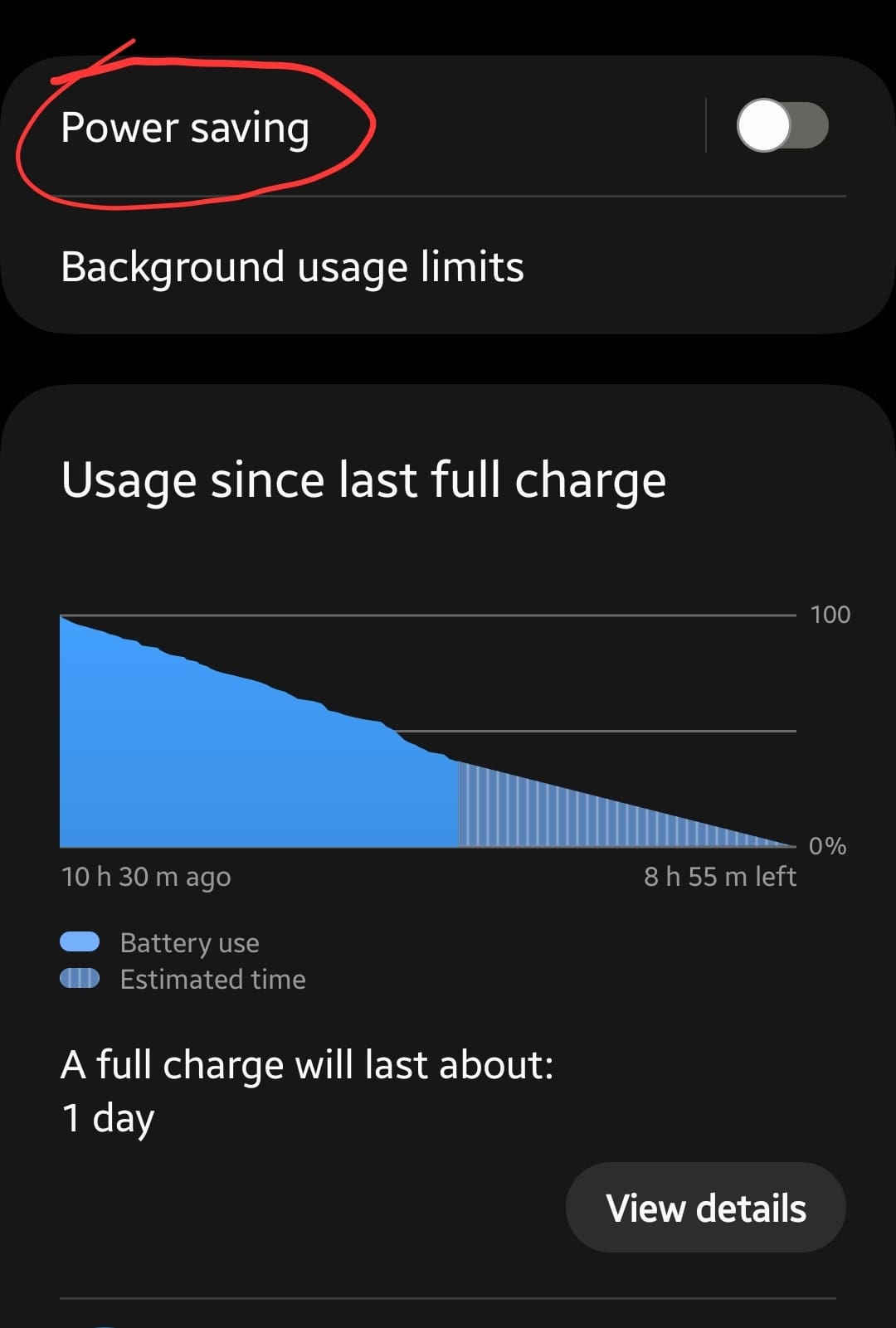
- Head over to “Settings” and then tap “Battery and device care”.
- Next, tap “Battery”.
- Finally, tap the “Power saving” option and enable it.
Optimized Processing Speed
You should select the “optimized” processing speed option in the battery settings. This setting is recommended for most situations especially when your phone is in an idle state or you are not using any high-end apps. Avoid using the “High” and “Maximum” processing speed options when your smartphone is suffering from overheating issues.
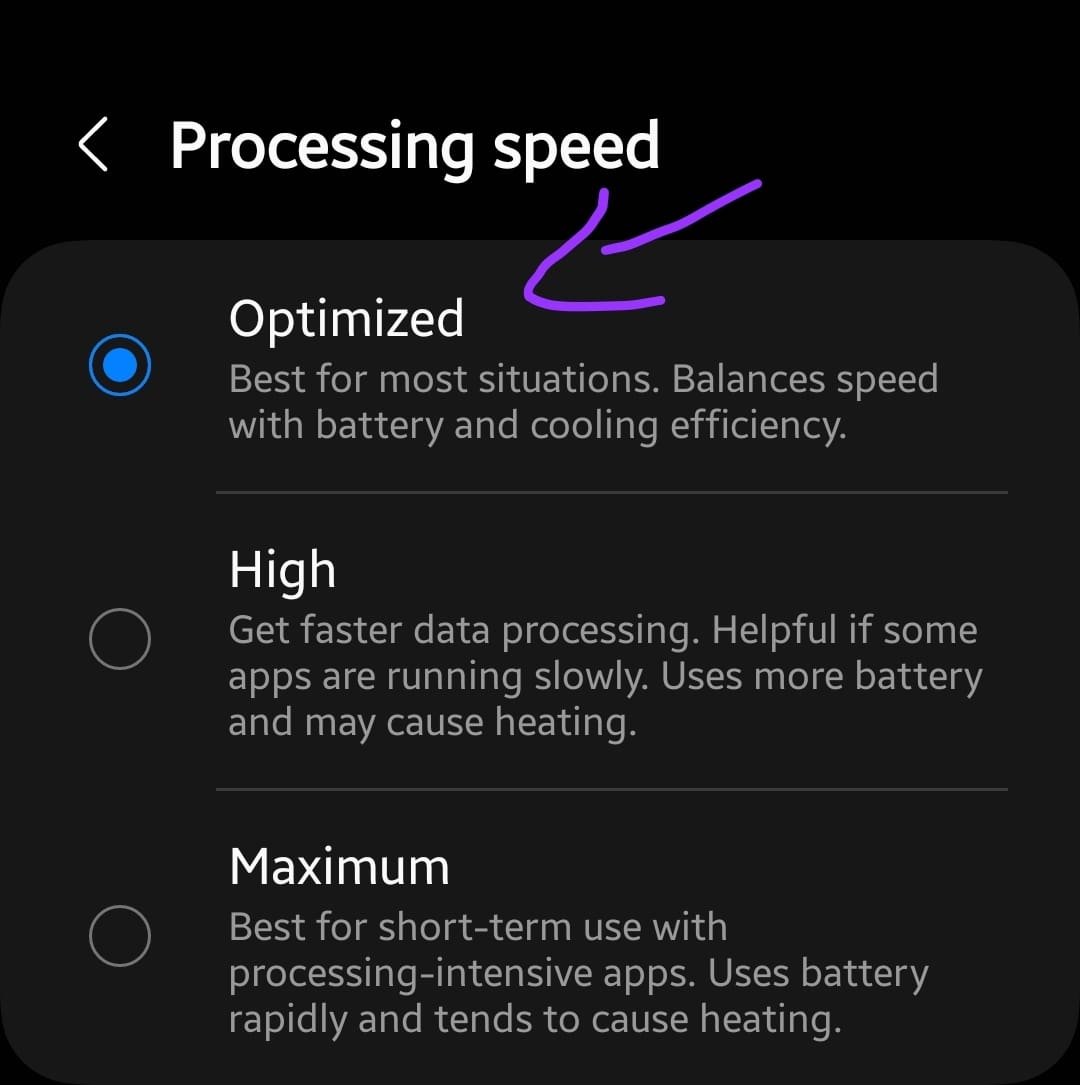
- Head over to the “Settings”.
- Next, scroll down a bit and tap “Battery and device care” and then tap “battery”.
- Further, tap “More battery settings” and then “Processing speed”.
- Finally, tap the “Optimized” button.
Use Optimize Now Feature
This feature is available in the battery settings of your Samsung Galaxy S23 Ultra. It cleans the cache memory and the unwanted apps running in the background to release the memory.

- Head over to the “Settings”.
- Next, scroll a bit and tap “Battery and device care”.
- Now, tap the “Optimize Now” button.
Enable WiFi Power Saving Mode
This is an advanced feature and helps in preventing Wi-Fi from using more battery power. This feature can also help eliminate the overheating issue on your smartphone.
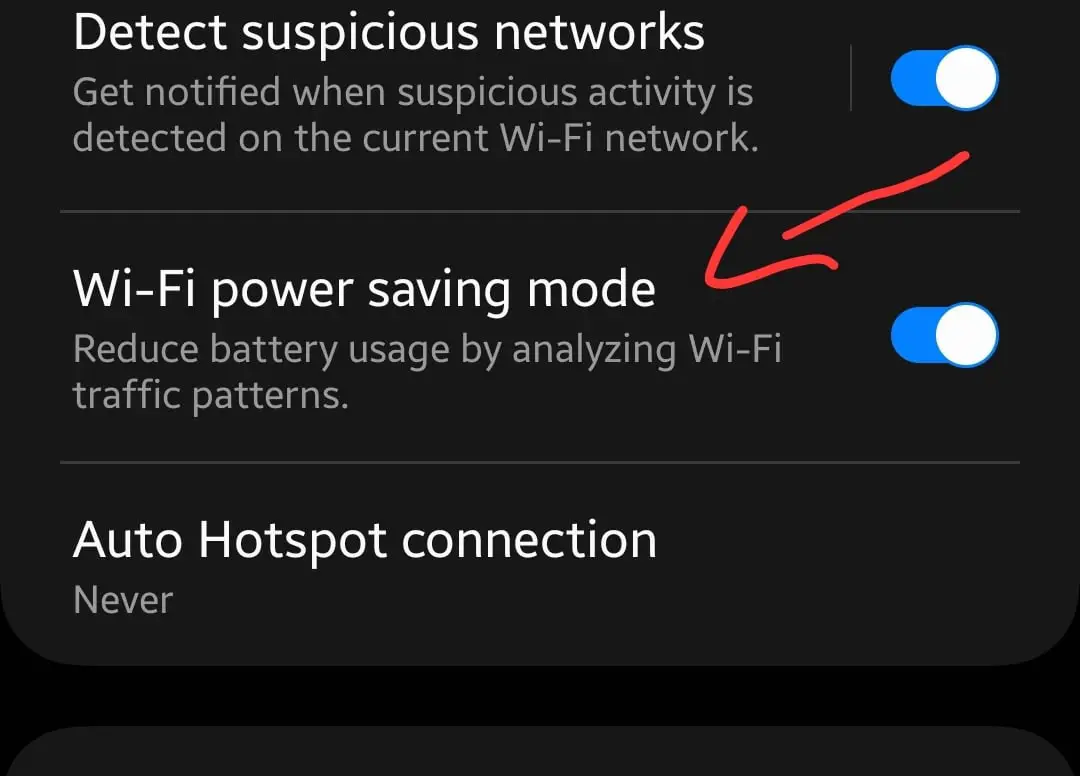
- Head over to “Settings->Connections”.
- Next, tap “Wi-Fi” and then tap the “three-dots” icon at the top right corner.
- Further, select “Intelligent Wi-Fi”.
- Finally, scroll a bit and enable “Wi-Fi power saving mode”.
Disable Mobile Data
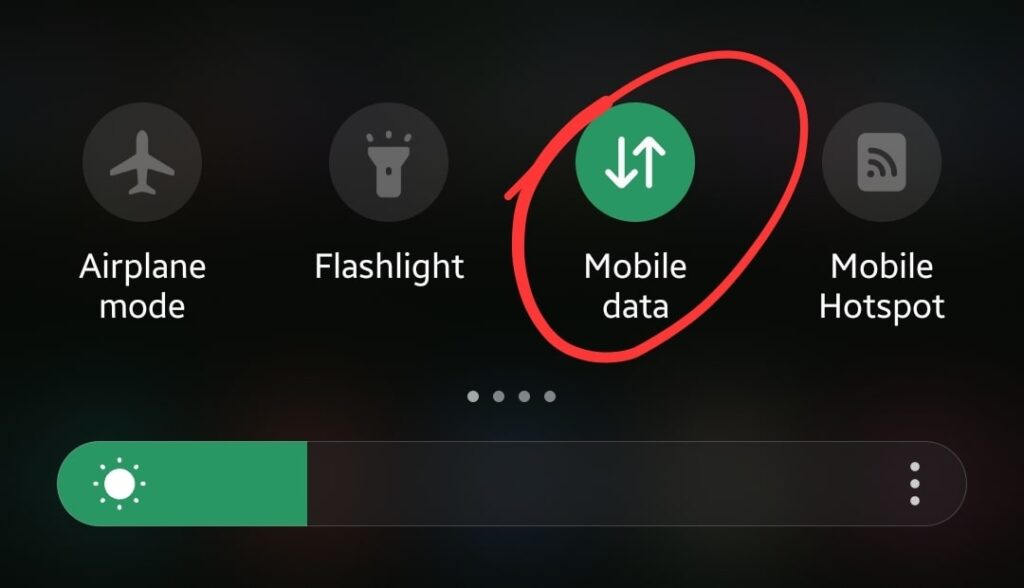
Turn OFF mobile data in an idle state. When you are not using the phone and the mobile data is enabled, it still consumes the battery power and other phone resources in the background.
This might also lead your phone to an overheating issue.
Put Unused Apps To Sleep
You should put the apps to sleep you are not using on your phone. This is the best way to permanently close the apps so that they cannot be able to run in the background.
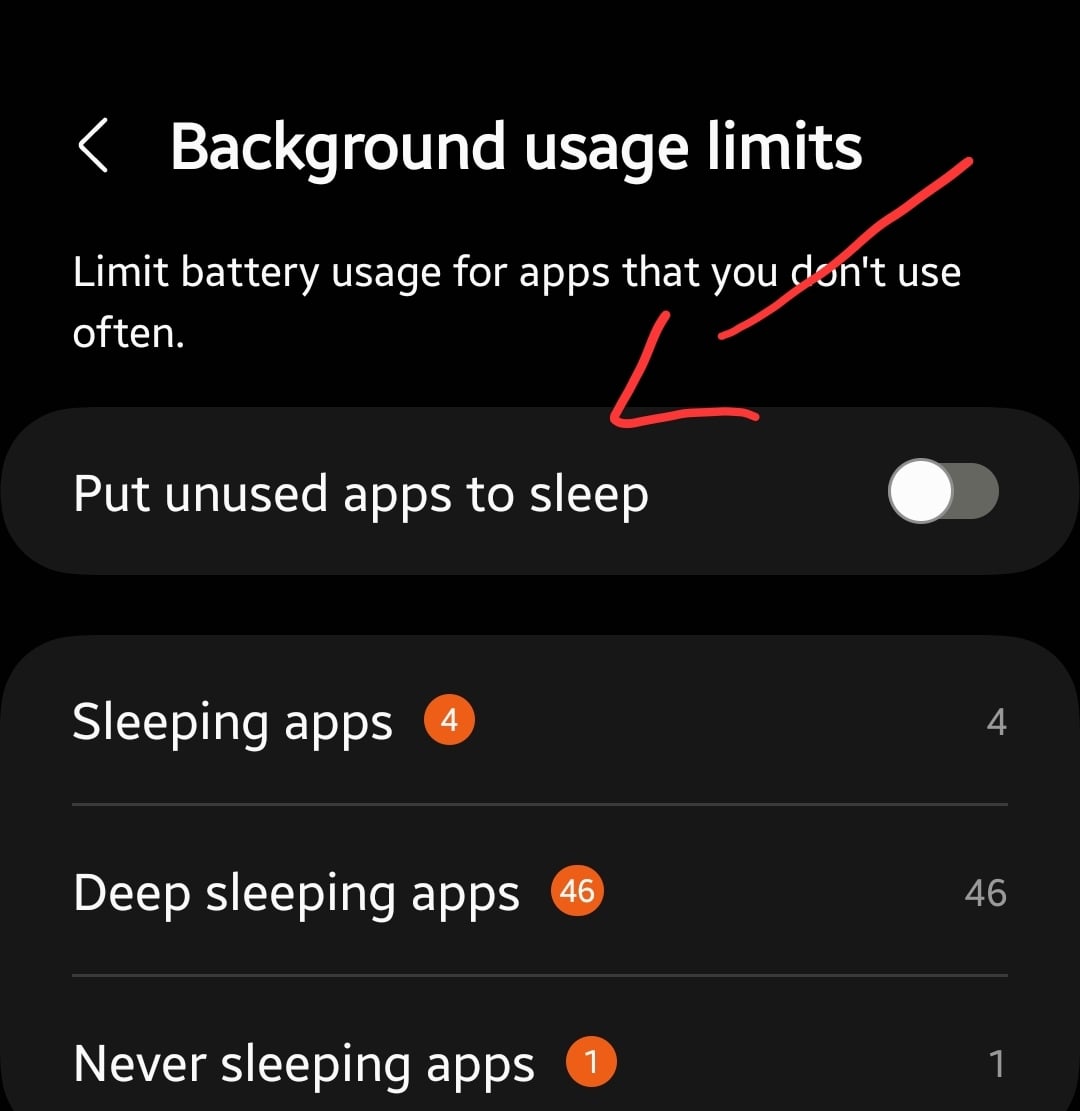
- Go to “Settings->Battery”.
- Tap “Background Usage Limits”.
- Finally, tap the “Put Unused apps to sleep” to enable the sleep mode feature.
Check App Usage History
There might be some third-party apps consuming more battery on your phone. Thus, you might suffer from overheating issues due to abnormal battery usage by certain third-party apps.
You can check the app’s battery usage history in the settings. Based on the usage history, check out which apps are consuming more than 10% of your phone battery in the last 24 hours. Try to remove those apps or put them to sleep.
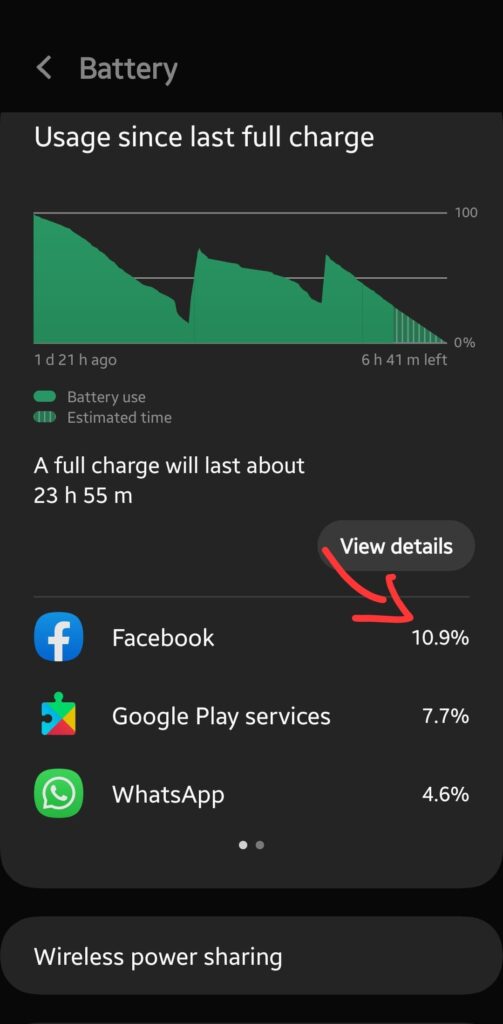
- Head over to “Settings”.
- Next, tap “Battery and device care” and then tap “Battery”.
- Now, you will be able to see the list of apps along with the percentage of battery they are consuming.
Wipe Cache Partition
Sometimes, you can get into certain issues due to the cache memory of your phone. There is also a chance the overheating issue on your phone might be caused due to some corrupted data in the cache memory.

- Turn OFF your smartphone.
- Press and hold the “Power” and “Volume UP” buttons until you boot into recovery mode successfully.
- Use the Volume buttons to switch between different options and the power button to select the desired option in the recovery mode.
- Now, tap the “Wipe Cache Partition” option and continue by pressing the “Yes” to confirm.
- Finally, reboot your phone by selecting the “Reboot the System Now” option.
Update the Phone Software
Most of the problems occur due to an outdated version of software running on the device. Hence, you need to check for the latest update and if available, then download and install it on your smartphone.

- Head over to “Settings” on your phone.
- Next, scroll down a bit and tap on “Software Update -> Download and install”.
- Wait as it will automatically check for recent updates.
If any recent version of the update is available, then download and install it on your Samsung Galaxy S23 Ultra.
Factory Data Reset
This method is very effective and worth considering when facing any kind of issue on your device. This will restore all the settings to the factory default settings.
But you need to take a complete backup of your important data as it will wipe all the available data on your device.

Here are the steps below:
- Head over to “Settings” on your smartphone.
- Next, tap “General Management”.
- Scroll down to the bottom and you will see the “Reset” option. Just tap on it.
- Here, you will see various reset options.
- Tap on the one labeled “Factory Data Reset”.
- Now, it will provide you with information stating that all the data will be erased from your phone.
- Simply scroll down to the bottom and tap on the “Reset” button.
Now, wait for the process to complete, once it is finished, the phone will boot up and will be directed to the Welcome screen. Now, set up your phone accordingly by following the on-screen instructions.
Related: Tips To Extend Battery Life of Samsung Galaxy S23 Ultra?
Final Words
If you are a game lover and play games all the time on your smartphone, then don’t get worried about the overheating issue as this is normal. But yes, there is something newly introduced “Battery Bypass” also known as “Pause USB Power Delivery” in the Samsung Galaxy S23 Ultra.
This feature prevents your smartphone from overheating in gaming mode. Therefore, enable this “Pause USB Power Delivery” feature when playing games. Other than the gaming, if your smartphone gets overheated, then reboot your phone. Enable the “Dark mode” feature along with the “Adaptive Brightness”.
Moreover, change the refresh rates to “Standard” in the display settings and close all the apps running in the background.


