
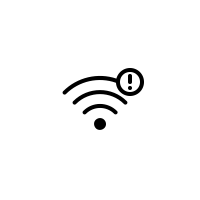
If the WiFi is not working on your smartphone, then you won’t be able to connect to different available WiFi networks. Moreover, you will no longer be able to access the internet using WiFi networks.
Is the WiFi not working on your Samsung Galaxy S23 Ultra? If yes, there might be several reasons behind this issue. Some of them are as follows:
- Incorrect Network settings
- Incorrect router configuration
- Outdated version of the software
- Incompatible frequency band issue
To resolve the WiFi not working issue on your Samsung Galaxy S23 Ultra, you need to run the troubleshooting process with the help of some proven fixes discussed in detail ahead.
Samsung Galaxy S23 Ultra WiFi Not Working – Try out these FIXES
QUICK FIXES
If you are unable to connect to a WiFi network on your Samsung Galaxy S23 Ultra, then enable airplane mode in the first place. Wait for 2 minutes and then disable the airplane. This process will refresh all the network connections instantly. Now, try to connect to a WiFi network.
Turn OFF the intelligent WiFi feature in WiFi settings->Advanced. Disable the mobile network while connecting to the WiFi network. You should reset the WiFi router.
Let’s begin the troubleshooting process with the network settings. There is a high chance, by getting the network settings reset, the issue might be resolved.
If the problem still persists, then you may proceed with other fixes ahead.
- Reset Network Settings
- Force Restart
- Enable the Airplane Mode
- Check the Distance
- Check the Band Compatibility
- Deactivate Other Connectivity Mediums
- Forget and Reconnect To WiFi Network
- Change The IP Settings
- Deactivate Fast Transition in your Router’s Settings
- Restart The Router
- Wipe cache partitions
- Update Phone’s Software
- Perform Factory Reset
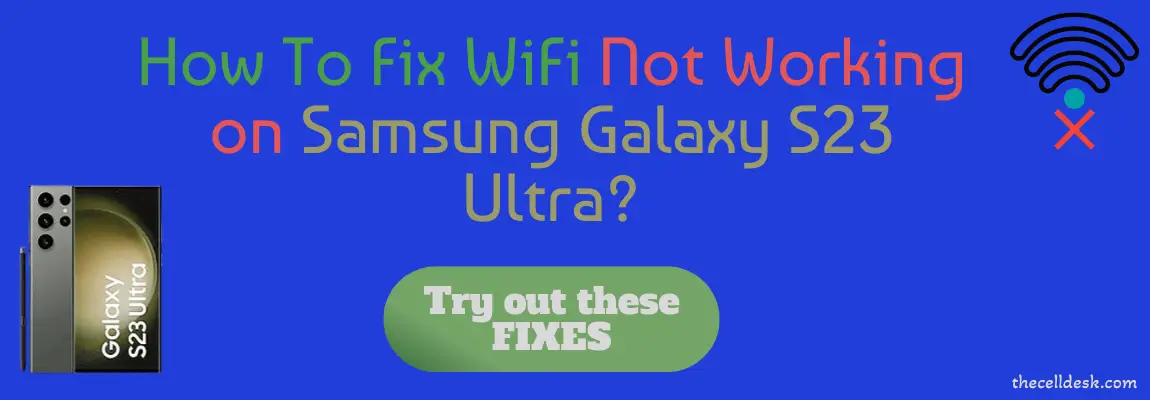
Reset Network Settings
Resetting all the network settings to default can help you eliminate the network issue on your Samsung Galaxy S23 Ultra 5G. Here is how you can do that,
- Head over to “Settings” on your phone.
- Next, tap “General Management”.
- scroll down a bit and tap the “Reset” option.
- Further, select “Reset Network Settings”.
- Now, tap the “Reset settings” button to reset all the network settings including Wi-Fi, Mobile data, and Bluetooth.
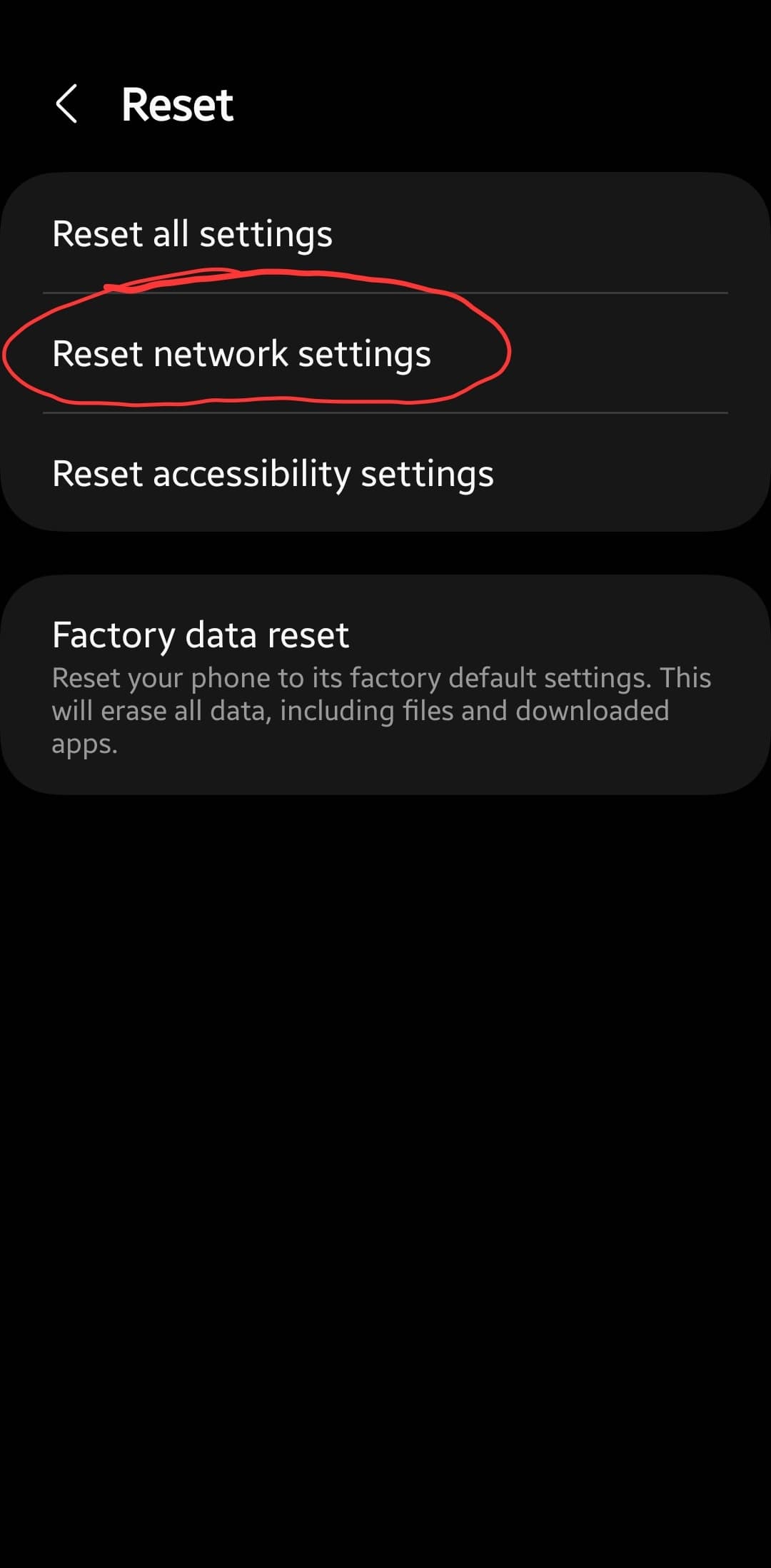
After the process completes check whether the WiFi network is working or not. If the problem still persists, then continue trying the other fixes below.
Force Restart
Force Restarting the smartphone eliminates most of the issues and boots up again with a fresh start. Here are the simple steps to follow:
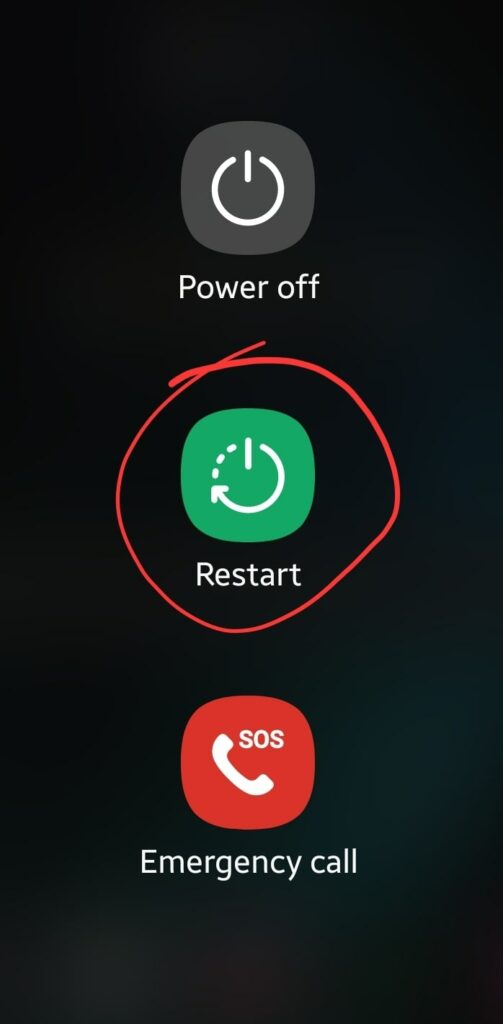
- Simultaneously press and hold the Volume Down and Power buttons until your Samsung Galaxy S23 Ultra 5G screen turns black completely.
- Eventually, your phone will restart.
- Wait for a while until it boots up again.
- Once it boots up, unlock the phone screen.
Now, you are all set to check whether the WiFi network is working or not.
Toggle the Airplane Mode
While having the WiFi option enabled on your phone, try to switch to airplane mode. This will automatically disable all the networks on your smartphone for a time being until you disable airplane mode.
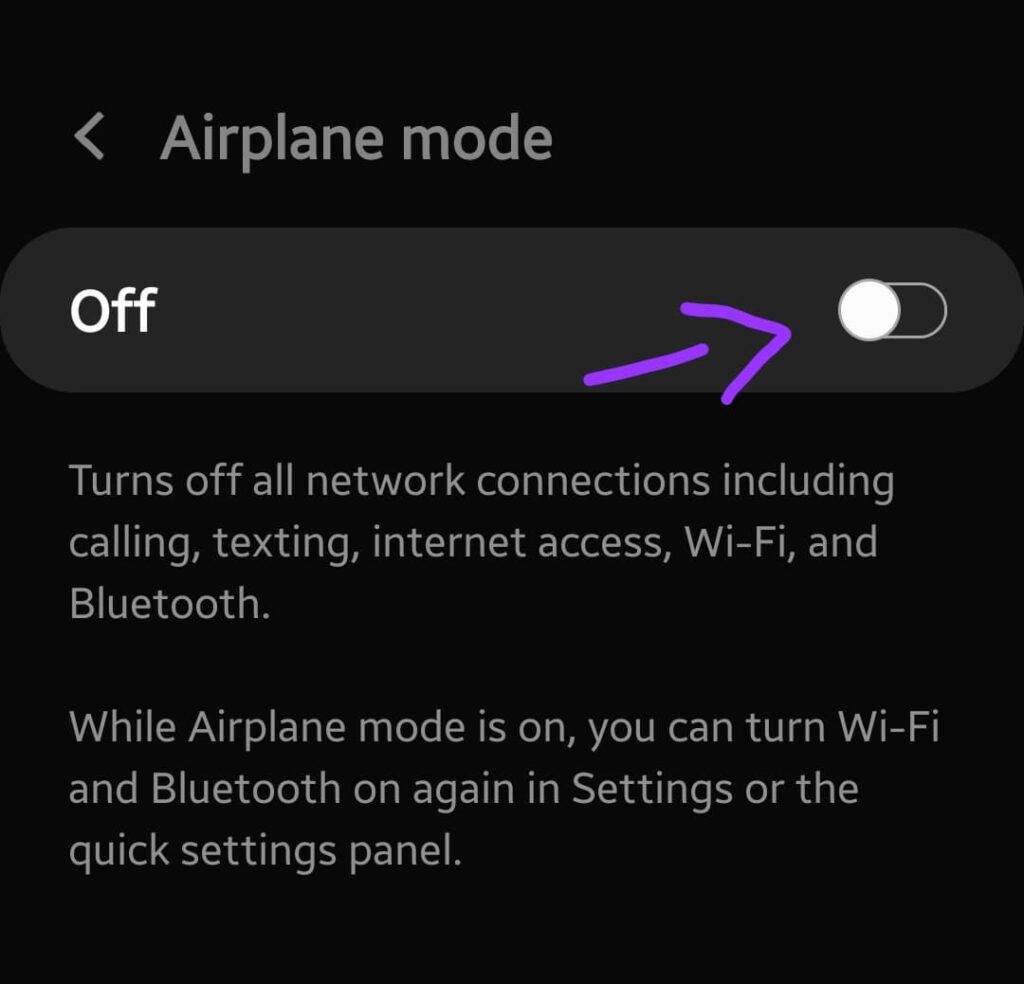
This hack might resolve the network-related issues by refreshing the network mediums.
- Launch the quick panel on your smartphone.
- Now, tap the “Airplane Mode” option.
- Wait for several minutes and then restore back by disabling the airplane mode
Check the Distance
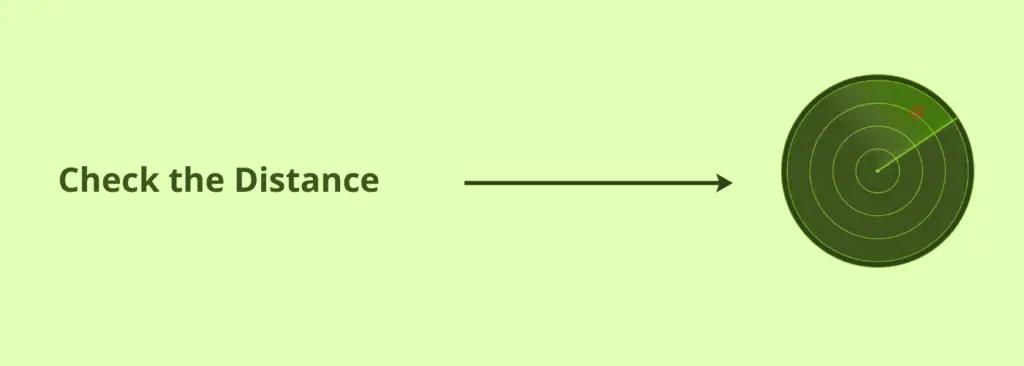
The distance might also be the reason behind this particular network issue. The farther away you are from the connected WiFi router, the more signal weakness you are supposed to face.
Hence, you need to be in a specified range of the WiFi router.
Usually, the range of WiFi varies, depending upon the frequency. A 2.4GHz frequency could be able to provide you with a range of 150 feet or 45 meters. While a 5GHz is higher in frequency but will provide you with a shorter range of 50 feet or 15 meters.
Check the Band Compatibility
As the Samsung Galaxy S23 Ultra 5G comes with support for 2.4GHz and 5GHz bands. Depending on the user’s choice, it can be connected to one of these bands.
But you need to confirm the compatibility of the router whether it supports both the 2.4Ghz and 5Ghz bands or not. In case the router only supports 2.4Ghz then there might be a high chance of compatibility due to which this particular network issue occurs.
Therefore, you would need to change the frequency band to 2.4 GHz on your phone to make it compatible with the Wifi router. Here are the steps below:
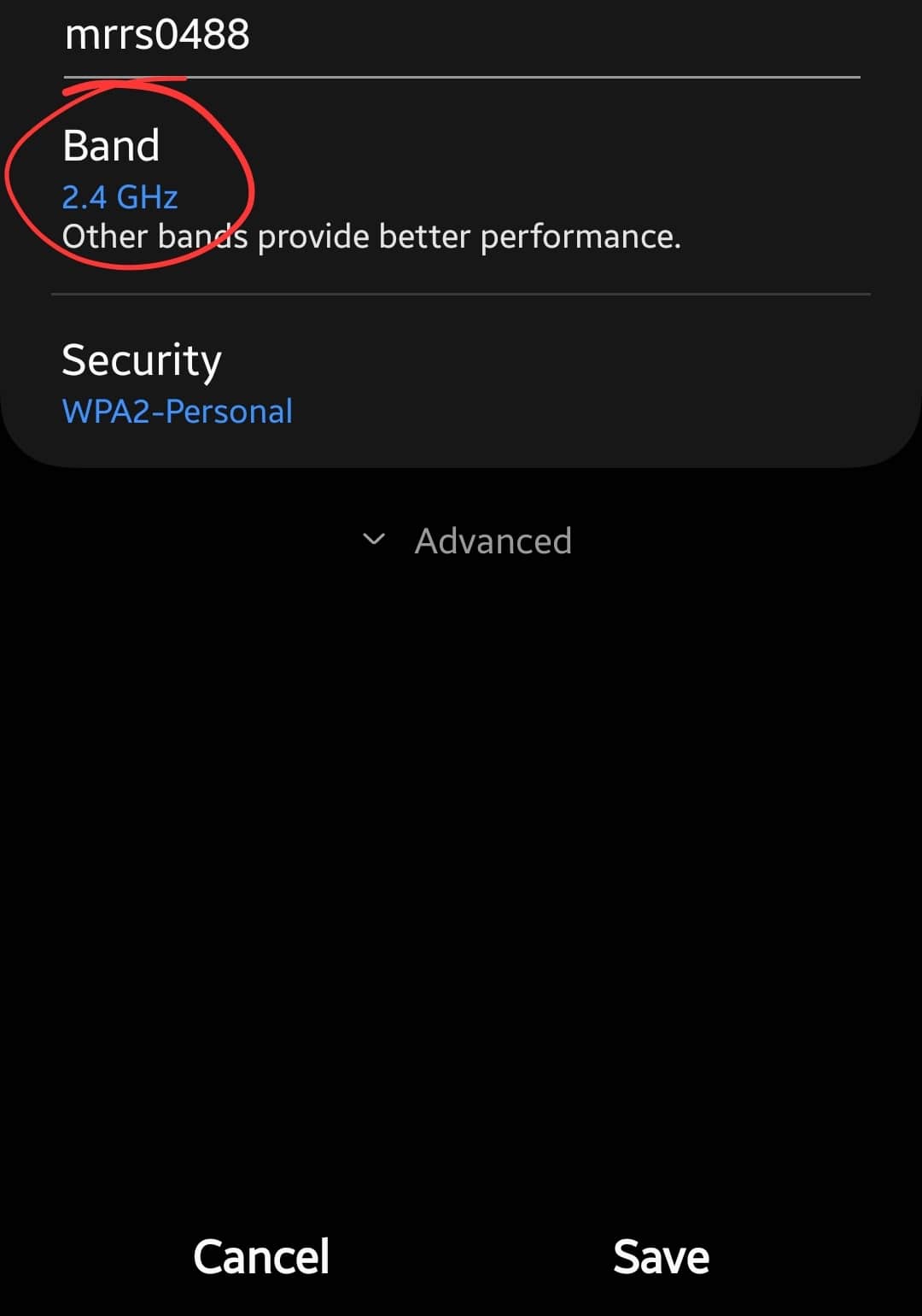
- Head over to “Settings” on your phone.
- Next, tap “Connections”.
- Further, scroll down a bit and select “Mobile Hotspot and Tethering”.
- tap the “Mobile Hotspot” option.
- Now, tap the “Configure” button at the bottom.
- Select the “Band” option and change it to the required band.
Deactivate Other Connectivity Mediums (Bluetooth)
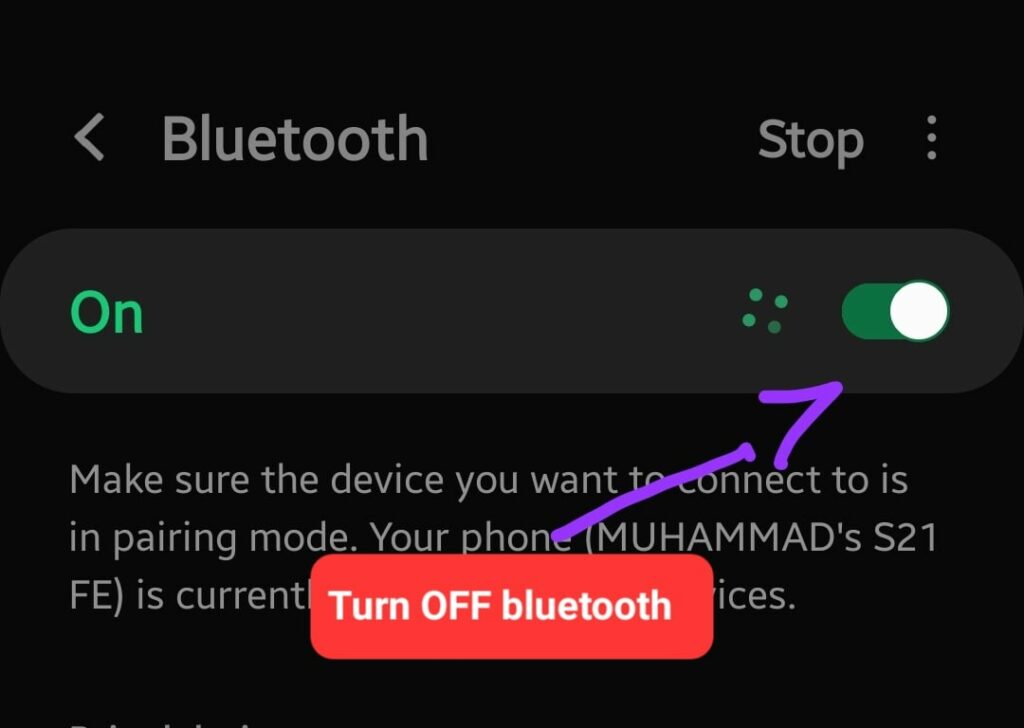
It has also been observed that enabling all the connectivity mediums at once such as WiFi, Bluetooth, and NFC might result in causing network issues sometimes.
Usually, Bluetooth shares the same frequency 2.4GHz band with the WiFi network and that might cause network interruption.
In that particular case, you need to switch your WiFi network from 2.4GHz to 5GHz band. Yes, it is possible with the Samsung Galaxy S23 Ultra 5G in your hands to support both bands.
But there is one condition that could be applicable to the router whether it supports the 5GHz band or not. If it does not support the 5GHz band, then simply disable Bluetooth while enabling the WiFi network.
Forget and Reconnect To WiFi Network
This fix could help in refreshing the network connection to completely adopt all the parameters of the router to make a stable connection. Apart from this, it is also one of the most recommended methods to consider while facing network issues.
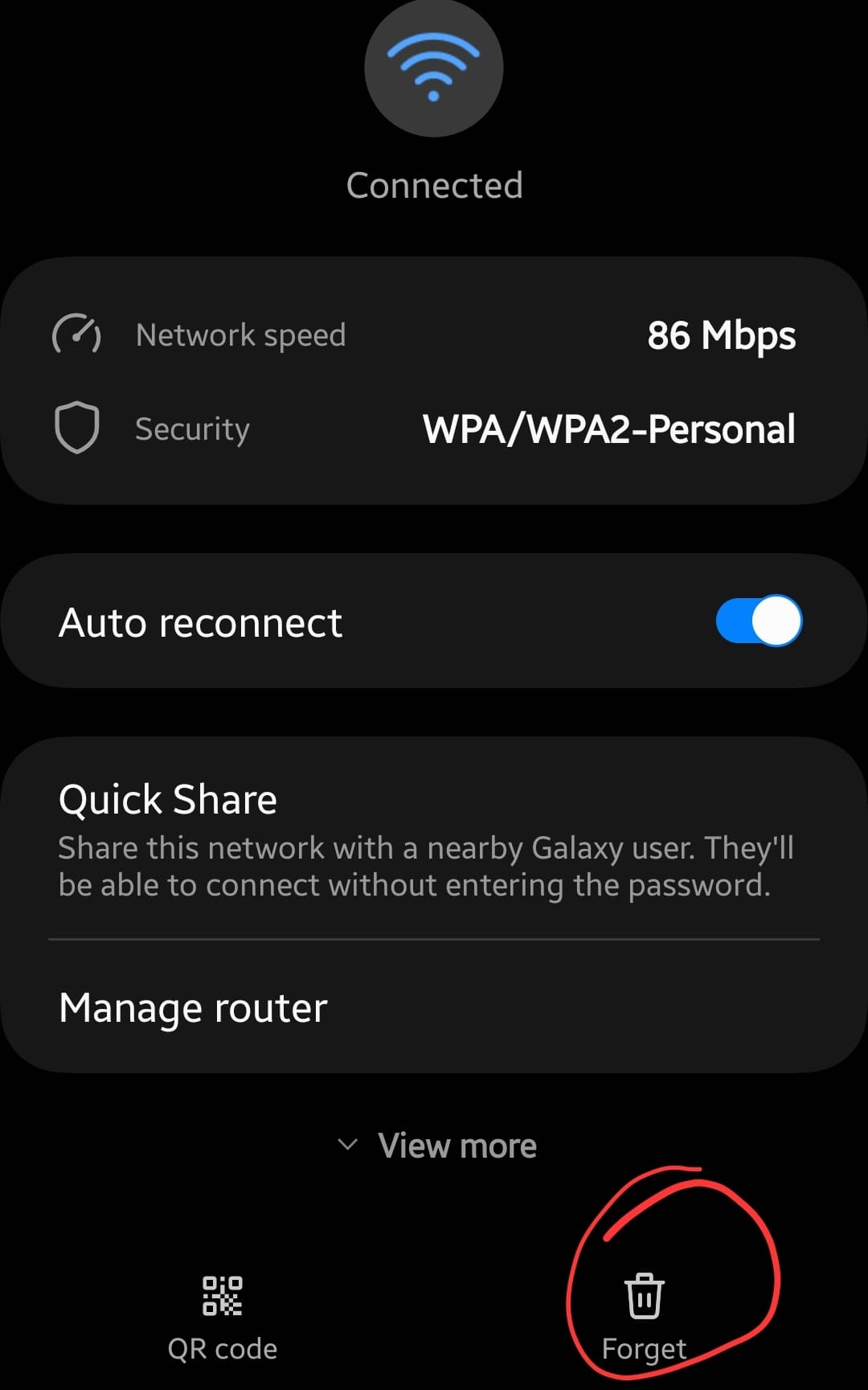
Follow the steps below:
- Head over to “Settings” on your phone.
- Next, tap “Connections”.
- Further, tap “WiFi”.
- Now, tap the gear icon next to your desired WiFi network from the list of available networks.
- At the bottom right corner of the screen, tap the “Forget” option.
- Now, again try to reconnect to this network by simply selecting it. If it is password protected, then proceed with typing in the correct passcode and tap “Connect”.
- After that, it will automatically start connecting to the WiFi network and once it gets connected, you will see the text “Connected” under the WiFi Network name.
Change The IP Settings
There are basically two types of IP addressed:
- Static IP Address
- DHCP IP Address
As the name suggests, a static IP address cannot be changed. It is assigned only once and permanently saved, even after restarting your smartphone, it would remain unchanged. Contrary to this, a DHCP IP address is a dynamic IP address that changes frequently.
Therefore, while facing network issues, it is also one of the considerable fixes that could help you resolve the network issue.

- Head over to “Settings” on your phone.
- Next, tap “Connections”.
- Further, tap “WiFi”.
- Now, tap the gear icon next to the connected WiFi network from the list of available networks.
- After that, tap on “View more” at the bottom.
- Tap the “IP Settings” option and then select “Static”.
- In the end, tap on the “Save” button to save the changes.
Deactivate Fast Transition in your Router’s Settings
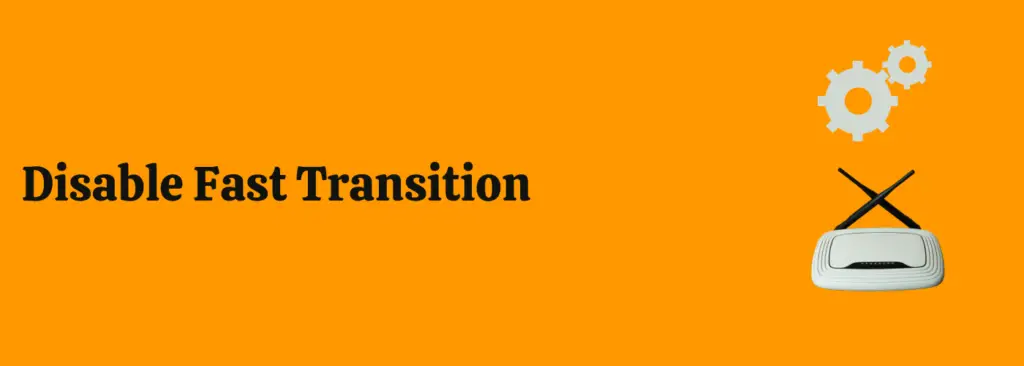
It has also been observed that deactivating the fast transition feature in router settings resolves particular network issues.
Although the latest smartphones from the flagship category come in support of advanced WiFi standards 802.11r.
But some users are of the view that deactivating the fast transition feature and switching to traditional legacy Wifi standards might fix the WiFi network issue.
- Head over to “Settings” on your phone.
- Next, tap “Connections”.
- Further, tap “WiFi”.
- Now, tap the gear icon next to the connected WiFi network from the list of available networks.
- After that, tap the “Manage Router” option.
- Type in the correct username and password to access the router settings page. Moreover, you can find these detail (Username and password) on the back of your WiFi router.
- Find and tap on the “Security” tab on the router settings page.
- Finally, you will be able to see the “Fast Transition” option. Just select the “Disable” option to deactivate it.
Restart The Router
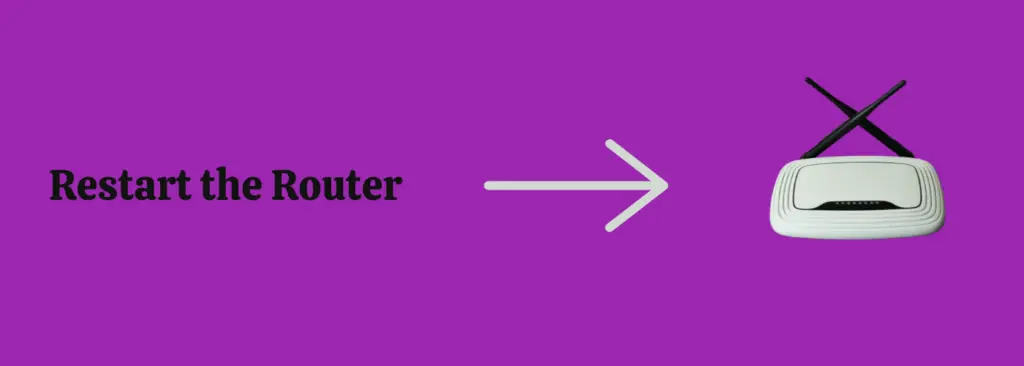
You should also consider restarting the router as it might refresh the network settings. Most of the time, doing this simple hack could eliminate all the network issues on the go.
Simply, press the Power ON/OFF button on your router.
Once, it turns OFF. Now, wait for several seconds and then again press the Power ON/OFF button to turn it ON. After that, you need to be patient for a while as the router might take some time to make the connection stable.
Try WiFi Safe Mode
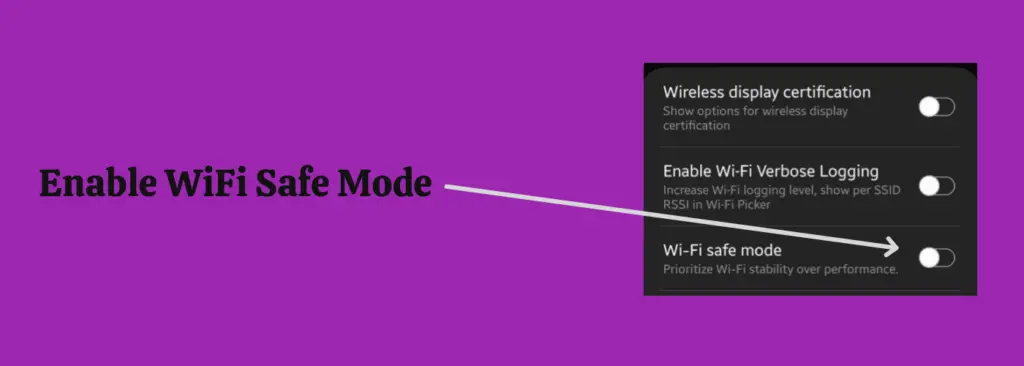
You should enable the WiFi safe mode option and then connect your phone to a WiFi network and see if it works.
- You should forget the WiFi network, you are trying to connect.
- Next, enable the “Developer option” by taping the “Build Number” several times in the “About Phone->Software information”.
- Further, open “Developer options” at the bottom in the “Settings”.
- Now, enable the “WiFi Safe Mode” in the Developer options.
- After that, open the WiFi settings and tap the “WiFi network”, you are trying to connect.
- Tap “View more” and then tap “IP settings” options and choose “Static”.
- Scroll down a bit and tap “Mac address type” and then choose “Phone Mac”.
Wipe Cache Partitions
You should clear the phone cache memory entirely to fix the issue. There might be some corrupted data present in the cache memory of your phone causing issues.

- Switch OFF your smartphone.
- Next, press and hold the “Power” and “Volume UP” buttons until you boot into recovery mode successfully.
- Further, select the “Wipe Cache Partition” option with the help of the “Volume” and “Power” buttons.
- Now, reboot your phone by selecting the “Reboot the System Now” option.
Update Phone Software
Most of the issues we encounter are due to an outdated version of software running on our smartphones. Hence, there is a high chance of facing these kinds of issues on board.
The manufacturer often releases the latest updates in the form of patches that results in fixing the bugs available in the previous versions.

Therefore, you should check for updates more often.
- Head over to the “Settings”.
- Further, scroll down to the bottom and tap “Software Update”.
- Now, tap “Download and Install”.
It will start checking for any recent updates and if available will start downloading it.
Perform Factory Reset
Factory data reset is the most effective method to eliminate any issue you are encountering. This method wipes all the data and set all the settings to default on your smartphone.
So what you get after performing a factory data reset is the fresh beginning of your smartphone and it feels like you have just unboxed it.
If none of the above fixes works for you, then you should opt for performing a factory reset on your phone. This fix could resolve the network issues, but there are a few things you need to consider before factory resetting your smartphone.

- Charge your phone.
- Back up your important data.
Now, follow the steps below to restore your Samsung Galaxy S23 Ultra 5G to factory default settings.
- Head over to “Settings” on your smartphone.
- Next, tap “General Management”.
- Scroll down to the bottom and you will see the “Reset” option. Just tap on it.
- Here, you will see various reset options.
- Tap on the one labeled “Factory Data Reset”.
- Now, it will provide you with a list of information stating that all the data will be erased from your phone.
- Simply scroll down to the bottom and tap on the “Reset” button.
Wait for the process to complete, once it finishes, the phone will boot up and will be directed to the Welcome screen. Now, set up your phone accordingly by following the on-screen instructions.
Related: How To Fix Samsung Galaxy S23 Ultra Mobile Hotspot Not Working?
Conclusion
Facing a network issue on the smartphone could be very frustrating because you are unable to access the internet. Therefore, finding a proper solution to eliminate those issues might become a headache.
Here, in this guide, you will find all the proven fixes in a sequence that will help you eliminate the network issue on your Samsung Galaxy S23 Ultra 5G.
