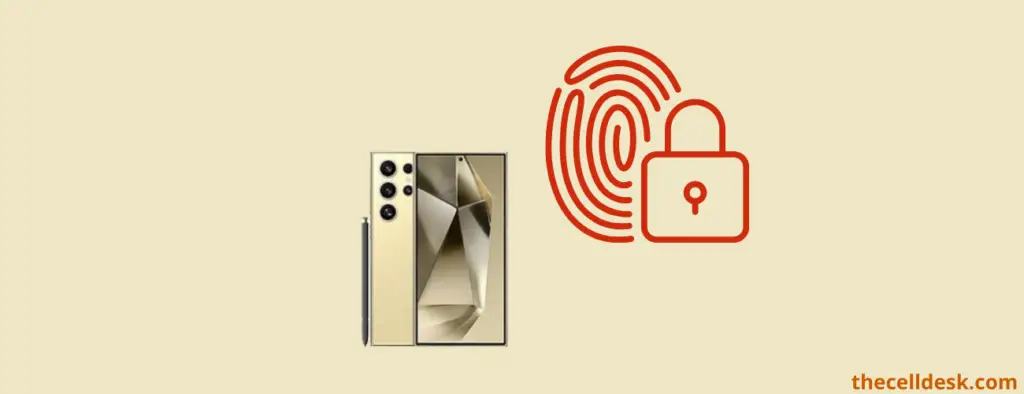
If you are unable to access your Samsung Galaxy S24 Ultra with your fingerprints, then your phone might be suffering from the following issues.
- Bugs in the software
- Cluttered data stored in the cache memory
- Low-quality incompatible screen protector
- Dirtier Finger or Fingerprint sensor area
You should start the troubleshooting process with the help of some proven fixes.
Enable Touch Sensitivity
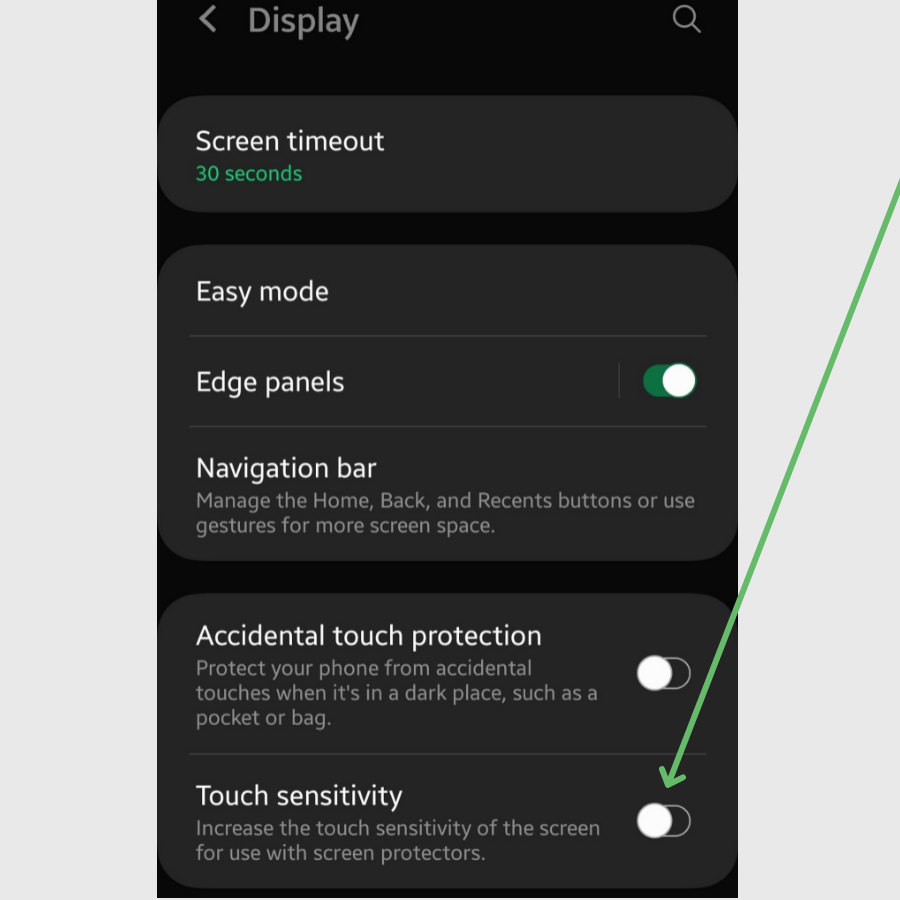
If the screen protector is applied to your phone, it might impact the display’s touch sensitivity. As a result, you could face issues such as the fingerprint scanner not working on your phone.
To avoid the fingerprint sensor issues, you need to enhance the touch sensitivity on your phone. Here are the steps to enable the touch sensitivity.
- Open “Settings” and then “Display” on your phone.
- Scroll down a bit and enable the “Touch sensitivity” option.
Perform Soft Reset
Temporary software glitches can sometimes hinder your phone’s certain functionality.

- Press and hold the “Power” and “Volume Down” buttons together until the “Power Off” options appear on the phone screen.
- Select the “Power OFF” option and wait for your phone to completely turn OFF.
- Wait for several minutes (2-3) and then press the Power button to turn ON your smartphone.
Check if the Screen is Clean
Ensure your phone screen is clean. Stains, smudges, or dirt can prevent the fingerprint sensor from working properly.
You should clean the fingerprint sensor area with the help of tissue paper to make work properly.
Re-register your Fingerprints
Remove all the registered old fingerprints and then try adding new fingerprints from scratch by completing the scanning process successfully by following the on-screen instructions
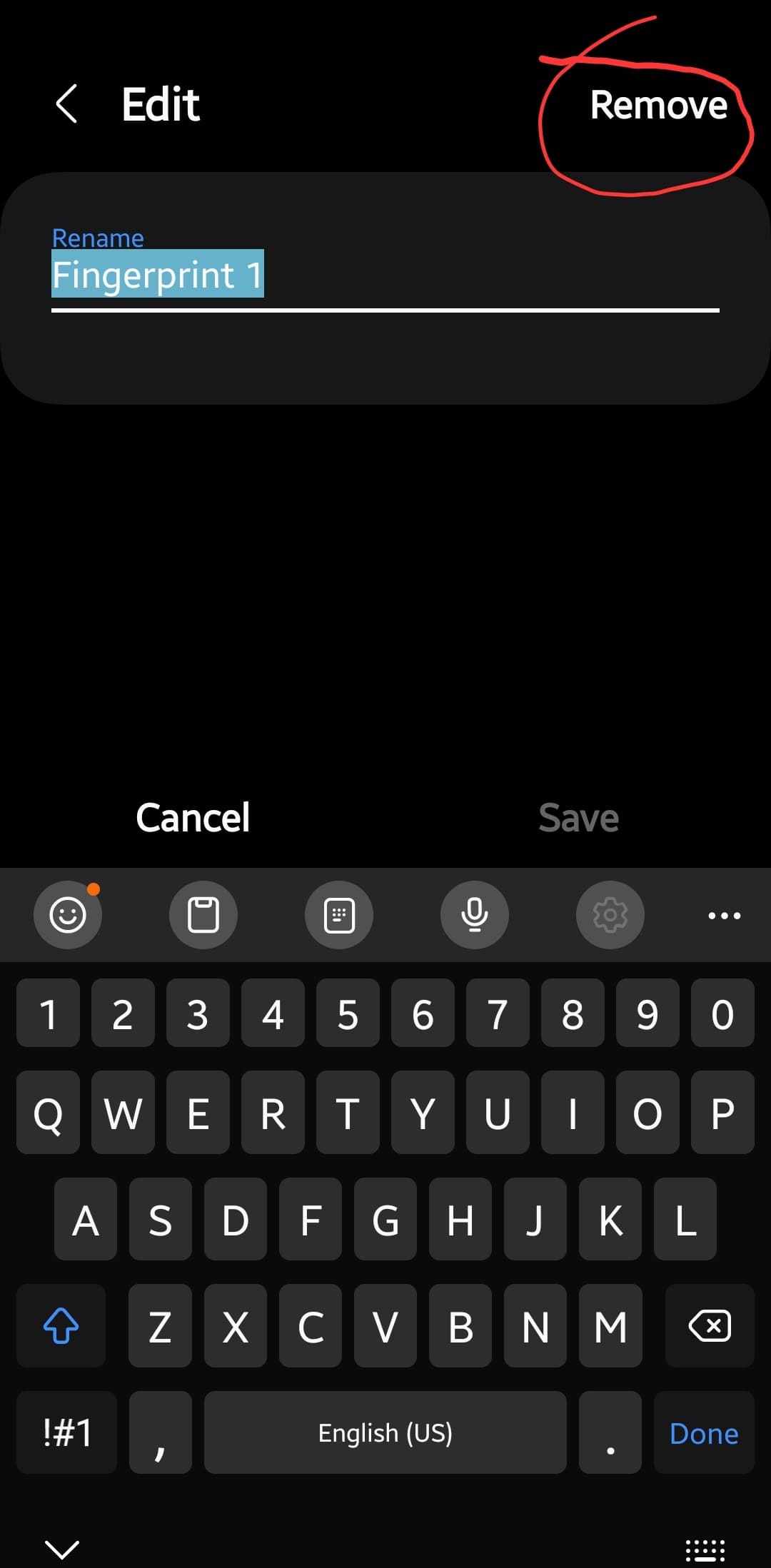
- Open “Settings”.
- Scroll down a bit and tap on “Biometrics and security”.
- Tap “Fingerprint”.
- Finally, delete all your registered fingerprints by selecting them and then tapping the remove button.
That’s it, you have successfully removed the old fingerprints. Now, it’s time to add new fingerprints.
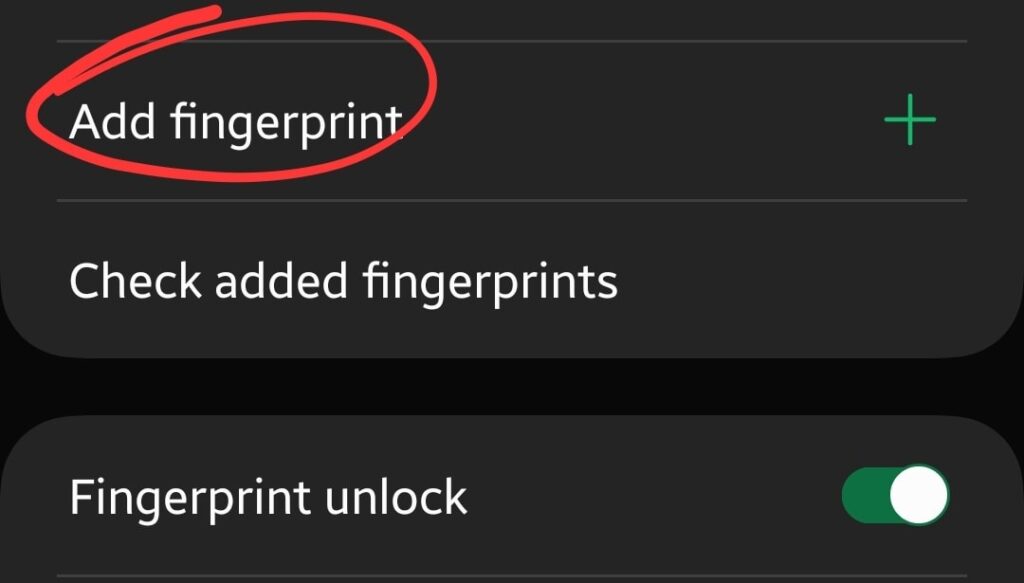
- Open “Settings”.
- Scroll down a bit and tap on “Biometrics and security”.
- Further, tap “Fingerprint”.
- Now, tap the “Add Fingerprint” option and follow the on-screen guide to complete the scanning process.
- After successfully completing fingerprint scanning, tap “Done” or tap on the “Add fingerprint” option if you want to add multiple fingerprints.
Remove the Screen Protector
Fingerprint issue is often caused by screen protectors, so you should remove the screen protector and then check if the fingerprint is working or not. If the fingerprint starts working without the screen protector, then it is the culprit causing the issue.
The tempered glass being too thick can prevent the fingerprint scanner from detecting your fingerprint properly and hence you might suffer from issues.

The next time you buy the screen protector, it should be compatible with your Samsung Galaxy S24 Ultra in a way that matches the screen.
Boot into Safe Mode
Better to boot your phone into safe mode to identify if some third-party apps are causing fingerprint issues. If you find the fingerprint sensor working there in the safe mode, then try to delete the recently installed third-party apps from your phone.

How To Boot into Safe Mode?
- Press and hold the “Power” and “Volume Down” buttons until the “Power Off” options appear on the phone screen.
- Tap and hold the “Power Off” option until you see the “Safe mode” option appears.
- Tap “Safe mode” and wait until the phone enters safe mode successfully. It should take several seconds.
Update the Phone Software
You should always try to keep your phone up to date to eliminate the bugs in the software. The fingerprint issue might also be the result of present bugs in the software.
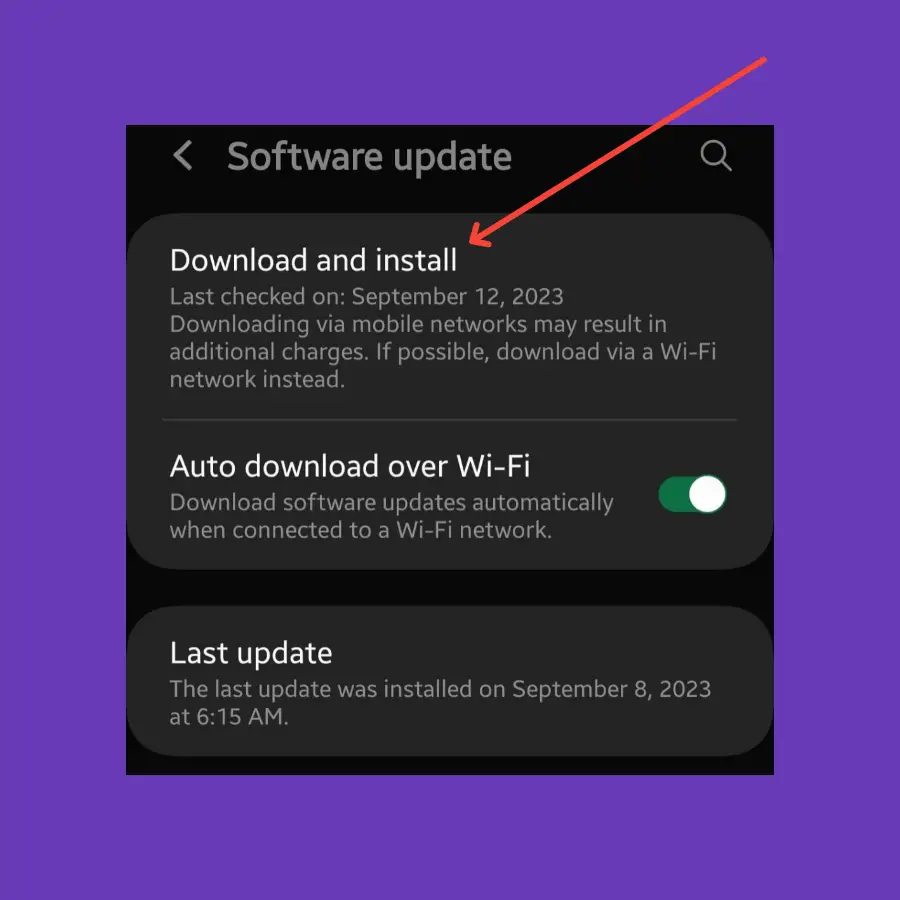
- Open “Settings”.
- Scroll down to the bottom and select “Software Update”.
- Finally, tap the ”Download and install” option.
If any recent version of the update is available, then download and install it on your Samsung Galaxy S24 Ultra.
Wipe Cache Partition
The issues might also occur due to the system cache. Over a period of time, the cache memory gets loaded with tons of data.
There is a possibility of some data being corrupted and as a result, you face various kinds of issues on your phone.

- Power OFF your smartphone.
- To enter into recovery mode, press and hold the “Power” and “Volume UP” buttons until you boot into recovery mode successfully.
- Once in recovery mode, use the “volume” buttons to switch between different options and the “power” button to select the desired option.
- In recovery mode options, select the “Wipe Cache Partition” option and continue by pressing the “Yes” to confirm.
- When you are done with it, reboot your phone by selecting the “Reboot the System Now” option.
Perform Factory Data Reset
Restore all your phone settings to the factory default settings and then set it up from scratch by following the on-screen instructions. Most of the system-level issues can be easily resolved by adopting this method.
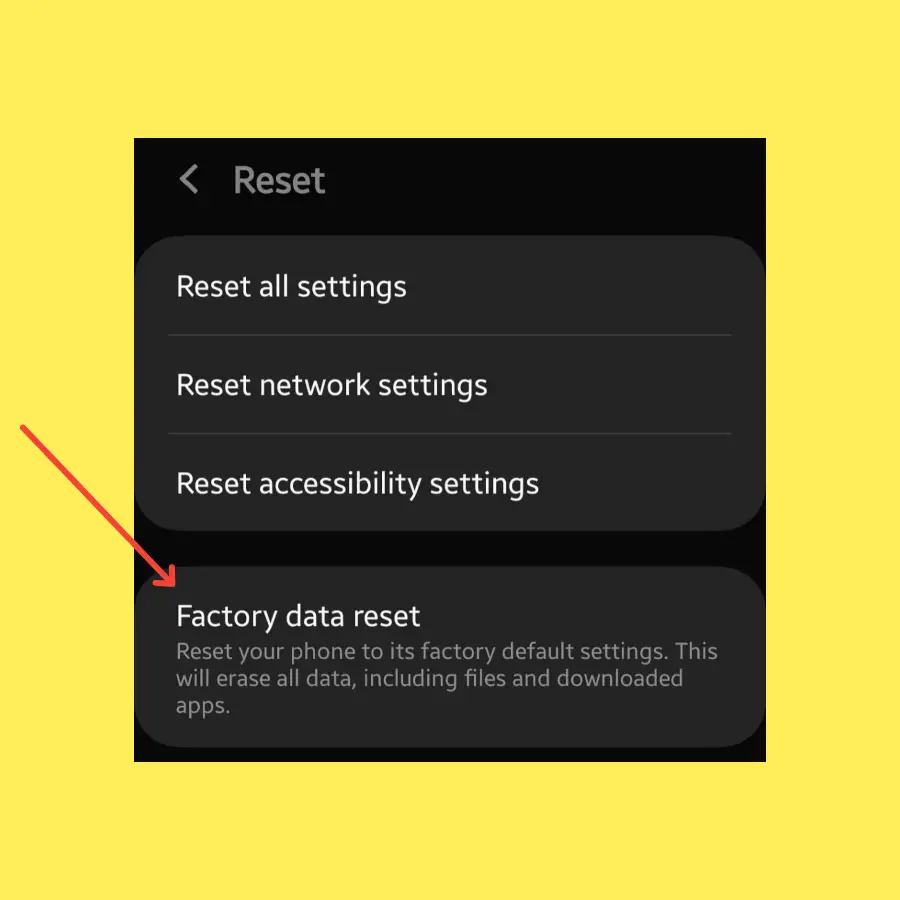
- Open “Settings->General Management”.
- Scroll down to the “Reset” option.
- Tap “Factory Data Reset”.
- Finally, tap “Reset”.
