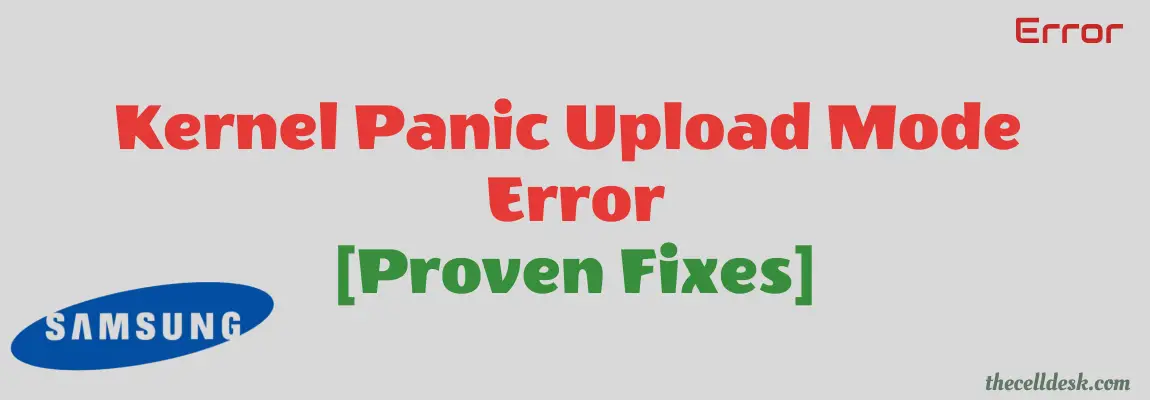
Have you encountered this error on your Samsung phone? Don’t worry, we will provide some of the proven fixes to get rid of this issue. Continue reading the article until you reach the end of it.
This issue is a bit different from others and can be related to the operating system of your phone. As the name suggests “Kernel” clearly points to the firmware of your smartphone.
This error appears when the firmware of your smartphone is not working properly. Normally, it occurs when you try to reboot or perform a hard reset on your smartphone.
This error is related to the firmware of your phone.
There might be several reasons behind this error. Some of them are as follows:
- Any file missing
- Corrupted files
- Any third-party app might be causing this issue
Due to the above reasons, the firmware starts malfunctioning, and hence your phone will be unable to boot normally.
To get rid of this Kernel panic upload mode error, try the following fixes one by one until you solve the issue.
Force Restart
Most of the software-related issues can be easily fixed with this method. Therefore, it’s better to try out this method in the first place when facing any issue.
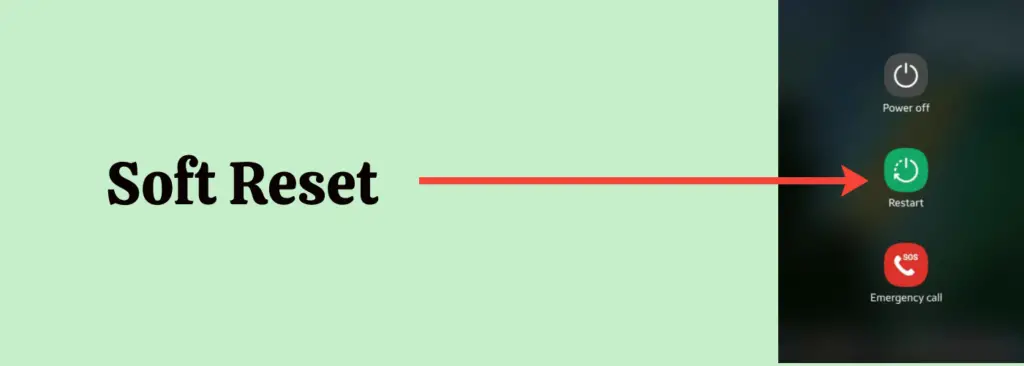
Step 1: Simultaneously, press and hold the “Power” and “Volume Down” buttons until your phone restarts.
Step 2: Now, wait for your phone to completely boot up.
Safe mode
Safe mode is one of the best methods in the troubleshooting process. While in safe mode disables all the third-party apps and allows the built apps only.
If the phone is working properly in safe mode, then there could be any third-party app causing this issue.

Step 1: Simultaneously, press and hold the “Power” and “Volume down” buttons until you see the power options appear on the screen.
Step 2: Next, Long press the Power icon for several seconds until you see the pop-up “Safe Mode”.
Step 3: Now tap the “Safe Mode” icon to confirm.
Step 4: After that, your phone will boot into “Safe mode”.
Step 5: Finally, you will be able to see the “Safe mode” label at the bottom left corner of the screen.
Clear System Cache
Sometimes, the ambiguous data stored in the cache memory of the phone might cause unexpected issues. It can also cause severe interruptions that may lead to this particular error.

Step 1: Switch OFF your smartphone.
Step 2: To enter into recovery mode, press and hold the “Power” and “Volume UP” buttons until you boot into recovery mode successfully.
Step 3: Once in recovery mode, use the volume buttons to switch between different options and the power button to select the desired option.
Step 4: In recovery mode options, select the “Wipe Cache Partition” option and continue by pressing the “Yes” to confirm.
Step 5: When you are done with it, reboot your phone by selecting the “Reboot the System Now” option.
Download and Install Stock Firmware (ROM)
If unluckily the above fixes do not work for you, then flashing the stock ROM on your smartphone could lead you to get rid of this error.
Don’t worry! it’s a simple process, you are just a few steps away from flashing the stock ROM on your smartphone.
First of all, download these two things before flashing the stock ROM on your phone.
- Download Odin tool.
- Download Samsung Drivers.
Now, head over to SamMobile to download the stock firmware for your particular smartphone model.
- Type in your exact phone model number and press enter.
- Now, select and download the exact firmware accordingly from the list.
Please note that if your phone is carrier-specific and not carrier-unlocked, then you are required to download the exact firmware as per your phone carrier.
How To Install Stock Firmware on Samsung Using Odin Tool?
Step 1: Unzip the downloaded firmware file. (You will get the extracted in .tar or .tar.md5 format)
Step 2: Next, unzip the Odin tool and then launch it by clicking the Odin.exe file.
Step 3: Now, boot your phone into Download mode. (Switch Off your phone. Now, press and hold Volume Down, power, and Home simultaneously until the warning message appears on the screen. Finally, press the Volume up button).
Step 4: While your phone is in Download mode, you need to connect it to your PC. Once, your phone is connected successfully, you will see the ID: COM option will fill with a blue color.
Step 5: Moreover, you need to click the “AP” button and then select the download firmware file (.tar or .tar.md5) format. After that, also ensure that the “Auto-reboot” and “F.Reset Time” are selected.
Step 6: Now, perform the same for the other remaining options (BL, CP, and CSC). Please note that when clicking the CSC option, you need to select the Home_CSC option to prevent erasing data.
Conclusion
When you receive this “Kernel Panic Upload Mode” error on your smartphone, the firmware might be corrupted with missing files or there might be other issues causing this error.
To fix this, you need to start troubleshooting with the following fixes:
- Perform Soft reset
- Boot into Safe mode
- Clear System Cache
- Download and install stock firmware (ROM)
Hopefully, following the above proven fixes will eliminate this issue permanently on your smartphone.

Thank you so much