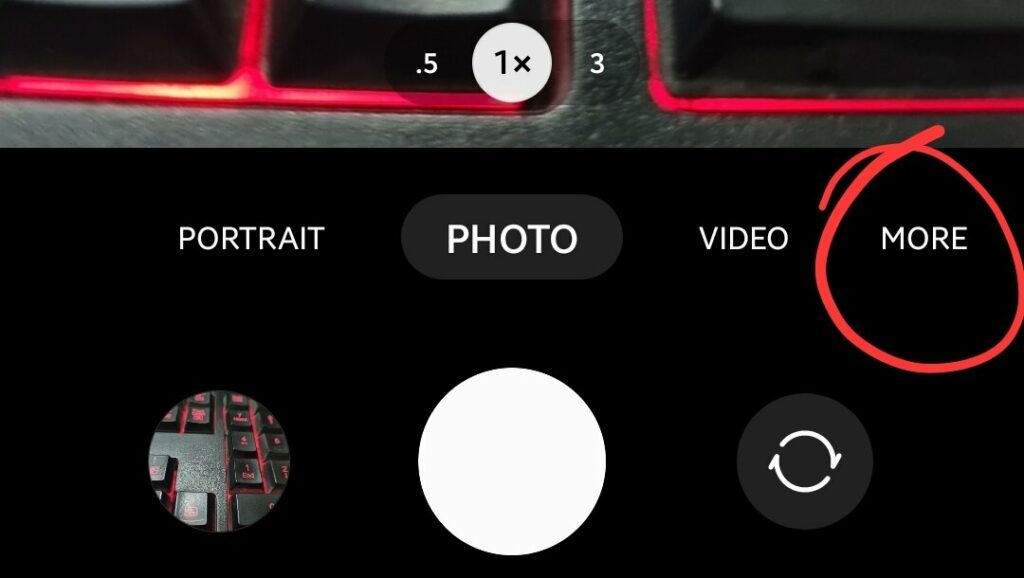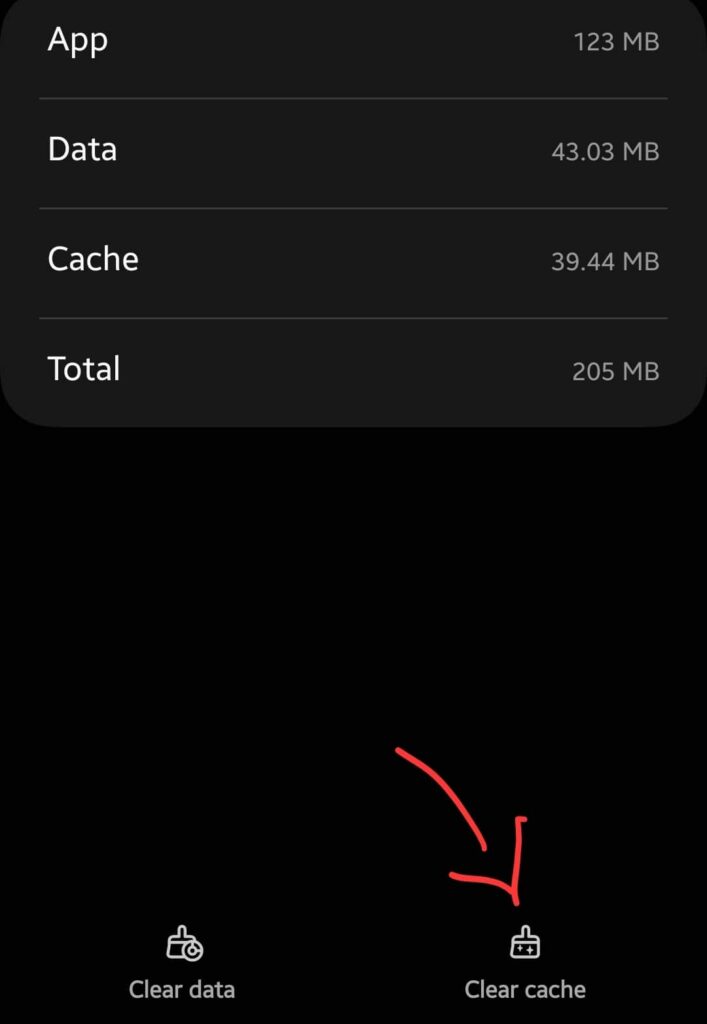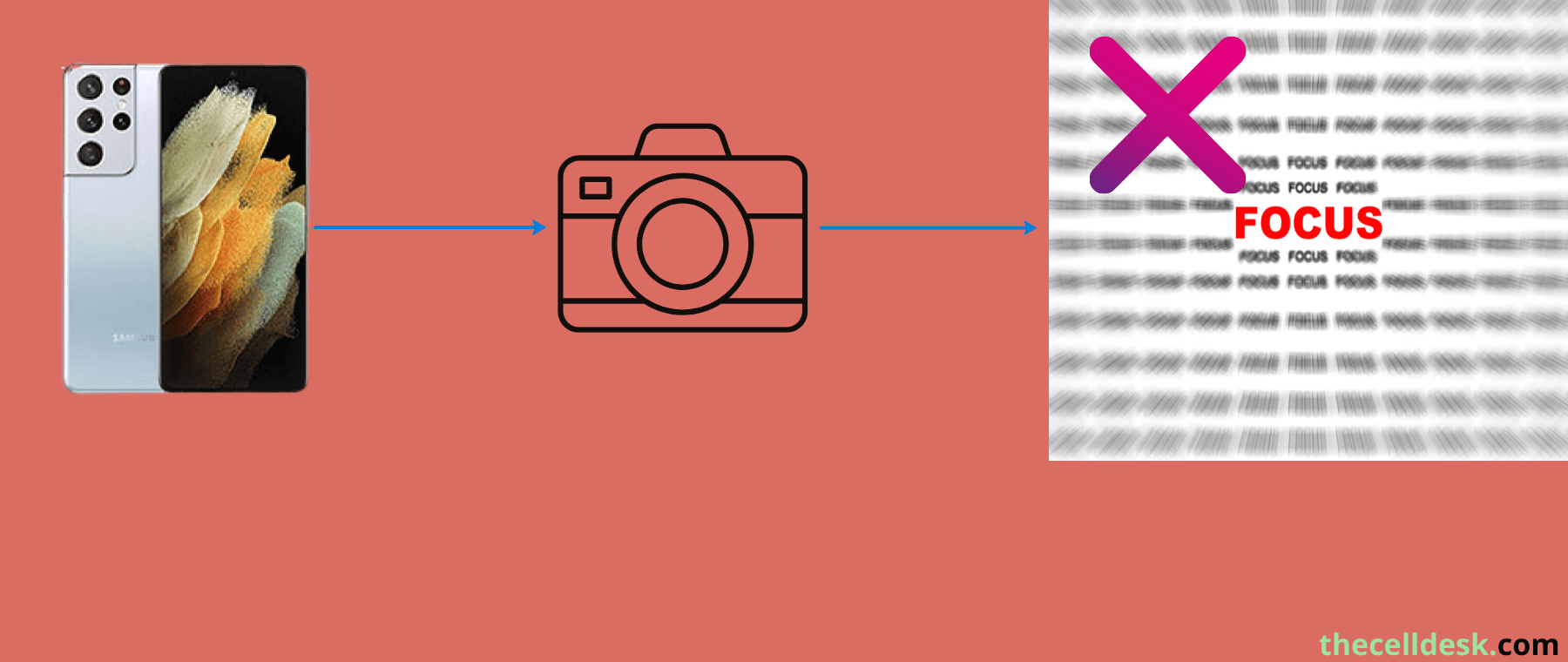
Most of the Samsung S21 Ultra users have reported the camera not focusing the issue on different popular forums. It is a very frustrating moment when you are unable to focus on a particular object with the camera.
But how to deal with this kind of issue? I will share my personal experience of encountering the same focusing issue with the camera app. The first thing you need to do is
Try the trick of shaking if you are in a hurry and want an instant fix. After opening the camera app, confirm the zoom and then shake your phone. It might fix the camera focusing issue on your Samsung S21 Ultra.
Clean the Camera Lens
Most of the time, the camera lens is dirty in the form of stains or some dust particles which prevent the camera from working properly. Hence, as a result, you may face the focusing issue on the camera.
Try to clean the camera lens from all kinds of dirt such as dust particles or stains.
Once, you have cleaned the camera lens and still, face the camera not focusing issue then,
Perform Soft Reset
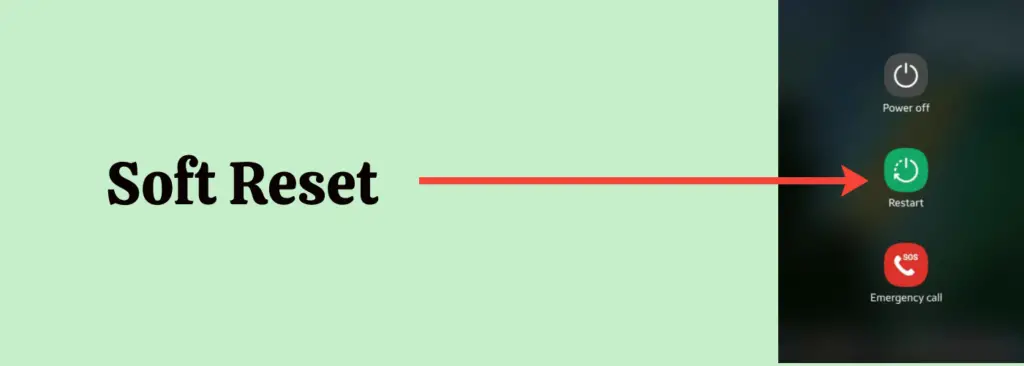
- Press and Hold the “Volume Down” and “Power” buttons together at the same time until the power options appear on the screen.
- Next, select the “Restart” option to reboot your phone.
Update the Phone Software
Try to update the phone software to the latest version to avoid these kinds of issues,
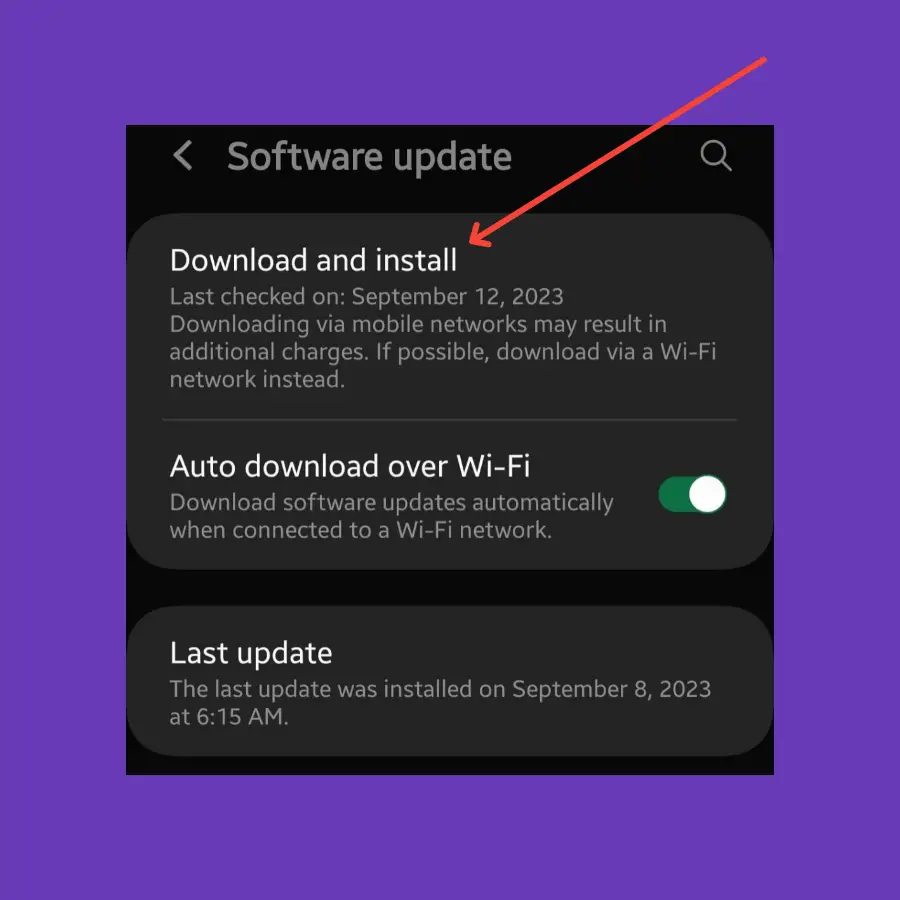
- Head over to “Settings”.
- Next, tap “Software Update”.
- Now, tap “Download & Install” and further follow the on-screen instructions.
Disable Tracking Auto-Focus
You might face focusing issues if the tracking auto-focus feature is enabled in the camera settings. It automatically locks the person or object for the camera to focus on when touched for almost 3 seconds.
This feature is capable of focusing only on one thing instead of the whole scene. Try to disable the tracking auto-focus feature and then see whether the camera not focusing issue is gone or not.
- Launch “Camera app” and then tap “Settings”.
- Next, disable the “Tracking Auto-Focus” option.
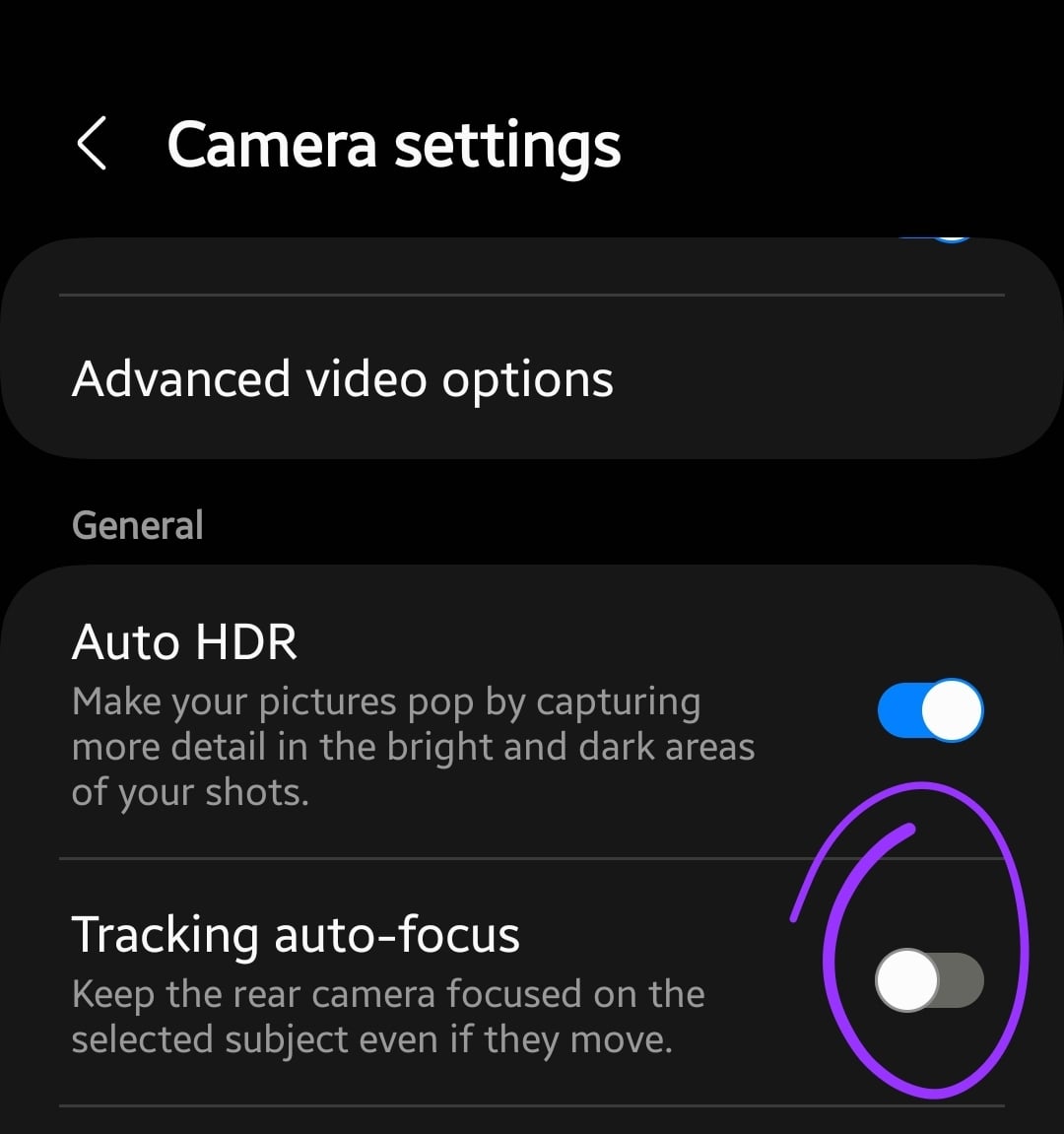
Disable Camera Filters and Effects
If you have enabled certain types of filters and effects on your camera, then you might face auto-focus issues. Because it can impact the camera’s auto-focus functionality.
Here’s how to disable the filters and effects in the camera,
- Open the “camera” on your phone.
- Next, tap the “Filter” icon located at the top right end or you can view it from the attached images.
- Confirm that you are not using any of the available filters and using the original.
- Now, tap the “More” button located at the bottom to see the different modes. Ensure that, you have not selected any of the modes and using the original mode of photo and videos.
Uninstall any third-party camera app
Using third-party camera apps often creates issues and may interfere with the camera settings. This might prevent several camera functionalities including the auto-focus from working properly.
Hence, if you have any third-party camera app installed on your phone, then try to remove it from your phone. After that, reset the camera to restore its settings to default and then check if the auto-focus feature is working.
Clear Cache and Data of the Camera
The cache memory can also cause issues and affect the phone’s functionality and as a result, some of the apps might malfunction.
Try to clear the cache and data of the camera app,
- Go to “Settings->Apps”.
- Further, tap the “Camera app”.
- After that, tap “Storage”.
- Now, tap the “Clear cache” option.
- At last, tap the “Clear Data” option.
Reset the Camera
If the issue is still intact, then consider resetting the camera app to default settings. All the custom settings will be removed.
Most of the issue occurs due to custom changes that may conflict and prevent the camera app from working properly.
- Open the “Camera app” and then tap “Settings”.
- Next, scroll down to the bottom and tap “Reset Settings”.
- Finally, tap the “Reset” button to restore all the settings to default.
Clear System Cache
If you are facing any software-related issues on your smartphone, then you can’t ignore this method. Most of the issues are caused by the huge amount of data stored in the cache memory of the phone.
Clearing the system cache as a whole can help you resolve this issue.

- Turn OFF your smartphone.
- Press and hold the “Power” and “Volume UP” buttons until you boot into recovery mode successfully.
- Use the Volume buttons to switch between different options and the power button to select the desired option in the recovery mode.
- Finally, tap the “Wipe Cache Partition” option and continue by pressing the “Yes” to confirm.
- Now, reboot your phone by selecting the “Reboot the System Now” option.
Enter Safe Mode
In most cases, there are third-party apps causing different issues. You should boot your phone into safe mode to check whether the camera app is working fine there or not.
If the camera is working fine in safe mode, then the issue is with some of the third-party apps that are recently installed.
Try to delete all the recently installed third-party apps from your phone one by one and check if it fixes the issue.

How To Boot into Safe Mode?
- Simply, press and hold the “Power” and “Volume Down” buttons until the “Power Off” options show up on your phone screen.
- Further, tap and hold the “Power Off” option until you see the “Safe mode” option appears.
- Now, tap “Safe mode” and wait until the phone enters safe mode successfully. It should take several seconds.
Finally, you can see the “Safe mode” at the bottom left corner of the screen.
Perform Factory Data Reset
If you have gone through all the above fixes one by one, but are still stuck in a camera not focusing issue, then perform a factory reset operation.
Take a complete backup of your important data, because it wipes all the data from your phone and restores it to factory default settings.
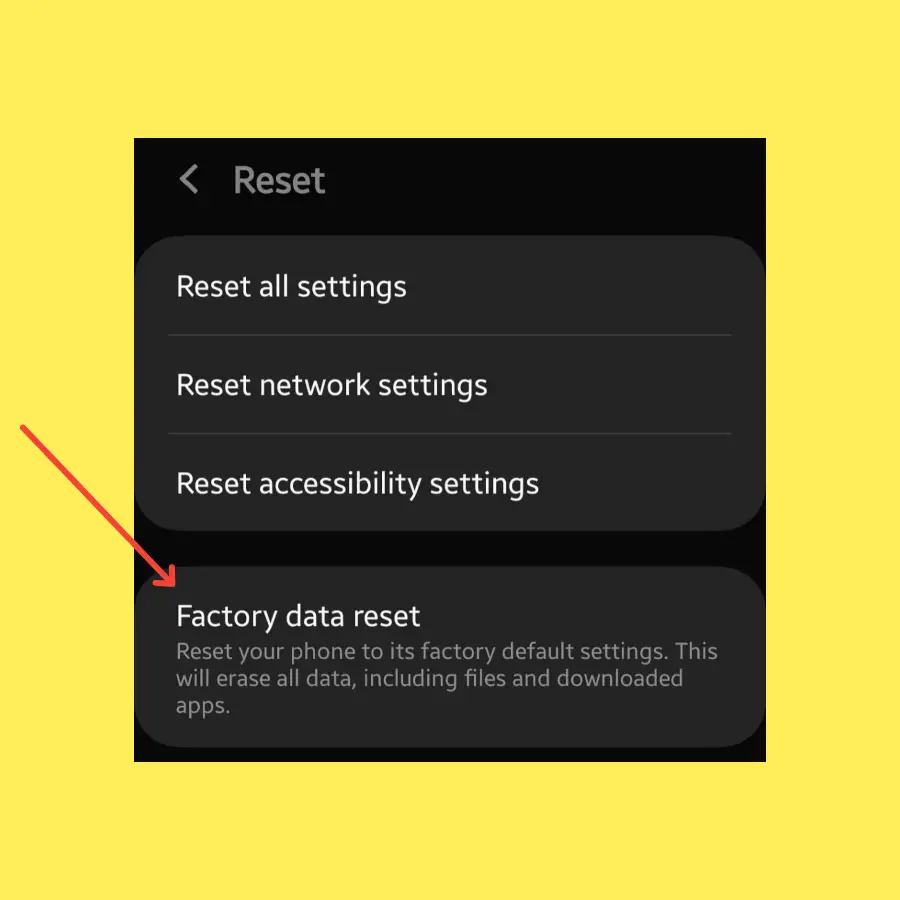
- Head over to “Settings->General Management”.
- Next, scroll down to the “Reset” option.
- Further, tap “Factory Data Reset”.
- At last, tap “Reset”.
Wait for the process to complete, once it finishes, the phone will boot up and will be directed to the Welcome screen. Now, set up your phone from scratch by following the on-screen instructions.
Related: How To Fix “Can’t Move Items To Secure Folder” on Samsung Galaxy S21 Ultra?
Conclusion
Are you facing issues with the camera app on your phone? Is your Samsung S21 Ultra camera not focusing? If you are also experiencing this issue, then first of all clean the camera lenses.
After that, reboot your phone, and update the phone software. Make sure, that the “Tracking Auto-Focus” feature is disabled.
Also, try to reset the camera app settings to default. You should also clear the cache and data of the camera app.