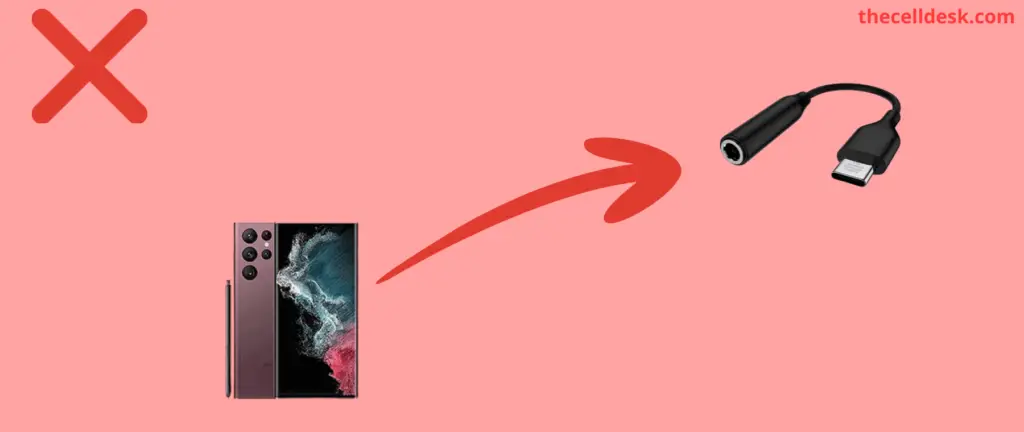
Is the USB-C 3.5mm Headphone adapter not working on your Samsung S22 Ultra? If yes, then there could be several reasons behind this issue, and some of them are as follows:
Reasons
- There might be issues in the settings of your smartphone.
- Bugs in the Software of your phone.
- Some third-party apps might be causing issues.
- The headphone adapter might not be of good quality to make a stable connection.
- The headphone adapter might be damaged.
- The USB-C port of your phone might be dirty due to which the connection might suffer from interruption.
Quick Fixes
To avoid the instability of the physical connection between your phone and USB-C headphone adapter. You should follow either of these two fixes:
You should use a Bluetooth headset or earbuds that can connect to your smartphone wirelessly.
OR
You should use the Headphones with a USB-C connector.
Follow some of the advanced proven fixes to eliminate the USB-C headphone adapter not working issue on your Samsung Galaxy S22 Ultra.
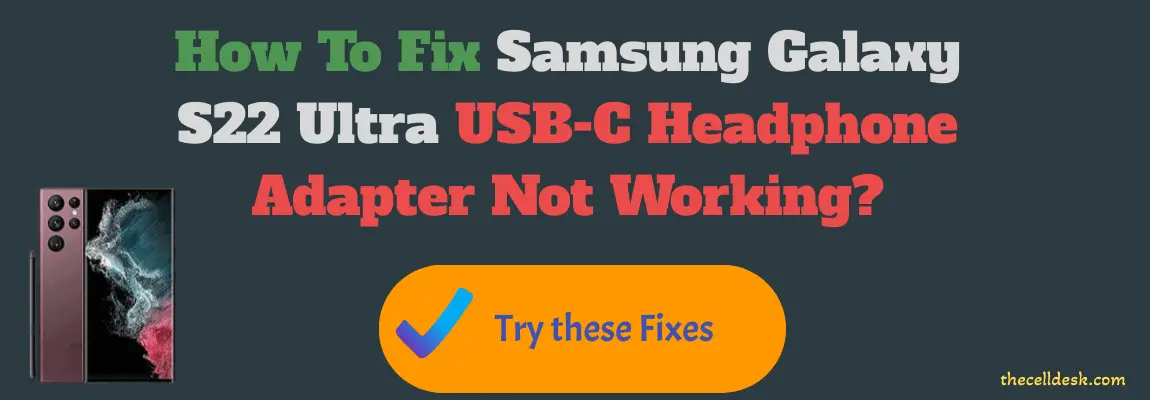
Perform Soft Reset
Sometimes, a minor glitch in the device software happens to cause such an issue. These types of minor issues can be very well eliminated by performing a soft reset on your device.

- Simultaneously, press and hold the “Power” and “Volume Down” buttons until the “Power Off” options appear on the phone screen.
- Next, select the “Power OFF” option and wait for your phone to turn OFF completely.
- Now, wait for several minutes (2-3) and then press the Power button to turn ON your smartphone.
That’s it, you have successfully performed a soft reset on your Samsung S22 Ultra.
Turn OFF Disable USB Audio Routing
If this feature is enabled, it will disable automatic routing to external devices on your smartphone. Therefore, you need to toggle OFF this option.
First of all, you need to activate the developer option. Here are the steps below:
- Head over to “Settings”.
- Scroll down to the bottom and select “About Phone”.
- Next, select “Software Information”.
- Now, tap the “Build Number” several times until the developer option is enabled.
Now, go to the developer option and disable the USB audio routing.
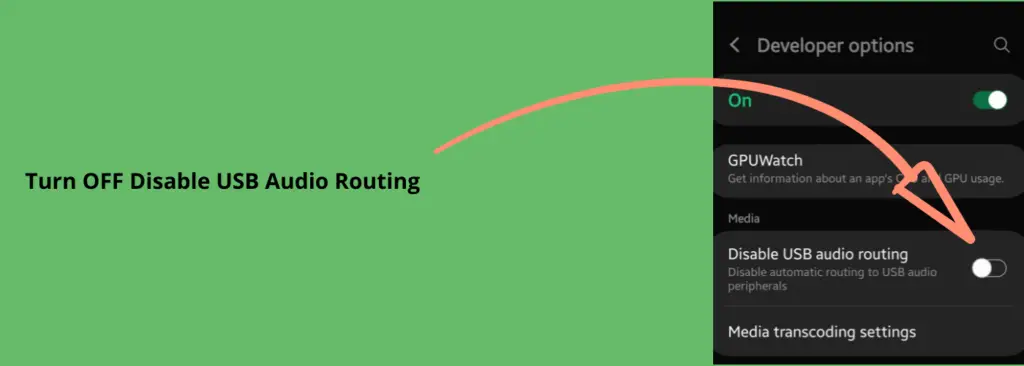
- Go to “Settings->Developer Option”.
- Next, scroll down a bit and locate the option “Disable USB Audio Rooting”.
- Finally, “turn OFF” the toggle button to disable this option.
Clean the Headphone Adapter
The dirt particles inside the headphone jack can also cause disruptions. Therefore, you should consider inspecting the headphone jack for any kind of dirt.
Try cleaning the headphone jack with the help of a toothpick and remove the dirt carefully from the inside.
Boot into Safe Mode
Safe mode allows you to test the device and app functionality to diagnose the issues. In this mode, all the third-party apps are disabled and you are left behind with the built-in apps only. Therefore, it makes it easy for you to diagnose the issue.
While in safe mode, if the headphone adapter is working fine, then it means some third-party apps are causing the issue.
Hence, delete all the third-party apps or at least the ones you have recently installed on your phone to eliminate the issue you are facing.

How To Boot into Safe Mode?
- Simultaneously, press and hold the “Power” and “Volume Down” buttons until the “Power Off” options appear on the phone screen.
- Next, tap and hold the “Power Off” option until you see the “Safe mode” option appears.
- Finally, tap “Safe mode” and wait until the phone enters safe mode successfully. It should take several seconds.
you will also be able to see the “Safe mode” at the bottom left corner of the screen.
Clear System Cache
Another fix that can lead you to eliminate this particular issue is booting into the recovery mode of your smartphone.
By doing so, you will be then able to wipe the cache partition. This method removes all the temporary files that might be causing issues to your device.

Steps To Follow below:
- “Switch OFF” your smartphone.
- To enter into recovery mode, press and hold the “Power” and “Volume UP” buttons until you boot into recovery mode successfully.
- Once in recovery mode, use the volume buttons to switch between different options and the power button to select the desired option.
- In recovery mode options, select the “Wipe Cache Partition” option and continue by pressing the “Yes” to confirm.
- When you are done with it, reboot your phone by selecting the “Reboot the System Now” option.
That’s it, you are done with clearing the system cache. Once your smartphone boots up successfully, then check whether the headphone adapter is working or not.
Update the Phone Software
Most of the problems occur due to an outdated version of software running on the device. Hence, you need to check for the latest update and if available, then download and install it on your smartphone.
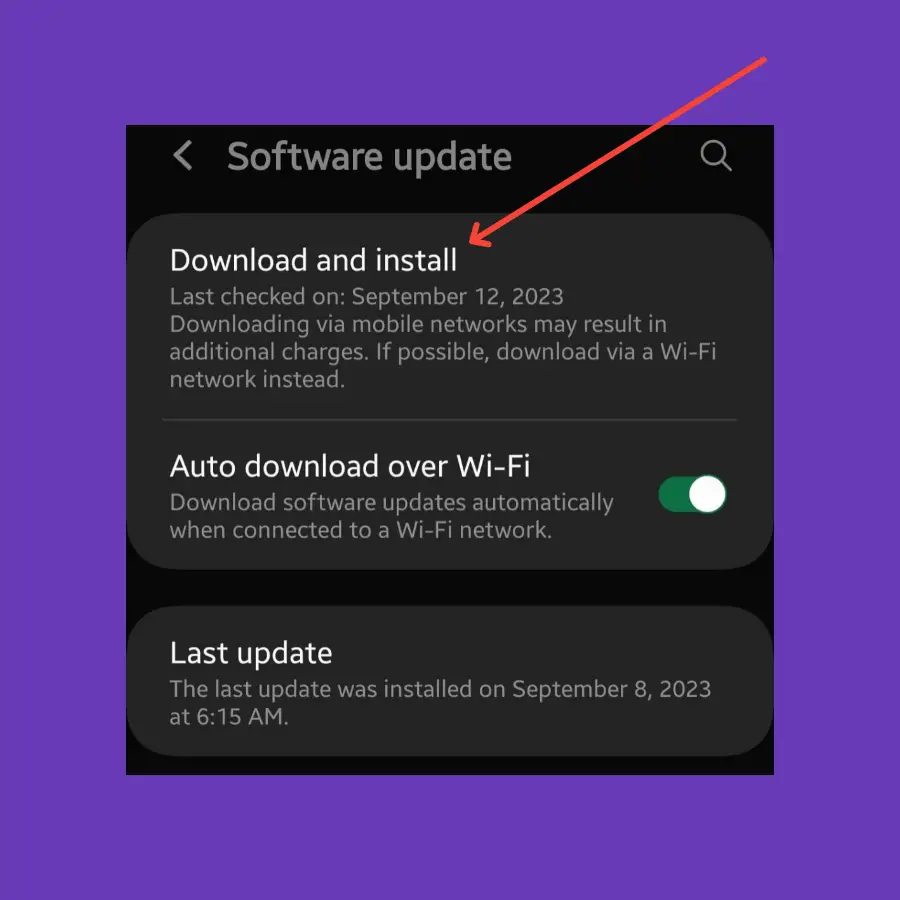
- Head over to “Settings”.
- Scroll down to the bottom and select “Software Update”.
- Next, tap the ”Download and install” option.
If any recent version of the update is available, then download and install it on your Samsung S22 Ultra.
Perform Factory Data Reset
This method is very effective and worth considering when facing any kind of issue on your device. This will restore all the settings to the factory default settings.
But you need to take a complete backup of your important data as it will wipe all the available data on your device.
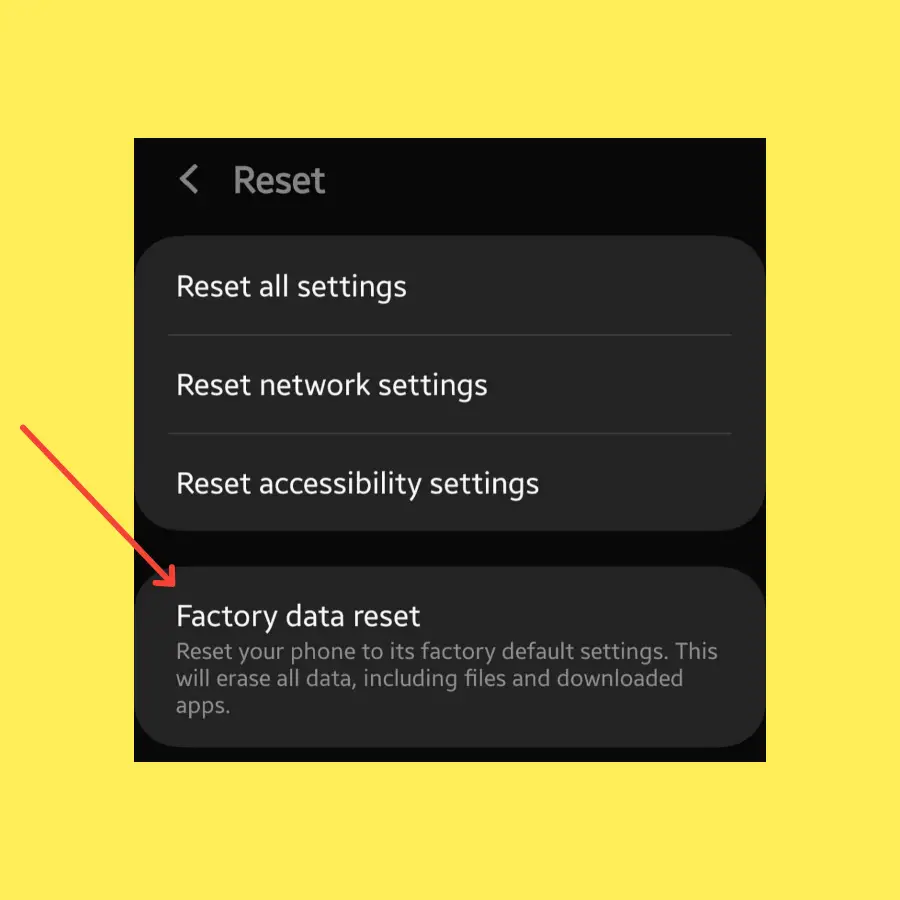
Here are the steps below:
- Head over to “Settings->General Management”.
- Scroll down to the “Reset” option.
- Next, tap “Factory Data Reset”.
- Finally, tap “Reset”.
Please wait for the process to complete, once it finishes, the phone will boot up and will be directed to the Welcome screen. Now, set up your phone accordingly by following the on-screen instructions.
Related: How To Fix Samsung Galaxy S22 Ultra Wireless Charging Not Working?
Conclusion
If you encounter the USB-C headphone not working issue on your Samsung S22 Ultra, then first of all analyze the hardware component such as the headphone adapter. Moreover, also check the USB-C port of your phone, In case there is some dirt in there, then clean it properly.
If you are pretty sure that the hardware components are perfectly fine, then head over to the software side. Now, run the troubleshooting process with the help of some proven fixes to eliminate the issue.
- Reboot your phone
- Turn OFF Disable USB Audio Routing
- Clear System Cache
- Update the software
