
Unlike the traditional voicemail feature where you would need to listen to a recorded voicemail by dialing the number in the dialer app of your phone. The visual voicemail service allows you to reply to all the received voice messages accordingly via text or call. Moreover, It contains a user-friendly interface showing multiple metrics such as Caller ID, date, time, phone number, and duration.
Did you find out the visual voicemail service is corrupt or not working for some reason on your Samsung Galaxy S22 Ultra? If so, you are having issues with the visual voicemail service, then you need to start the troubleshooting process.
Samsung Galaxy S22 Ultra Visual Voicemail Not Working
There might be several reasons that the visual voicemail is not working on your phone, some of them are as follow:
- The call forwarding service might be enabled on your phone.
- Your phone might be low on storage.
- There might be no coverage
To overcome this issue, you need to start the troubleshooting process to restore the visual voicemail back to work. Here are some of the fixes that could possibly lead you to resolve the issue.
- Soft Reset your smartphone
- Check the Network Coverage
- Toggle Airplane Mode
- Free up Disk Space
- Disable Call Forwarding Service
- Update the app
- Update the Phone Software
- Perform Network Reset
- Contact your Service Provider
Let’s follow all the above-mentioned fixes in detail below.

Soft Reset your Samsung Galaxy S22 Ultra
Sometimes, a minor glitch in the device software happens to cause such an issue. These types of minor problems can be very well eliminated by performing a soft reset on your device. To do that, there are very simple steps to follow below:
Simply, press and hold the “Power” buttons until you see the device has turned OFF completely.
Once, it is turned OFF, now wait for some time (a minute or two) and then again press the “Power” button to turn it back ON.
Now, wait until your phone completely boots up and is ready to use.
Check Network Coverage
Make sure the network coverage is strength is strong. Most of the time, the problem occurs due to low or no network coverage. Therefore, if the visual voicemail service is not working properly, then do check the cellular coverage first.
The network coverage also malfunctions sometimes and needs to be refreshed which can be done simply by toggling the airplane mode.
Toggle Airplane Mode
Toggling the airplane mode option on your smartphone will allow all the radio services to refresh. Enabling the airplane mode will turn Off the cellular network and other radio signals. After that, wait for a minute or two and then disable airplane mode. This process will refresh the cellular network connection and hopefully, your smartphone will gain strong signal strength.
- head over to “Settings->Connections”.
- Next, you will see the “airplane mode” option.
- Tap the toggle button next to it.
Free up Disk Space
Low disk storage is one of the major factors that might be preventing most of the apps from working properly. Some of the apps require a particular amount of free disk space on the smartphone to work properly and smoothly.
That might also be the case in visual voicemail where your phone might be low on storage and thus preventing the visual voicemail app from storing or playing messages.
Therefore, free up some storage capacity to let the visual voicemail work properly on your smartphone.
Disable Call Forwarding
You will also be required to check the call forwarding service on your smartphone. In case, it is enabled then this might be the reason behind it. Instead of going to voicemail, call forwarding allows the incoming calls to be redirected to the desired mentioned number whenever your number is busy. So that’s why the new messages lost their way to the voicemail.
Disable the call forwarding service on your smartphone. Here is how you can do that,
- Launch the “Settings” on your phone.
- Next, type in “Call Forwarding” in the search bar.
- Now, turn Off the only option “Always forward”.
Update The App
Consider updating the visual voicemail app on your smartphone. There might be some bugs preventing it from working properly. Updating the app to the recent version could solve this issue. If you are using a third-party visual voicemail app, then update it from the Google play store.
Update the Phone Software

There might be a software incompatibility issue causing the voicemail not working properly. Hence, you need to check for the latest update and if available, then download and install it on your smartphone. Downloading and installing the latest updates is very simple and can be done by following simple steps.
- Head over to “Settings”.
- Scroll down to the bottom and select “Software Update”.
- Next, tap the ”Download and install” option.
Perform Network Reset
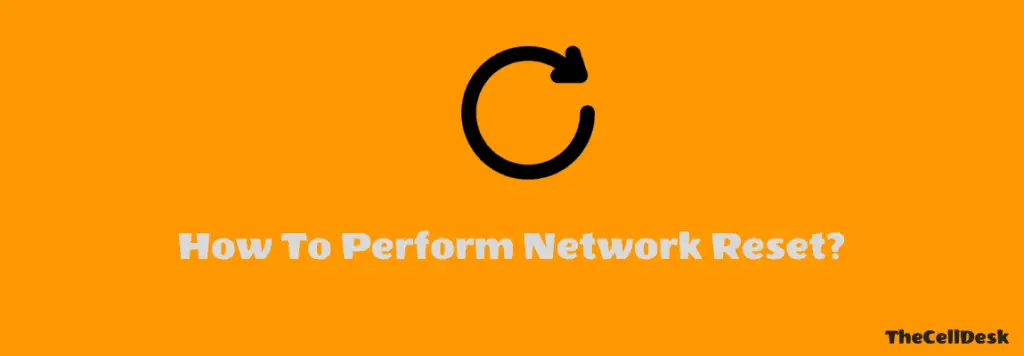
There is also a possibility that a network issue might be causing the voicemail not working properly. To get this issue resolved, you will need to perform a network reset on your smartphone.
- Head over to “Settings->General Management”.
- Scroll down to the “Reset” option.
- Now, tap “Reset network settings”.
- Finally, tap “Reset Settings”.
This will reset all the network settings on your smartphone.
Contact your Service Provider
If the problem still persists, then contact your service provider and tell them about the issue you are facing with the visual voicemail. Moreover, request possible guidance from the customer service representative to resolve this matter as soon as possible.
Related: How To Resolve NFC Not Working on Samsung Galaxy S22 Ultra 5G?
Conclusion
If you find out the visual voicemail stops working on your Samsung Galaxy S22 Ultra, then it’s worth considering the below fixes.
- Soft Reset your smartphone
- Update the Phone Software
- Disable Call Forwarding Service
- Free up Disk Space
- Perform Network Reset
There are other fixes too mentioned in this detailed guide that could lead you to resolve the issue related to visual voicemail.
