If you are facing the issue “Snap Map Not Showing Bitmojis”, then follow this guide and you will be able to resolve it. This guide includes several fixes in detail, by going through all of them you will easily get rid of this issue.
Many users have reported about this issue stating that snap chat is not displaying bitmojis. There could be several reasons to this problem and we would discuss them later in this guide.
Why Is My Snap Map Not Showing Bitmojis?
Normally, this issue occurs due to three main reasons that are as follow:
- Your friend has not enabled the Snapchat Map feature due to which you cannot see his bitmoji.
- Your friend might have enabled the Ghost mode, that’s why you are unable to see his bitmoji on the Snapchat Map.
- Your friend must be inactive for the last 24hrs and that’s why Snapchat Map is not displaying his bitmoji as a sign of being not active.
Apart from this, if you told your friend about this issue and he denied owing to any of the above mentioned reasons. In that particular case, there might be other issues that are causing Snap Map not showing Bitmojis.
To resolve this issue, we have covered some of the fixes in detail that will sort out the problem and will let the snap map start working normally. Let’s head over to the fixes:
1. Restart your Phone
First of all, close the snapchat app and then open it again. Now, check if the snap map is showing the bitmojis or not. If the problem still persists, then restart your phone.
Once, your phone boots up again normally, then launch the Snapchat app and hopefully the snapmap will start showing bitmojis.
2. Clear Cache of Snapchat App
While facing this, you should also consider clearing the cache of the Snapchat app. As most of the issues get resolved by doing this. follow the steps below to clear the cache:
- Open the Snapchat app.
- Next, tap on your profile image at the top left corner of the screen.
- Now, you will see the gear icon at the top right corner. simply, tap on it.
- In settings, Locate and tap on the “Clear Cache” option and proceed with “Continue”, when the pop-up message appears.
You should also clear the cache of the snapchat app on your phone settings, here how you can do that:
“Settings=>Apps=>Snapchat=>Clear data=>Clear Cache”.
3. Make Sure Location is Enabled on Your Phone
While using the snap map feature of snapchat, It is mandatory to have the location enabled on your phone. Therefore, enable the location by following the path:
(Android)
“Settings=>Location=>Tap to enable the location”
(iPhone)
“Settings=>Privacy=>Location services=>Tap to enable the location”
4. Allow Location Access Permission
After enabling the location service on your phone, you are also obliged to provide location access permission to the snapchat. In this way, the snapmap will be able to access your current location.
Follow the below path:
(Android)
“Settings=>Apps=>tap on Snapchat=>App permissions=>Location=>tap on “Allow only while using the app”. Also enable the option “Use Precise Location”. (Android)
(iPhone)
“Settings=>tap on snapchat=>Allow snapchat to Access=>tap on “Location” option and enable it”.
5. Make Sure Ghost Mode is Disabled
This mode causes invisibility of the user. When this is enabled, your location can’t be accessed by anyone and your friend location will also be not visible to you while using the snapmap feature.
To resume the location visibility, you need to disable this feature. Follow the below path:
Launch Snapchat=>tap on the map icon at the bottom=>tap on the setting (gear icon) on the top=> tap on the “Ghost Mode” toggle button to disable it.
Once, you try to disable the Ghost mode, pop-up window will appear with multiple options, proceed with selecting the one of the option accordingly.
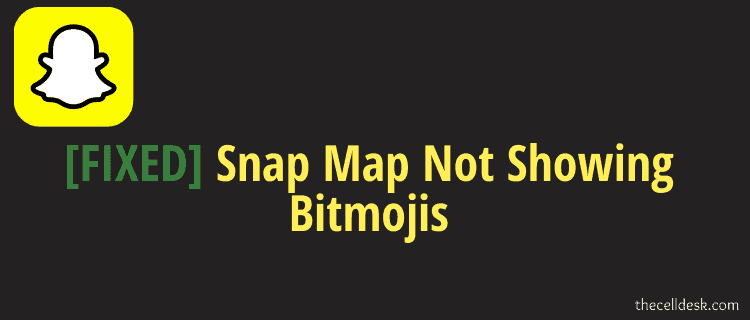
6. Go to Downdetector To check Server Status
Most of the times, the issue appears due to glitch at servers end. To keep yourself aware of the servers status, you can approach the downdetector site. Type in “Snapchat” in the search bar and you will be directed to the snapchat server history.
You will be able to see the graph showing the current status and the activity reported in the last 24 hours regarding Snapchat. Apart from this, you can easily identify the server problem with the help of downdetector chart flow.
If there is an issue with the snapchat server, then globally all users will be affected with the problem you are facing currently. In that case, the only option is to wait for the services to restore back to normal.
But if find out the server perfectly fine with the help of downdetector flow chart, then it means your device is affected by this issue.
Head over to the next method to delink and link bitmojis account.
7. Delink and ReLink Bitmoji Account
There is a high chance that the “Snap map not showing bitmojis” issue is occurred due to the bug in the connection between bitmoji and snapchat account.
There might be several reasons, but the one which might perfectly reflects this issue is the outdated version of snapchat. At the moment, we will try to delink and again link the bitmoji account and then will proceed to check for the updates for snapchat.
How To Delink and Relink your Bitmoji Account?
- Launch the Snapchat app on your phone.
- Next, tap on the profile icon at the top left corner of the screen.
- Now, tap on the settings (gear icon) at the top right corner.
- After that, tap on the “Bitmoji”.
- Now, tap on the “Unlink My Bitmoji” labeled as red at the bottom.
- Once, the bitmoji is successfully removed, then again link it by creating a bitmoji following the process.
8. Update Snapchat App
Most of the times, issues occur due the outdated version of an app or incompatibility issues between your phone software version and the app version. To overcome this, you might need to update the version of snapchat and also try to update your phone software.
Google Playstore=>Snapchat=>Tap on “Update” to install the recent version of snapchat app on your phone.
“Settings=>About phone=> Software=> Check for the software update”.
if the problem “Snapmap not showing bitmojis” still persists, then proceed to the next method.
9. Make Sure VPN is Disabled
Another big reason behind this issue might be the VPN. While using the Snapchat, you might have left the VPN enabled and didn’t noticed it due to which snapmap started malfunctioning.
To sort out the issue, you need to disable the VPN first and then open the Snapchat app. Hopefull, the snapmap will start working normally this time and the issue will be resolved.
10. Un-install and Re-install Snapchat on your Phone
At last, also consider this method that includes un-installing and then re-installing the Snapchat app on your phone. To un-install the app, follow the below path:
- Long press the Snapchat icon until the pop-up appears with multiple options
- Choose un-install to remove the app from your phone.
Once, the Snapchat is removed from your phone. Now, again install it.
- Go to Playstore
- Type “Snapchat” in the search bar
- Finally, tap on the “Install”.
11. Contact Snapchat Support Team
Finally, if you are still suffering from the issue, then you should approach the help center of Snapchat. Describe your issue in detail and provide all the necessary information and ask them for guidance to get rid of this problem ASAP.
When they acknowledge your problem and start guiding you, then follow them carefully.
Conclusion
While having an issue like this “Snapchat Map Not Showing Bitmojis”, then you need to take several things into account. Starting with rebooting process, you should try to restart your phone.
Try to clear the cache on the snapchat app. Turn ON the location and provide the location access permission to Snapchat. Update the snapchat app and the software of your phone. At last, don’t forget to disable the VPN while using the Snapchat app.
