Are you having an issue with the scrolling feature introduced by Android 12? If you just come across a situation where the scrolling screenshot feature is not working on your Samsung Galaxy Note 10 Plus, then you might need to try out the fixes that are covered in detail in this comprehensive guide.
Unlike the common screenshot feature that every Android smartphone offers, scrolling screenshot is something a bit different and unique feature from the previous screenshot method.
This is something new that is offered by Android 12 for users. It is way more enhanced in features than the ordinary screenshot methods.

If you are here to find out the fixes that could lead you to resolve the issue of scrolling screenshots not working on your Samsung Galaxy Note 10 Plus, then follow this guide to the end.
Either you might be using the wrong way to utilize this feature, or there might be several reasons that are causing this feature not to work. Let’s deep dive into the making guide to learn multiple fixes regarding this issue.
Scrolling Screenshot Not Working Properly in Samsung Galaxy Note 10 Plus? (Try Out These Fixes)
Here, we will be discussing what could be the possible fixes to this issue that you are facing on your Samsung Galaxy Note 10 Plus.
- Check The Compatibility
- Reboot your Phone
- Inspect the Content
- Adopt the Proper Method
- Make Use of Physical Buttons
- Clear system cache
- Enter Safe mode
- Update the phone software
- Perform Factory reset
Let’s briefly explain each one of them, so that you should learn how to resolve this issue and bring the scrolling screenshot into a working state on Samsung Galaxy Note 10 Plus.

Check The Compatibility
As the name suggests, this feature is applicable and will work on almost all the apps on Android 12 that contains scrollable content. These apps include the famous Facebook, Instagram, Youtube, Twitter, Snapchat, and Gmail along with other built-in and third-party apps such as Contact, Photos, etc.
Apart from this, If we talk about browser apps such as Google Chrome, then this feature is unable to serve you there. This is because the Chrome browser already has its own native scrollable screenshot feature that can be utilized within the browser itself.
So, if you are using this feature on the chrome browser and come to know that the scrolling screenshot is not working there, then that is the reason.
Reboot your Phone
Most of the time, you will find yourself going through a situation where some of the apps will not work or malfunction due to random issues. In that particular condition, It is recommended to reboot your phone instantly, so that every app revives itself from a fresh start to initiate an operation from the beginning.
Inspect the Content
The scrollable screenshot feature requires scrollable content. This means if the page cannot be scrolled due to the availability of limited content, then this feature will not work.
This feature is only applicable to scrollable content. Therefore, you should try it on the pages that have enough content to activate the scrollable screenshot feature.
When you take a screenshot of scrollable content, you will see the capture more button that allows you to capture the screenshot of scrollable content.
Adopt the Proper Method
There is no separate way of taking a scrollable screenshot, either with physical buttons or using the settings app and quick settings menus. This feature is an enhanced version of the screenshot itself.
Therefore, when you take a screenshot on your phone as you do earlier, you will see the capture more button at the bottom next to the edit icon. Just tap on it and then select the content you want to capture with the help of the top, bottom, left, and right nodes, and then finally hit the “Save” option.
Use Physical Buttons
The recommended method to take a scrolling screenshot is via making use of the physical buttons. It is being noticed that the capture more button only shows up when you try to take a screenshot using physical buttons.
Therefore, avoid making use of other methods for taking scrolling screenshots such as using the most common recent app’s method. By using this method, the capture more button does not appear.
As this is the initial version of the scrolling screenshot feature, maybe in the future Google comes up with providing a bit more flexibility to this feature to enhance the compatibility with other methods also.
Clear System Cache
Another fix that can lead you to eliminate this particular issue is by booting into the recovery mode of your smartphone. By doing so, you will be then able to wipe the cache partition. This method removes all the temporary files that might be causing issues to your device.
Steps To Follow below:
- Switch OFF your smartphone.
- To enter into recovery mode, press and hold the “Power” and “Volume UP” buttons until you boot into recovery mode successfully.
- Once in recovery mode, use the volume buttons to switch between different options and the power button to select the desired option.
- In recovery mode options, select the “Wipe Cache Partition” option and continue by pressing the “Yes” to confirm.
- When you are done with it, now reboot your phone by selecting the “Reboot the System Now” option.
That’s it, you are done with clearing the system cache. Once your smartphone boots up successfully, then check whether the scrolling screenshot is working or not.
Enter Safe Mode
Safe mode is one of the best methods in the troubleshooting process. In safe mode, all the third-party apps are disabled and you will be able to use only the built-in apps to diagnose the issue. If the phone is working properly in safe mode, then there could be any third-party app causing this issue.
Try to delete all the recent third-party apps that are the real culprits.
- Simultaneously, press and hold the “Power” and “Volume down” buttons until you see the power options appear on the screen.
- Next, Long press the Power icon for several seconds until you see the pop-up “Safe Mode”.
- Now tap the “Safe Mode” icon to confirm.
- After that, your phone will boot into “Safe mode”.
- Finally, you will be able to see the “Safe mode” label at the bottom left corner of the screen.
Update the Phone Software
Most of the problems occur due to an outdated version of software running on the device. Hence, you need to check for the latest update and if available, then download and install it on your smartphone.

- Head over to “Settings” on your phone.
- Next, scroll down a bit and tap on “Software Update -> Download and install”.
- Wait as it will automatically check for recent updates.
If any recent version of the update is available, then download and install it on your Samsung Galaxy Note 10 Plus.
Perform Factory Reset
This method is very effective and worth considering when facing any kind of issue on your device. This will restore all the settings to the factory default settings. But you need to take a complete backup of your important data as it will wipe all the available data on your device.

Here are the steps below:
- Head over to “Settings” on your smartphone.
- Next, tap “General Management”.
- Scroll down to the bottom and you will see the “Reset” option. Just tap on it.
- Here, you will see various reset options.
- Tap on the one labeled “Factory Data Reset”.
- Now, it will provide you with information stating that all the data will be erased from your phone.
- Simply scroll down to the bottom and tap on the “Reset” button.
Now, wait for the process to complete, once it is finished, the phone will boot up and will be directed to the Welcome screen. Now, set up your phone accordingly by following the on-screen instructions.
Conclusion
While considering the scrolling screenshot not working on Samsung Galaxy Note 10 Plus, we have covered 9 proven fixes in detail that could lead you to resolve this issue. By going through all these fixes, you can easily cope with this issue.
The most effective fixes among them include:
- Reboot your Phone
- Check the compatibility
- Inspect the Content
- Make Use of Physical Buttons
- Make Use of the Proper Method
- Clear system cache
Taking these fixes to implementation might get you to a point where the scrolling screenshot will start working and you will easily identify the shortcomings that were causing this feature not to work on your Samsung Galaxy Note 10 Plus.
Bonus – How To Use Scrolling Screenshot in Google Chrome on Samsung Galaxy Note 10 Plus?
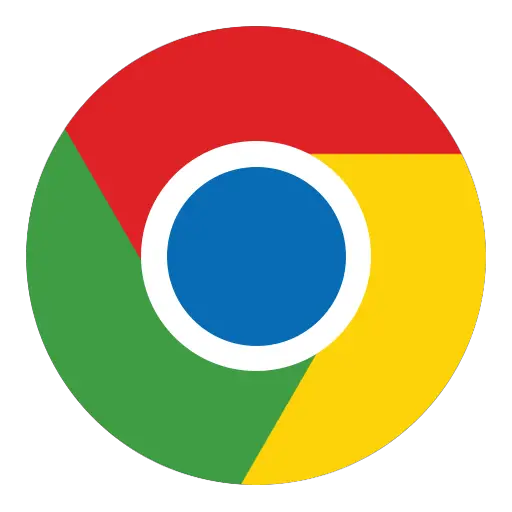
Follow the steps below:
- Open the Chrome browser on your Samsung Galaxy Note 10 Plus.
- Next, open the web page, and then tap on the three-dots icon at the top right corner of chrome.
- Tap on the “Share” option.
- Now, the tray will pop ups will multiple options. Select the “Long Screenshot” option.
- Select the content you want to capture with the help of top and bottom nodes.
- Finally, tap on the “Tick” icon to save it.
If the chrome browser does not show up with the Long screenshot option, then you might need to enable its flag. Here is how you can do that,
Launch the Chrome app and then type this “chrome://flags” in the address bar.
Next, where you see the search bar with the placeholder “Search flags”, type there “Long Screenshot”.
It will respond with a result showing “Chrome Share Long Screenshot” with a drop-down box underneath it. Tap on the drop-down box and select the “Enable” option.
