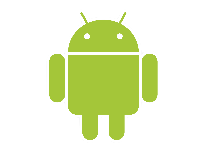
Have you upgraded your smartphone to Android 12? If yes, then you might also have been a victim of this particular Gmail notification not working issue. In case, you are also suffering from this issue, then follow this detailed guide ad you will be able to get rid of this error in no time.
There could be many reasons that prevent the Gmail app from pushing notifications on your smartphone. Some of the possible reasons are as follow:
- Bugs in the recent version of software running on your smartphone.
- Notifications for Gmail might be disabled on your smartphone.
- Power saving and Data saver options might be enabled on your device. (These options prevent Gmail app from showing notifications).
Gmail Notifications Not Working Android 12
Gmail is one of the popular email app across the globe. Most people use the Gmail app for sending and receiving emails. As per the report, many users are facing issues regarding Gmail notifications after upgrading to Android 12. They are unable to receive notifications of the Gmail app on their smartphones.
Here, we have discussed some of the proven fixes that have resolved the Gmail notifications not working issue for many users.
- Soft Reset your Phone
- Update Phone Software to the recent version
- Enable Notifications For Gmail on your Phone
- Enable Gmail Notification in Gmail App Settings
- Disable the DND (Do not disturb) on your phone
- Disable Battery Saving Mode
- Deactivate Data Saver Mode
- Clear Gmail App Cache
- Wipe System Cache
- Update the Gmail App
- Uninstall and Re-install Gmail App
- Perform Factory Reset
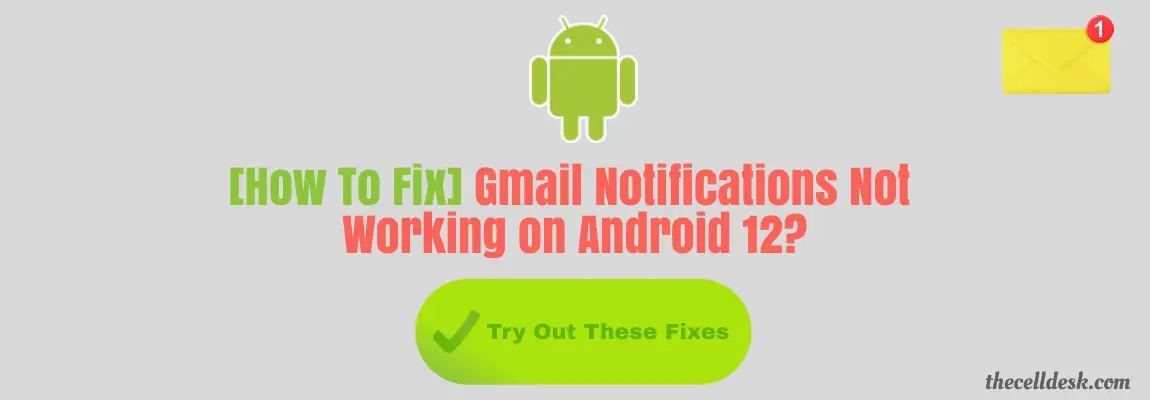
Soft Reset your Phone
Most of the problems can be resolved by rebooting your smartphone. Therefore, whenever you encounter any type of issue on your smartphone, try to reboot it in the first place.
- Simultaneously, press and hold the “Power” and “Volume UP” buttons.
- Now, wait for a moment until your phone turns OFF completely.
- Once the phone is turned OFF, turn it ON by pressing and holding the “Power” button.
- Wait for a while and your smartphone will boot up in a few minutes.
That’s it, you have successfully performed a soft reset on your smartphone.
Update your Phone Software to the Recent version

Make sure, that your phone is running on the recent version of Android. If a recent version of the software or security patches is available in the update, then you need to download and install them on your smartphone.
- Head over to “Settings”.
- Next, tap “Systems”.
- Scroll down to the bottom and tap “System Updates”.
Enable Notifications For Gmail on your Phone
Check whether the notifications are enabled for the Gmail app on your smartphone. Follow the below steps to enable notifications for the Gmail app on your Android smartphone.
- Head over to the “Settings”.
- Next, scroll down a bit and tap “Notifications & Status bar”.
- Now, locate the “Gmail” app in the list and then tap on it.
- Further, turn ON the toggle button next to the option “Allow Notifications”.
Enable Gmail Notification in Gmail App Settings
Make sure that the notification option is also enabled in the Gmail app settings. In case, if not then you will not receive the Gmail notifications on your smartphone. Here’s how you can do that,
- Launch the “Gmail” app on your phone.
- Next, tap on the “three horizontal lines” at the top left corner also known as the ‘Hamburger icon’.
- Further, tap “Setting–>General Settings”.
- After that, you will see the “Manage Notifications” option, tap on it.
- Finally, tap the “Show Notifications” located at the top to enable it.
- In the end, restart your smartphone.
Besides this, also enable the “Notify for every message” option in the Gmail settings for your particular Gmail account. Here’s how you can do that,
- Launch the “Gmail” app on your phone.
- Next, tap on the “three horizontal lines” at the top left corner also known as the ‘Hamburger icon’.
- Further, tap “Setting” and then tap on your Gmail account which notifications are not being pushed.
- Now, select the “Inbox Notifications” option and then checkmark the “Notify for Every message”.
Disable the DND (Do not disturb) on your phone
You might have enabled the DND option on your smartphone, that’s why your phone is unable to push the Gmail notification. Having the DND option enabled on your smartphone mutes all kinds of notifications. Therefore, ensure that the DND option is disabled on your phone.
Follow the steps below:
- Head over to the “Settings”.
- Next, type “Do not disturb” in the search bar.
- Further, tap the “Do not disturb” option
- Finally, disable this option.
Disable Battery Saving Mode
Having this feature enabled sets limits to most of the functionality of the apps running on the smartphone to optimize the performance and battery power. It prevents the apps from running in the background.
Disable the Battery Saving mode by following the below steps:
- Head over to “Settings”.
- Next, tap “Battery”.
- Further, tap “Battery Saver”.
- Finally, disable the “Battery Saver” option on your phone.
Deactivate Data Saver Mode
This mode belongs to the cellular data on your smartphone. The purpose of this feature is to restrict the apps to minimum usage of cellular data on your smartphone. Therefore, if you are using cellular data with this feature enabled might prevent your smartphone to push notifications.
Hence, you need to disable this feature by following the below steps:
- Head over to “Settings” on your phone.
- Next, tap “WiFi & Network” and then “SIM & Network” settings.
- Now, scroll down a bit and tap the “Data Saver” option.
- Finally, turn OFF the toggle button of the “Use Data Saver”.
Clear Gmail App Cache
Most of the time, the issues occur due to the cluttered data stored in the cache memory of the app. Hence, you need to clear the app cache. Here, we will clear the Gmail app cache. To do that, follow the steps below:
- Head over to “Settings”.
- Next, tap “Apps & Notifications” and then tap “See All Apps”.
- Further, locate the “Gmail” app from the list and then tap on it.
- Now, tap “Storage & Cache”.
- Finally, tap “Clear Cache”.
Update the Gmail App
Most of the problems occur due to an outdated version of the app running on the device. Hence, you need to check for the latest update and if available, then download and install it on your smartphone.
Downloading and installing the latest updates is very simple and can be done by following below simple steps.
- Head over to “Play Store”.
- Next, type and search for “Gmail”.
- If any recent version of the app is available, then you will see the “Update” button.
- Simply, tap the “Update” button to upgrade the app.
Uninstall and Re-install Gmail App
Also, give it a try to uninstall the Gmail app from your phone. Once, it is removed from your phone, then again download and install it from the Google Play Store.
- Tap and hold the Gmail app icon until the menu appears.
- Next, select the “Uninstall” option to remove it.
- Now, launch the Playstore and search for the “Gmail” app.
- Finally, install it on your smartphone.
Perform Factory Reset

This method is very effective and worth considering when facing any kind of issue on your device. This will restore all the settings to the factory default settings. But you need to take a complete backup of your important data as it will wipe all the available data on your device.
Here are the steps below:
- Head over to the “Settings”.
- Next, tap “Backup & Reset” and then “Factory Data Reset”.
- Finally, select “Reset Phone” and then “Erase everything”.
Wait for the process to complete, once it is finished, the phone will boot up and will be directed to the Welcome screen. Now, set up your phone accordingly by following the on-screen instructions.
Conclusion
After updating their phone to Android 12, Many users have reported that are being suffered by Gmail notifications not working issues. To cope with this particular issue, you need to start the troubleshooting process with some of the proven fixes discussed in detail in this guide.
- Update your phone software to the recent version
- Update the Gmail app
- Enable Notification for Gmail on your Phone
- Disable DND (Do not disturb) option on your phone
- Clear the cache of the Gmail app
- Uninstall and reinstall the Gmail app
There are plenty of fixes other than those mentioned above discussed in detail in this guide. Follow this complete guide to permanently resolve the Gmail notifications not working issue on your Android smartphone.
