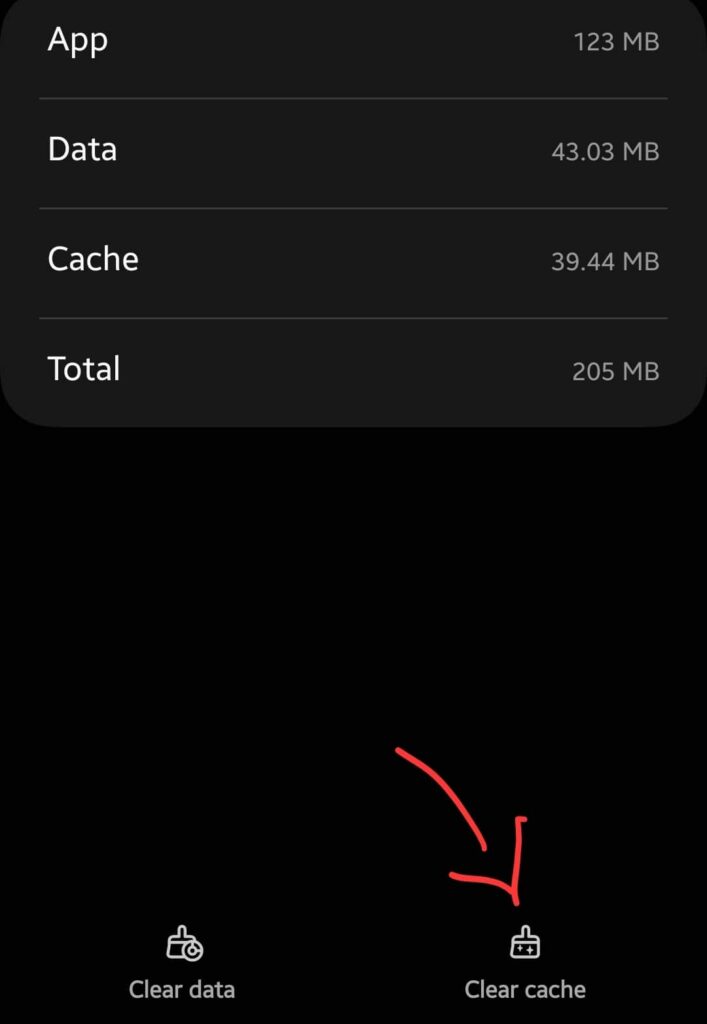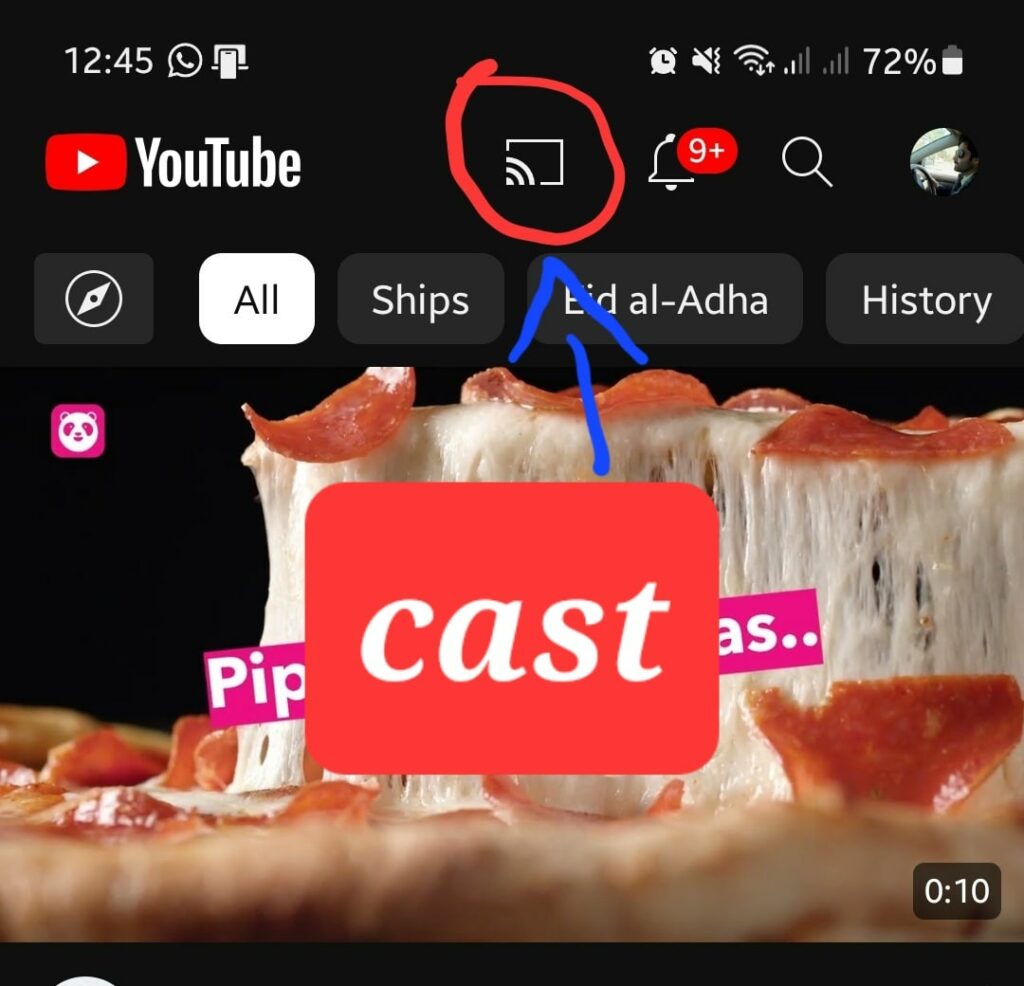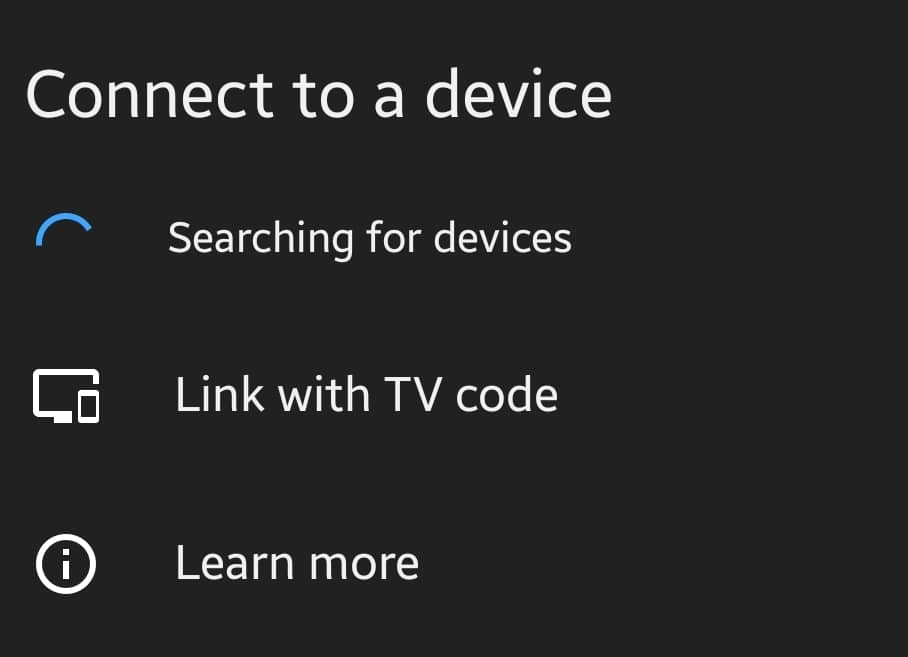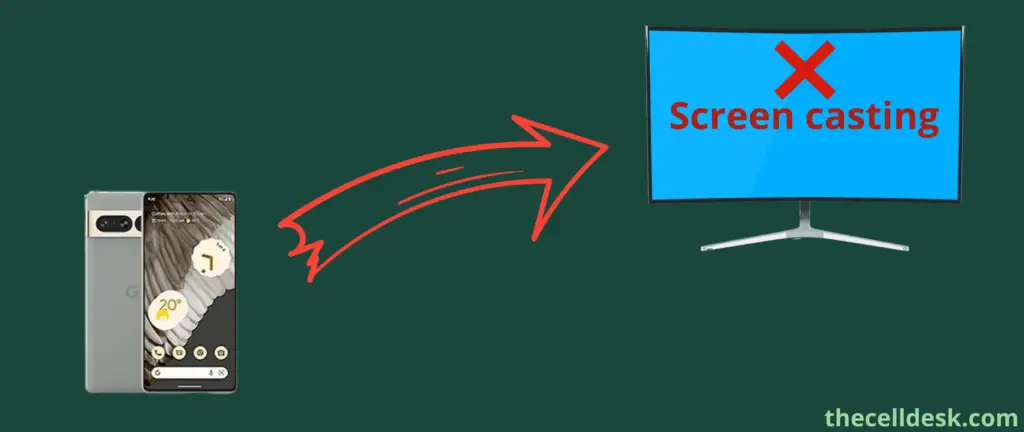
Unable to screencast your Pixel 7/7 Pro to a targeted device?
Unlike the other Android phones out there, Pixel 7/7 Pro does not support the general Miracast technology, rather they are Chromecast specific and require specifically a built-in or connected Chromecast on their targeted devices.
So, if you don’t have the Chromecast, then your Pixel 7/7 Pro won’t be able to mirror the screen and eventually you will get a message “No nearby devices were found”.
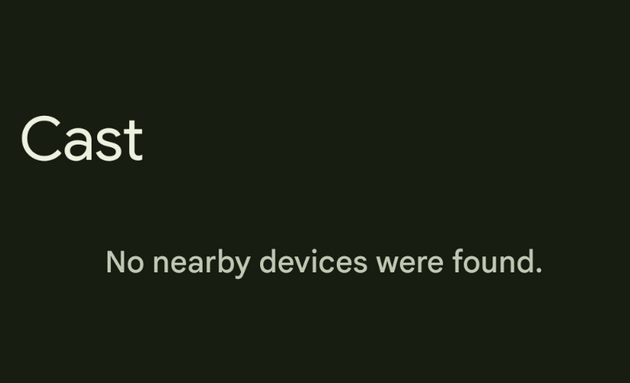
Is it possible to screencast Pixel 7/7 Pro to a targeted device without Chromecast?
There is one alternative way to screencast your Pixel 7/7 Pro to a targeted device and that is called DIAL protocols. This is an app-specific which means, you can cast only the apps such as YouTube and Netflix that offer screencasting via the DIALS protocol.
Quick Fixes
If Google Pixel 7/7 Pro Screencast Not Working, ensure that a targeted device has a built-in or connected Chromecast. Ensure that the targeted device is compatible with screencast features. Make sure, you have a stable internet connection and that both devices are connected to the same WiFi network. Update the phone software and reset the network settings on your Google Pixel 7/7 Pro.
Google Pixel 7/7 Pro often suffers from overheating issues which can cause these kinds of issues such as screencast not working. Hence, make sure your device is not overheated.
If you are still stuck with your Google Pixel 7/7 Pro screencast not working issue, then opt for some of the advanced proven fixes below:
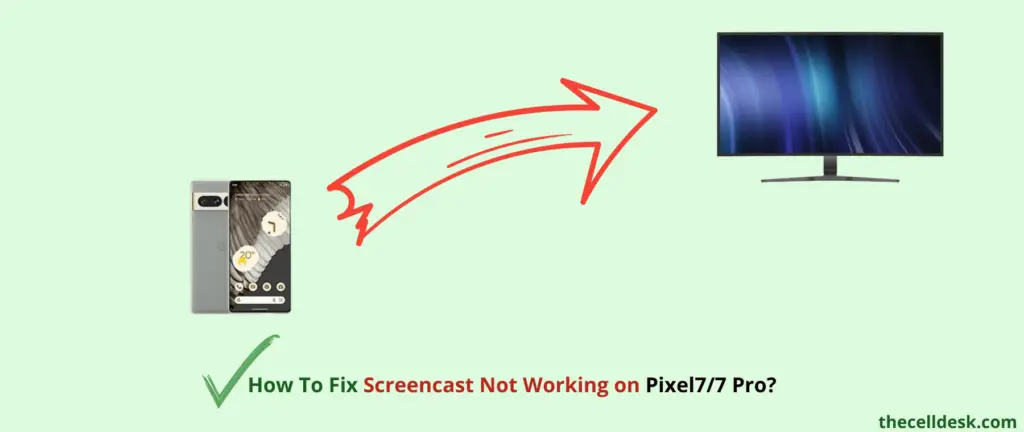
Perform Soft Reset
Most of the time, the phone is suffering from temporary software glitches causing issues. Performing a soft reset can easily manage to eliminate these glitches.

- Press and hold the “Power” button until the power option appears on the screen.
- Now, tap the “Power Off” option.
- Once, the phone is turned Off completely, now wait for 15 seconds and then turn it back ON with the help of the Power button.
Verify the compatibility
Ensure that the targeted device you are trying to screencasting your Pixel 7/ 7 Pro is compatible and supports the screencasting features. You can easily verify it by having a look at the box of the device where you can find the general information including screencasting features.
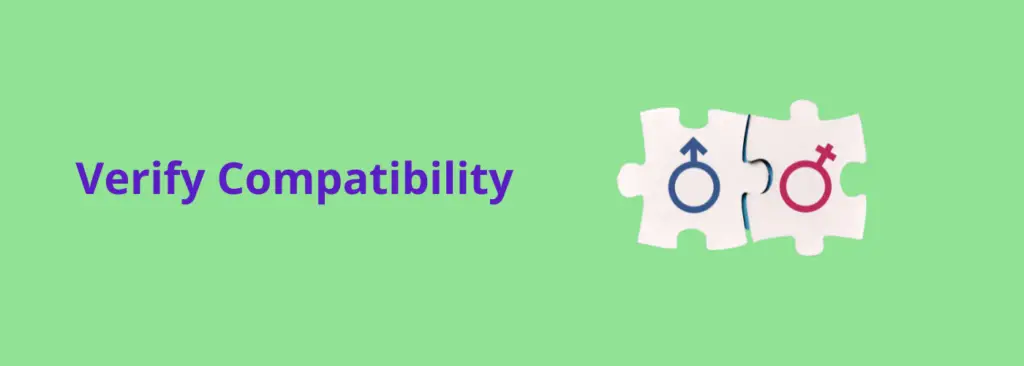
For more, you should also visit the official manufacturer’s website and search for the specific device model to confirm whether it supports the screencasting features.
Check Internet Connection
The Internet is the key area of worry when trying to screencast your phone to a targeted device. Ensure you have a stable internet connection and you are not facing WiFi connectivity issues.
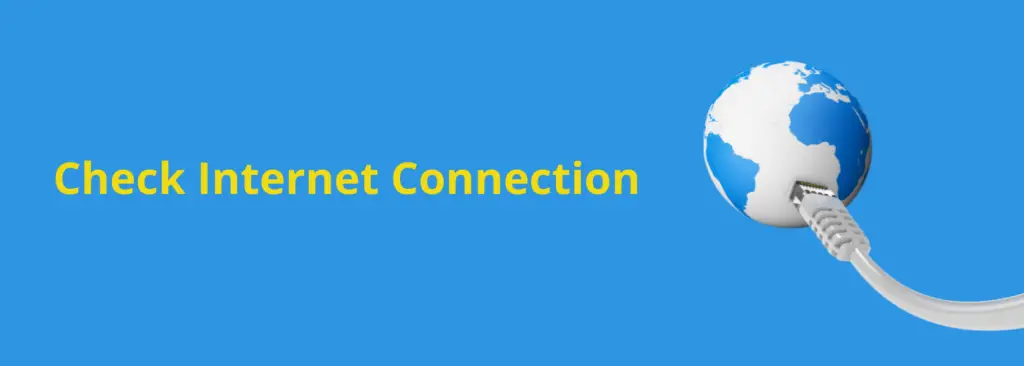
A weak internet connection may cause disruptions and lead to unsuccessful screencasting.
Make sure, that both the devices (your Pixel 7/ 7 Pro and the targeted device such as smart TV) are connected to the same WiFi network.
Enter Safe Mode
Try to boot your phone into safe mode and check if the screencast feature is working or not. If you find the screencast working in safe mode, then it might be some third-party apps that are interfering with the screencast functionality.
In that particular case, try to uninstall all the recently installed third-party apps from your phone and then check if the issue is gone or not.

How To Boot Pixel 7/ 7 Pro Into Safe Mode?
- Switch OFF your phone.
- Next, press the “Power” button to turn ON your smartphone. Once the animation starts, press and hold “Volume Down” until your phone boots into safe mode.
- Now, you will be able to see the “Safe mode” label at the bottom of your phone screen.
Clear App Cache and Data
If you are facing an issue with a particular app such as YouTube, Netflix, or other media streaming apps, then consider clearing the cache of the app. Most often, the app cache is the real culprit behind several issues.
Here’s how you can do that,
- Head over to “Settings->Apps”.
- Further, tap “See All Apps”.
- Select the particular app from the list.
- Now, press the “Storage & Cache” option.
- Finally, tap the “Clear cache” option.
Clear System Cache
Most of the time, clearing the app cache isn’t sufficient to resolve the particular issue. Therefore, you may go for clearing the system cache as a whole using the recovery mode on your phone.

Here are the steps to follow,
- Power OFF your phone.
- Next, press and hold the “Power” and “Volume” down until the “Fastboot Mode” appears on the screen.
- Further, use the volume buttons to select the options and the power button to confirm the desired option.
- Now, choose the “recovery mode” option, and when the “no command” label appears on the screen, press the “Volume UP” and “Power” buttons together.
- In recovery mode, choose the “Wipe Cache partition” with the help of the Volume buttons and power button to confirm the option.
- When the process finishes, reboot your phone by selecting the “Reboot the System Now” option.
Update Phone Software
Check for any available pending software updates on your smartphone. If you find any, then download and install it.
Installing the updates may fix the present bugs in the software and hence you might get rid of the screencasting not working issue.

- Go to the “Settings”.
- Further, tap the “System”.
- Finally, tap “System update” and then tap “Check for update”.
Reset Network Settings
Maybe your phone is suffering from network issues. The network issue can further cause connectivity issues and might hinder your phone from screencasting.
To refresh the network and restore its settings to default, you should perform a network reset on your phone.
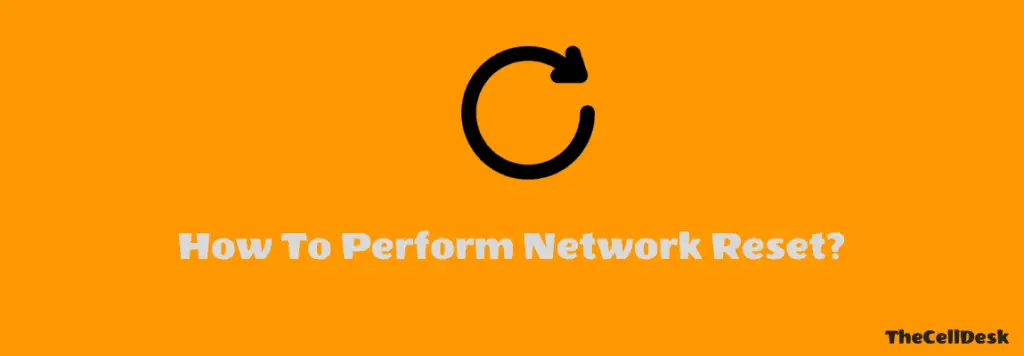
- Open the “Settings”.
- Further, tap the “System”.
- After that, tap “Reset options” and then tap “Reset WiFi, mobile, and Bluetooth”.
- Now, tap “Reset settings” and then confirm the “Reset settings” option.
Update Targeted Device Firmware
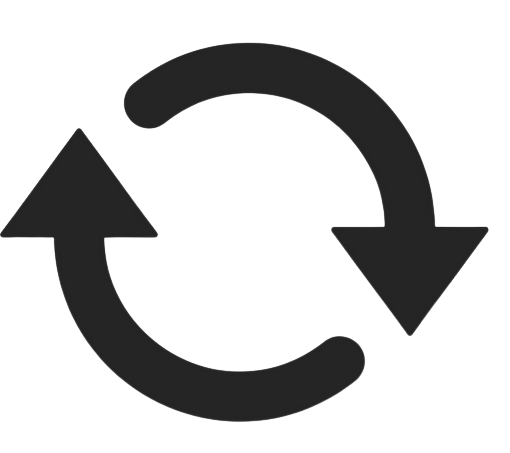
Make sure, that your targeted device such as the smart TV is also running on the latest version of the firmware. The outdated version may cause incompatibility issues.
Hence, you should update your smart TV to the latest version. You can either visit the official manufacturer’s website for the latest firmware update or you can access the firmware update options in the device settings.
Try DIAL Protocols
If you are unable to screencast your Pixel 7/7 Pro to a targeted device using Chromecast or if Chromecast is not available, then you can screencast using the DIALS protocols.
Pixel phones support two methods for screencasting,
- Using Chromecast
- Using DIALS protocols
DIAL feature is an app-specific feature such as YouTube and Netflix that allows you to screencast your phone to a targeted device such as a smart TV.
The DIALS protocol requires both the devices (your phone and a targeted device such as a smart TV) to have installed the DIAL-specific apps such as YouTube and Netflix.
Here are the steps to follow:
- Open the app let’s say “Youtube” on your Pixel 7/7 Pro.
- Next, tap the “Screencast” icon at the top next to the Youtube logo.
- Now, it will begin to start the search process for the available devices. Just select the device such as your smart TV from the list to connect for screen casting.
Perform Factory Reset
Try to restore all your phone settings to factory default and set up your phone from scratch again. You will get rid of all the software-related issues at once and there is a high chance, the screencast might start working on your phone.
Note: Back up your important data before performing a factory data reset operation on your phone.

Here are the steps below:
- Open the “Settings”.
- Further, tap “System” and then “Reset options”.
- Now, select “Erase All Data (Factory reset)”.
After the process finishes, you will see the Welcome screen on your phone. Now, set up your phone from scratch by following the on-screen instructions.
Final Words
If your Google Pixel 7/7 Pro screencast is not working, then first of all ensure that the targeted device has built-in or connected Chromecast. Make sure, both devices are connected to the same network.
Otherwise, you can use certain apps such as YouTube and Netflix that allow you to screencast your Pixel 7/7 Pro to a targeted device using DIALS protocols.
You should try to reboot your phone. Make sure, you have a stable internet connection. Update the phone software and the targeted device such as your smart TV firmware.
Do consider performing a network reset operation on your Pixel 7/7 Pro.