It is indeed a very frustrating moment when you try to set an alarm on your phone and the clock app suddenly crashes. Yes, this has happened with many Pixel 7 Pro users as per the reports. The app crashes whenever they try to set an alarm or use a stopwatch or timer.
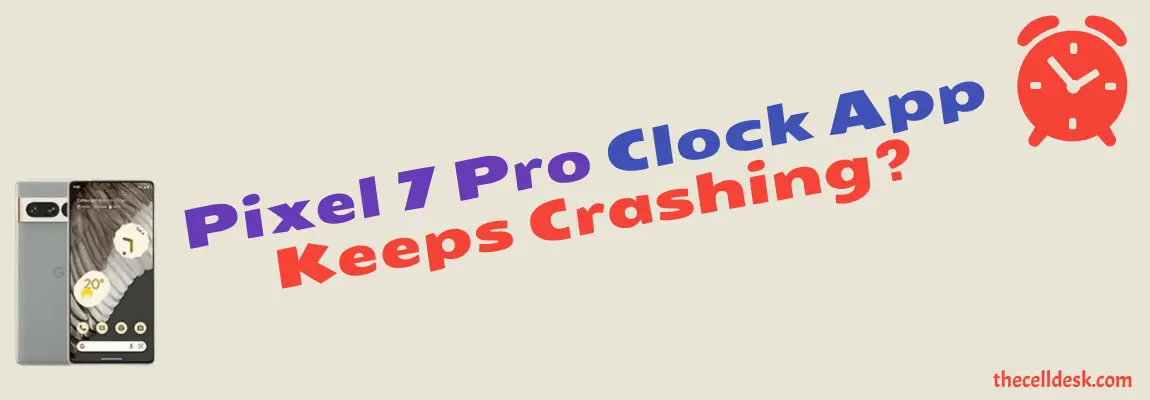
Are you also facing issues with the clock app on your Pixel 7 Pro? Is the clock not working on your Pixel 7 Pro? If yes, head over straight to force stop the clock app and then perform a soft reset on your smartphone.
Force Stop the Clock App
- Go to “Settings” on your phone.
- Next, select “Apps” and then tap “See all apps”.
- Now, search for the “Clock” app and open it.
- After that, tap on the “Force stop” option at the bottom.
Perform Soft Reset
- Press and hold the “Power” button until the power option appears on the screen.
- Now, tap the “Power Off” option.
- Once, the phone is turned Off completely, now wait for several seconds and then turn it back ON with the help of the Power button.
If the clock app is still crashing on your phone, then follow some of the advanced fixes ahead in this guide. These fixes have resolved the clock app crashing issue for Pixel 7 Pro users on Android 13.
Run the troubleshooting process with the help of the below fixes to resolve the clock app crashing issue on Pixel 7 Pro.
Update the Clock App
The app might start malfunctioning due to some bugs present within the app. It can be fixed by updating the app to the latest version.
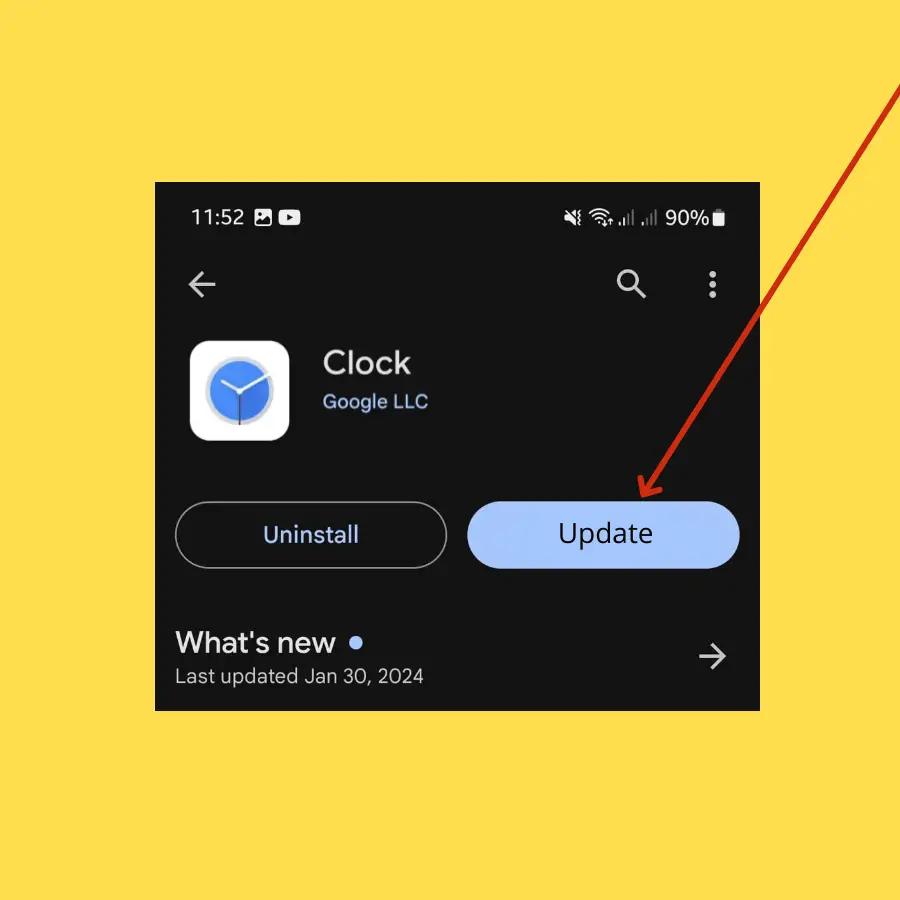
- Launch the “Play Store” on your Pixel 7 Pro.
- Type “Clock” in the search bar.
- If any update is available, then you will see the “Update” button.
- Simply, press the “Update” button to download and install the recent updates.
Clear Clock App Cache & Storage
There might be some corrupt data available in the app cache causing issues. You can eliminate this data by clearing the cache of the app. It can help you fix certain issues you are facing with the clock app.
- Go to “Settings” on your phone.
- Next, select “Apps” and then tap “See all apps”.
- Now, search for the “Clock” app and open it.
- After that, tap on the “Storage & cache” option.
- Finally, tap the “Clear Cache” and “Clear Storage” options.
Update your Phone Software
Sometimes, we avoid installing the recent update on our phone as it might also be the reason that causes our phone to land in an unexpected situation like this.
Once, the updates are downloaded on your phone automatically, don’t delay installing them on your phone for no reason. Install the software update as soon as possible to avoid unexpected issues.
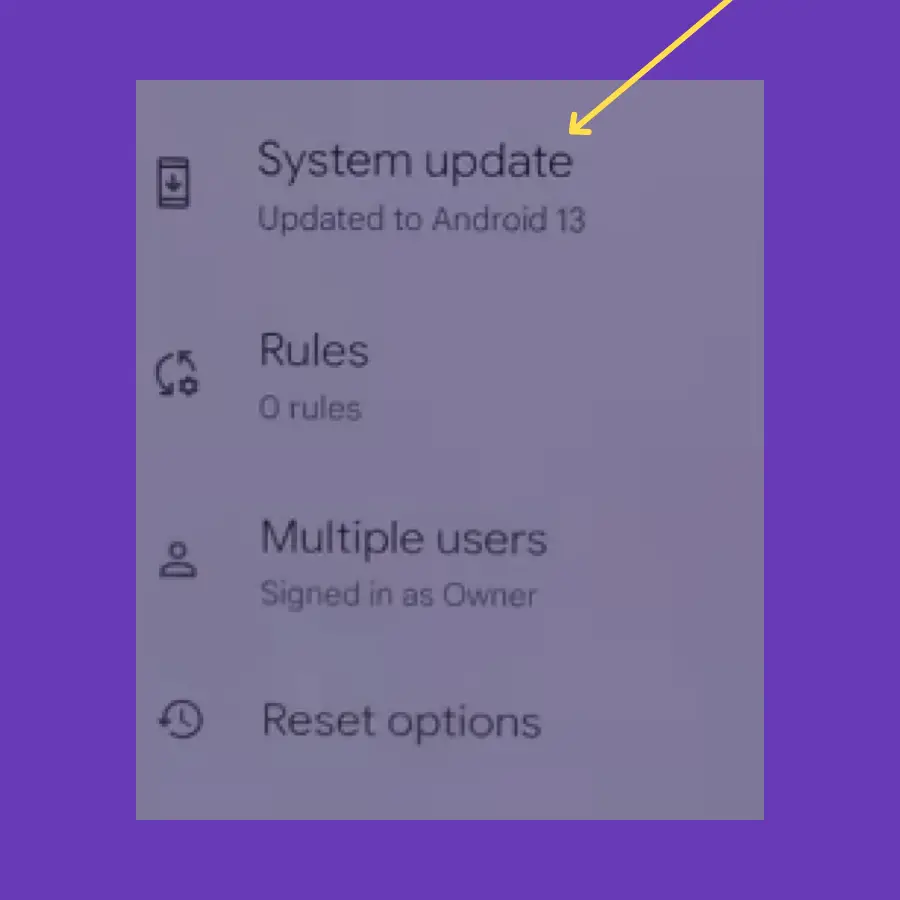
- Go to “Settings” on your phone.
- Tap the “System”.
- Now, tap “System update” and then tap “Check for update”.
Enter Safe Mode
There is a high chance of getting into an issue due to the interference of some of the third-party apps. To find out this, you need to boot your phone into safe mode.
Safe mode prevents the third-party apps from running and only just allows the built-in apps to be served in that particular mode.

- Turn OFF your phone.
- Now, press the “Power” button to turn ON your smartphone. Once the animation starts, press and hold “Volume Down” until your phone boots into safe mode.
- Finally, you will be able to see the “Safe mode” label at the bottom of your phone screen.
If the clock app starts working in safe mode, then there might be a problem with some third-party apps that are causing issues and resulting in the clock app crashing.
Uninstall all the recently installed third-party apps and then reboot your phone. Once, your phone boots up successfully, then check whether the clock app is working or not.
Reset App Preferences
To deal with these kinds of issues such as the app not working or crashing suddenly, resetting the app preferences might resolve this issue. There is a chance of some wrong activity being performed in the settings.
Restore the app’s settings to default to resolve this particular issue.
- Head over to “Settings” and then “Apps”.
- Next, tap “See all apps” and then press the “three-dots” menu icon at the top right corner.
- Now, choose the “Reset app preferences” option.
- Finally, tap “Reset apps”.
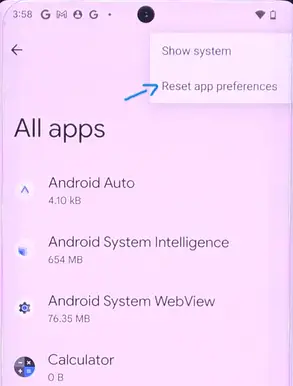
Clear System Cache
Sometimes, the ambiguous data stored in the cache memory of the phone might cause unexpected issues. This can also prevent many of the phone features from functioning properly.

- Switch OFF your phone.
- After that, press and hold the Power and Volume down until the “Fastboot Mode” appears on the screen.
- Further, use the volume buttons to select the options and the power button to confirm the desired option.
- Moreover, choose the “recovery mode” option, and when the “no command” appears on the screen, then press the “Volume UP” and “Power” buttons together.
- In recovery mode, select the “Wipe Cache partition” with the help of the Volume buttons and power button to confirm the option.
- Now, wait for the process to complete, at last, reboot your phone by selecting the “Reboot the System Now” option.
That’s it, you are done with clearing the system cache. Once your smartphone boots up successfully, then check whether the clock app is working or not.
Perform Factory Reset
This option is very effective and successful in resolving many of the issues. After performing the Factory reset/Hard reset on your phone, It will likely be the newly purchased phone as all the settings will be restored to default.
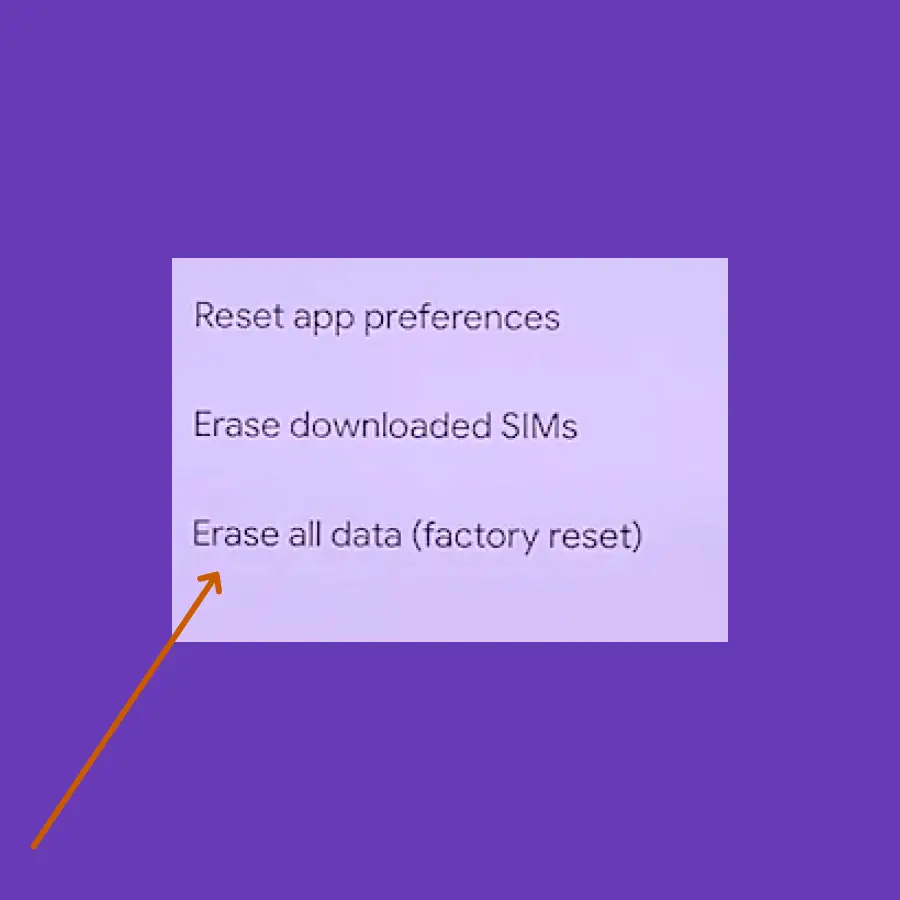
- Head over to “Settings-> System”.
- Secondly, tap the “Reset” option.
- Next, tap “erase all data (Factory Reset)”.
- Your phone might also ask you to enter your PIN. Continue with typing the PIN and select “Erase All Data”.
Once, the process is complete, select the “restart” option, wait until it boots up again, and then set it up accordingly from the beginning.
That’s it, you have successfully performed a Factory Reset/Hard Reset on your Google Pixel 7 Pro. Hopefully, this method will fix the clock app not working issue on your phone.
Related: How To Fix Google Pay Not Working on Pixel 7 Pro?
Winding-up
If the clock app keeps crashing when trying to set or edit the alarm, then force stop the app and reboot your phone. After that, clear the cache of the clock app and try to update the app. Also, do consider updating your phone software.
If still, the problem persists, then try to reset the app preferences. At last, perform a factory data reset on your phone.


