Do you capture screenshots frequently? Are you bored of taking screenshots with the traditional method of using physical buttons? Want to explore new methods that include gestures and motions to take a screenshot? Just follow this guide to learn the steps to set 3 finger screenshots in Samsung,
How To Capture Screenshot Using 3 Finger Feature in Samsung?
Let’s explore the steps to set 3 finger gestures and motion to take a screenshot:

- Head over to the “Settings” on your Samsung Device.
- Next, select “Gesture and Motions”.
- Now, tap on “Three Finger Screenshot”.
- Finally, tap on the toggle button to turn it ON.
That’s it, you have successfully enabled the three-finger screenshot on your Samsung device.
How To Use Three-Finger Gestures and Motion To Take a Screenshot?
Here is how you can do that,
Step 1: In the three-finger screenshot window, you will see two buttons at the bottom “Settings” and “Try it Out”.
Step 2: Tap on the “Try it Out” button to follow the tutorial regarding the three-finger screenshot.
Step 3: After following the tutorial, practice it several times and you will learn to take a screenshot with three-finger gestures and motions.
You can also take a screenshot on any app, if you want to disable it for particular apps then you need to put that app in the Exception list. Follow the steps below to do so:
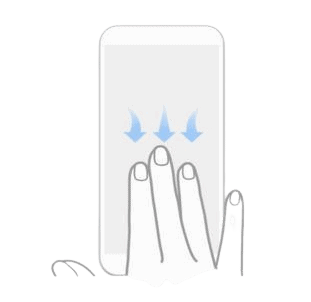
Step 1: In three-finger screenshot windows, tap on the “Settings” buttons at the bottom.
Step 2: Next, tap on the “Exception”.
Step 3: In Exception windows, tap on the “Plus button” icon at the bottom right corner and add the apps you want to avoid taking screenshots with three fingers.
Now, Samsung has introduced a new feature to take a screenshot with unique gestures and motions known as “Palm Swipe”. This method is more convenient and quick to capture the screenshot easily.
How To Take Screenshots Using Palm Swipe in Samsung?
If you have the latest Samsung phone running on the latest version of Android, then you will find the palm swipe feature. First of all, you need to enable it. Follow the steps below:
- First of all, you need to enable the palm swipe feature. Here’s below how you can do it:
- head over to “Settings” on your phone.
- In settings, “Advanced Feature – > Motion & Gesture Control”.
- Now, you will see the option “Palm Swipe”. Just tap on it to enable the toggle button.
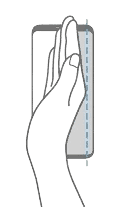
Guide To Use Palm Swipe Gestures and Motions To Capture Screenshot
- Grab your phone.
- Open the screen you want to take a screenshot of.
- Swipe your hand from left to right or right to left while touching the screen with the palm of your hand.
That’s how you can use a palm swipe to capture the screenshot on Samsung.
Conclusion
There are multiple methods other than physical buttons to take a screenshot on Samsung devices. These include gestures and motions to take a screenshot. We have covered the two most popular gestures and motions.
- Three Finger Screenshot
- Palm Swipe
Three finger screenshot is one of the quick and convenient methods to take a screenshot. It involves three-finger gestures and motions. You can find this feature on Samsung devices running an older version of Android.
Now, Gestures and motions are embedded with a new feature to take a screenshot known as “Palm Swipe”. This feature is recently introduced by Samsung with a unique type of gestures and motions to capture the screenshot.
