Unable to find a task manager on your Samsung smartphone to find the required information about the particular app? Here, you will learn to access the task manager by following this guide.
Samsung Task manager is a built-in app that contains all the information about the installed apps on your phone. Moreover, allows you to control the apps and perform several operations on them such as force stopping, and uninstalling.
Besides this, you can get the usage information of that particular app on your phone like battery usage, storage, and mobile data.

How To Open Task Manager on Samsung Smartphones?
- Open the “Settings” on your phone.
- Locate “Apps” and tap on it.
- Once, you see a list of all apps installed on your phone.
- Next, tap on the desired app you want to get information about it.
- Now, you will see all the required app info.
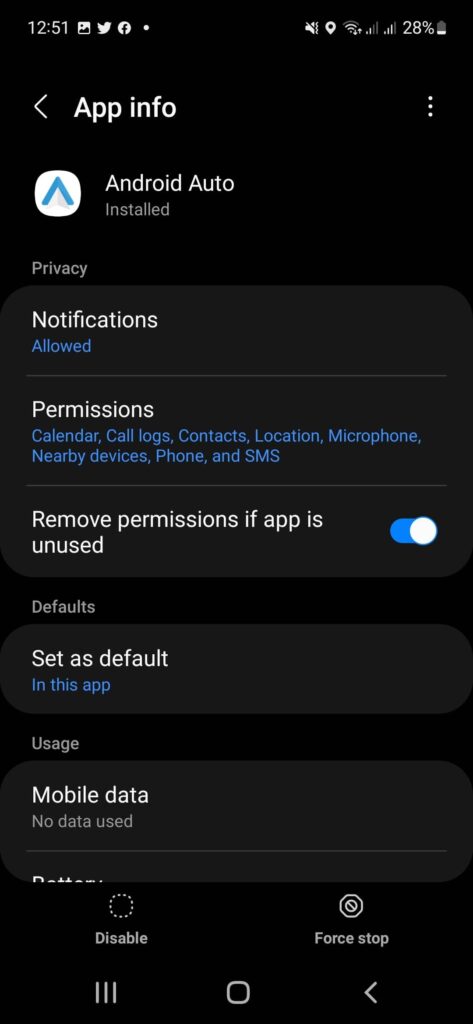
Here, you can get the battery, storage, and mobile data usage information about the app. Moreover, you can do operations on the app such as setting the notifications, and permissions accordingly.
Unlike the older Samsung smartphones running on earlier versions of Android, you were supposed to get the app’s information by accessing the task manager.
In newer Samsung phones, you can get the app’s info by following the above-mentioned steps. The built-in apps info tab provides you with all the required information about the particular app. Furthermore, you can make necessary changes to that particular app in the app’s info/settings tab.
How To Manage and Close Backgrounds Apps on Samsung Smartphones?
Step 1: Tap on the recent app navigation button at bottom of the screen to view all the background apps on the screen.
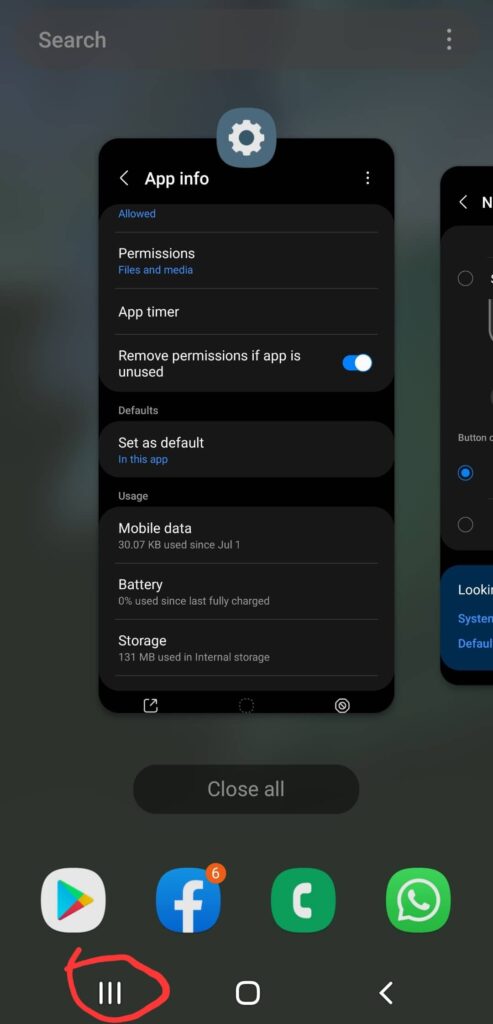
OR
If you are using gesture motion, then move the slider from bottom to top and hold, all the recent apps running in the background will show up.
Step 2: Next, you can view all the recent apps by swiping right.
Step 3: You can open any of the app by just tapping on it.
Step 4: To close any of them, drag it up.
Step 5: If you want none, then you can close all of them at once by tapping the “Close” button below.
How To Force Stop App on Samsung Smartphones?
Step 1: Open the “Settings” on your phone.
Step 2: Next, locate the “Apps” and tap on it.
Step 3: Now, tap on the app from the list you want to force stop.
Step 3: Once, the App info windows open, you will see the “Force Stop” button at the bottom.
Step 4: Finally, tap on the “Force Stop” button.
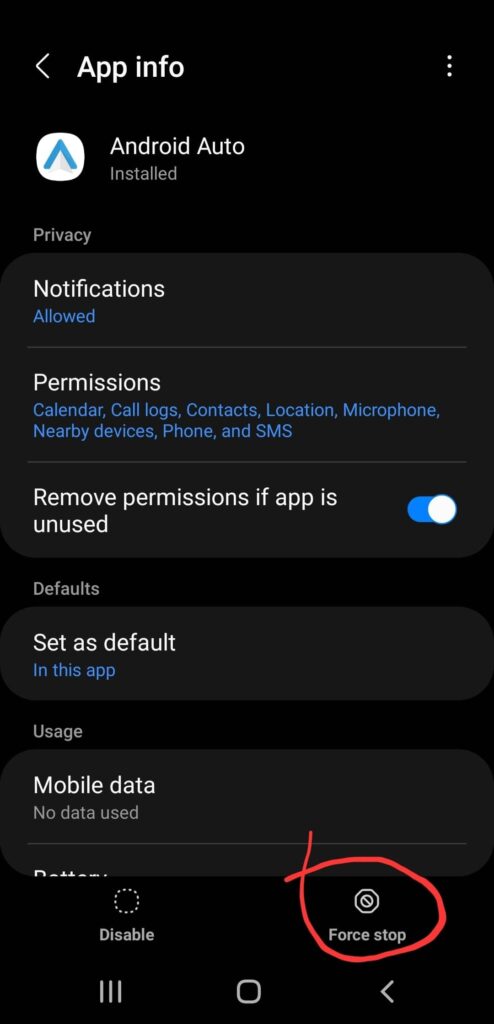
How To Enable Apps Notifications on Samsung Smartphones?
Step 1: Launch the “Settings–>Apps” on your phone.
Step 2: Next, tap on the desired app you want to enable the notifications for it.
Step 3: Now, tap on the “Notifications” option.
Step 4: Finally, enable the option “Show Notifications”.
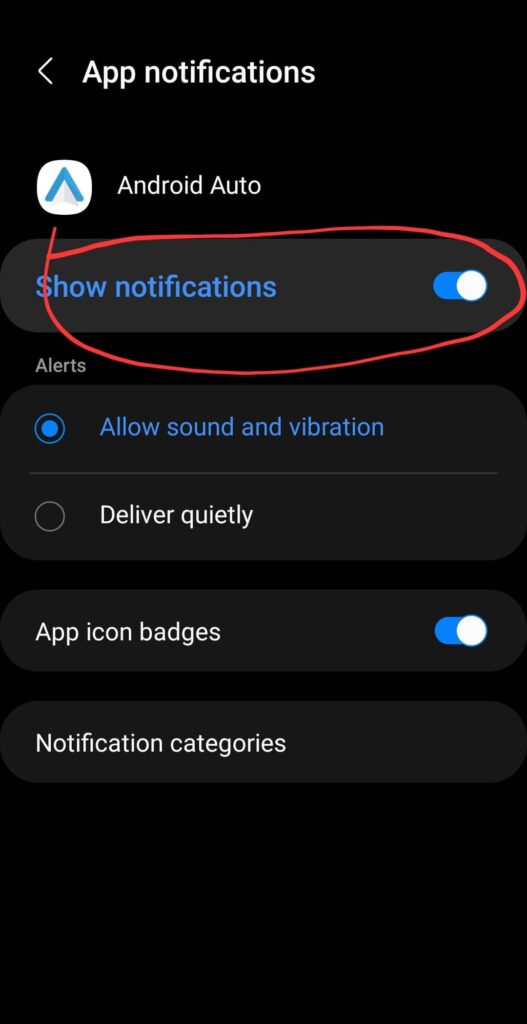
How To Enable Apps icon Badges on Samsung Smartphones?
Step 1: Launch the “Settings–>Apps” on your phone.
Step 2: Next, tap on the desired app you want to enable app icon badges for it.
Step 3: Now, tap on the “Notifications” option.
Step 4: Finally, enable the option “App icon badges” option.
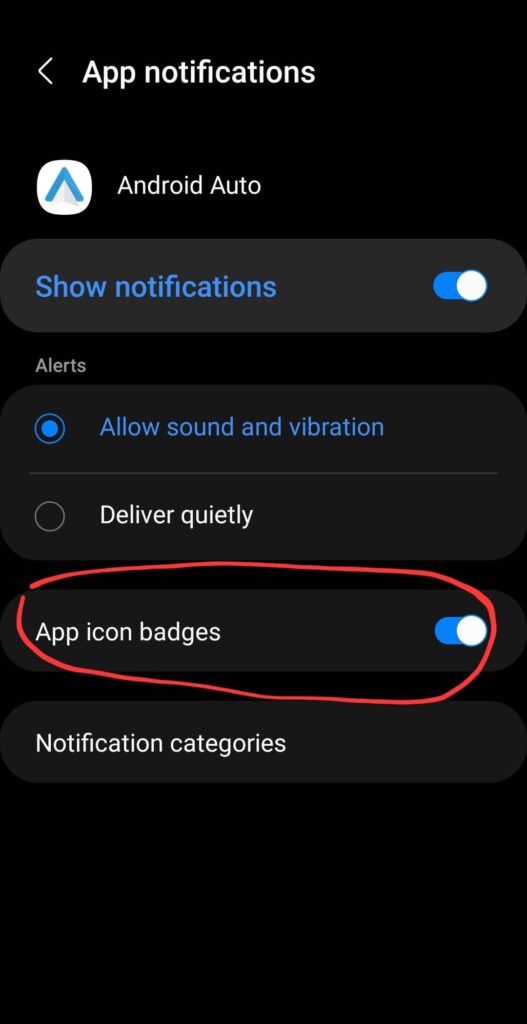
How To Allow/Deny Permission on Samsung Smartphones?
Step 1: Open “Settings->apps” on your phone.
Step 2: Next, tap on the “three-dots” icon at the top right corner of the screen.
Step 3: In the options, you will see “Permission Manager”, just tap on it.
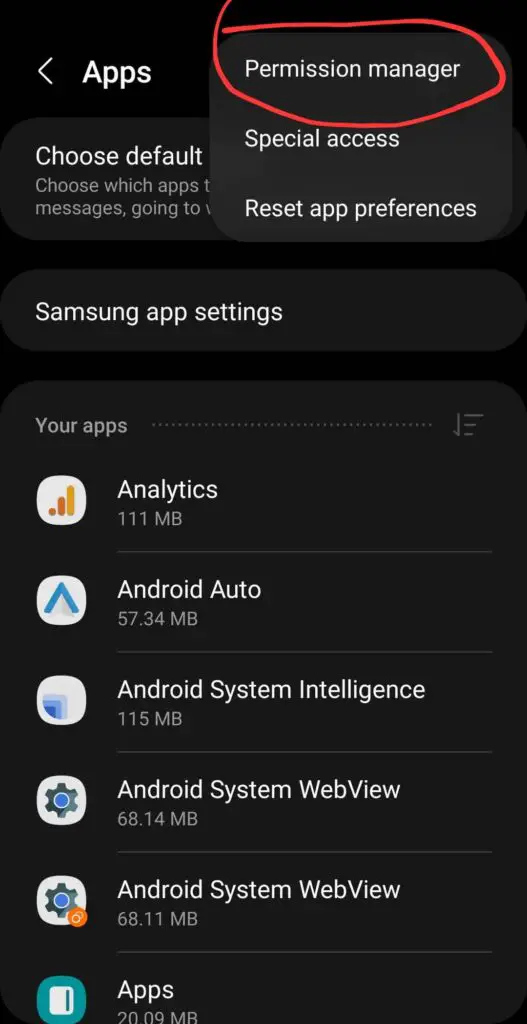
Step 4: It will display different options, select one of them accordingly such as “Camera”.
Step 5: Now, select the desired app you want to allow or deny the permission for it.
Step 6: Finally, you can choose one of among three available options “Allow only while using the app”, “Ask every time”, and “Don’t allow”.
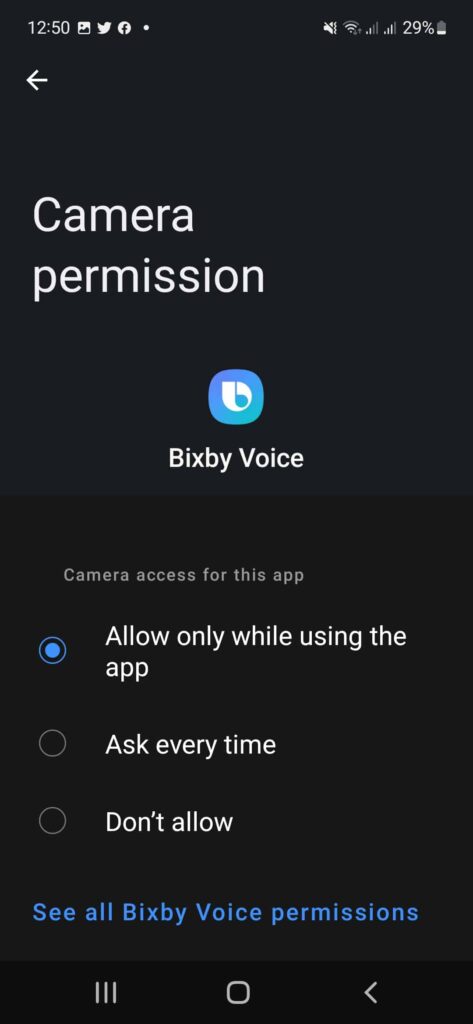
Conclusion
Unlike the older Galaxy phones with a task manager option, on newer Samsung phones, you can open the app’s info to get the required information about that particular app.
Simply, open “Settings->apps” and then select one of the apps you want to access the information about it. This way you can get the information as well as perform operations on the apps in the apps settings tab such as “uninstalling”, “Force Stopping”, “Notifications”, and “Permissions”.
