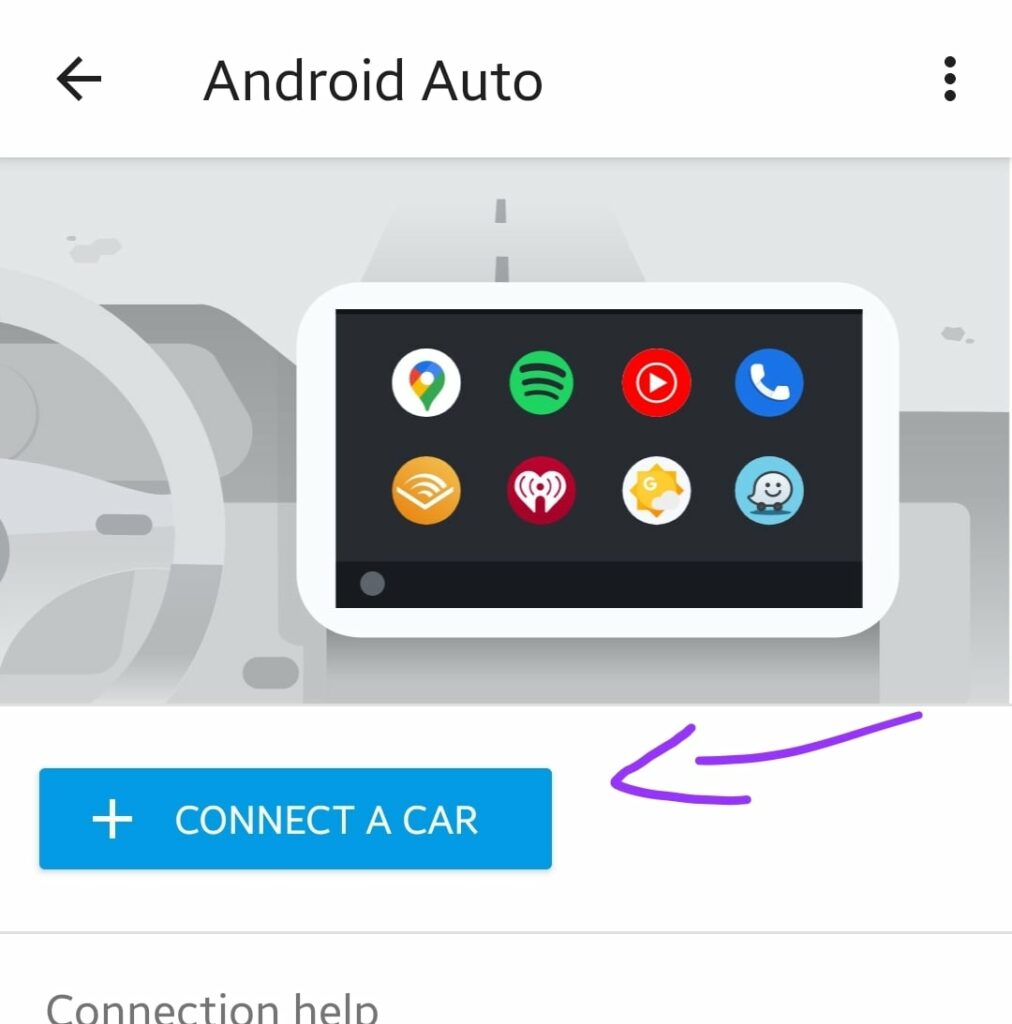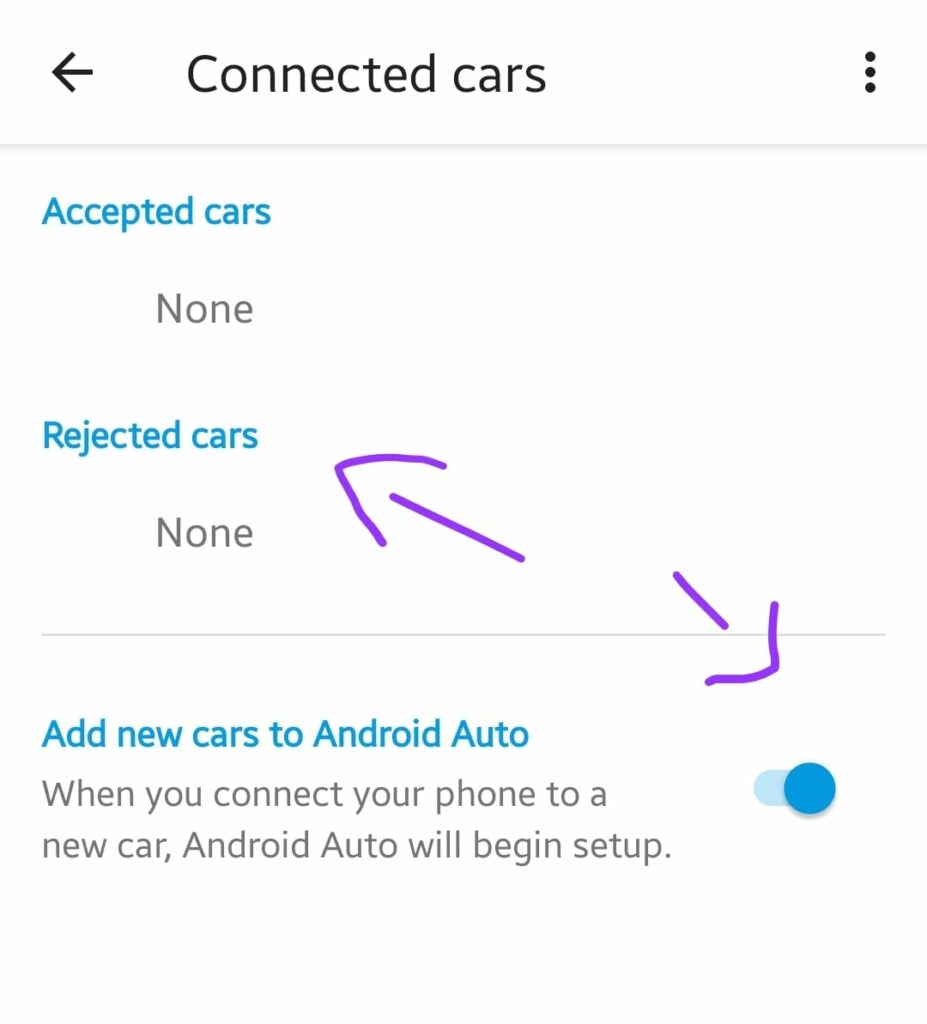Android Auto is the advanced feature that lets you connect your device to the car. You can utilize your smartphone feature using the car display seamlessly while driving.
Is the Android auto feature not working on your OnePlus 11? Are you looking for an easy fix to resolve this issue?
If yes, then restart both devices (smartphone and Infotainment system). After the device boots up, then configure the Android Auto settings. Clearing the Android Auto app cache might resolve the issue. Also, do consider updating the phone software to eliminate the bugs.
Reasons behind Android Auto Not Working issue:
- Bugs in the software.
- You might be using an outdated version of the app.
- The unstable connection between your phone and car (Wired or Wireless).
- Incompatibility issues.
- You might be pairing with the wrong vehicle.
- The cable might be damaged.
- Misconfiguration in the settings.
OnePlus 11 Android Auto Not Working
If you are facing issues while connecting your OnePlus 11 to a car with Android Auto, then you need to run these troubleshooting fixes. These might help you eliminate the issue on your OnePlus 11.
Here are some of the proven fixes:
- Verify the compatibility
- Restart your smartphone and Infotainment Device
- Check the cable
- Configure the Android Auto Settings
- Enter Safe Mode
- Clear the Android Auto Cache
- Clear System Cache
- Update the phone software
- Update Android Auto App
- Reset Apps Preferences
- Perform Factory Reset
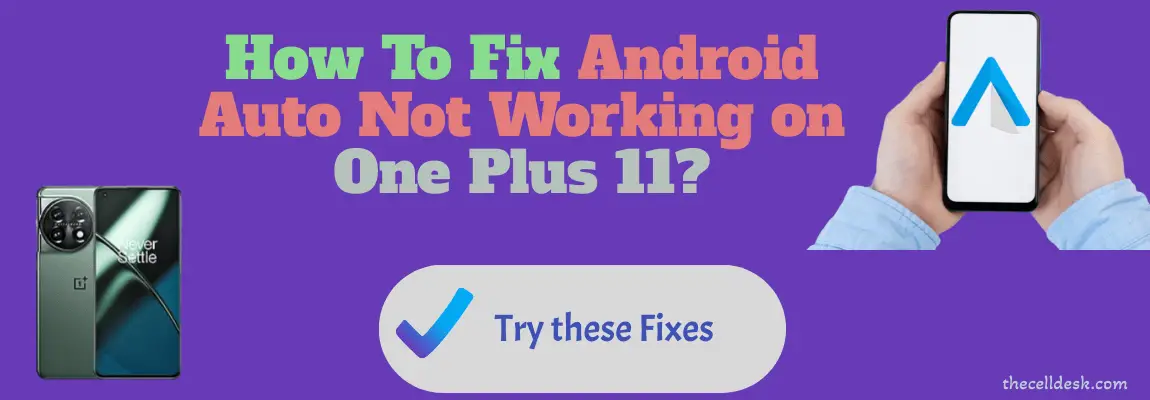
Verify the compatibility
First of all, you need to check whether your car supports the Android auto feature or not. If your car is compatible with Android Auto and still you are unable to connect your OnePlus 11, then head over to the next fix to eliminate the issue.
Restart your smartphone and Infotainment Device
Rebooting your device in the first place is one of the best, easiest and quick methods that can eliminate small issues on your smartphone. Restarting allows your device to take a fresh start.
Therefore, restart your phone and meanwhile also restart the infotainment device of your car. Now, wait until both devices boot up.
After that, try to connect your OnePlus 11 to a car using Android Auto.
Configure the Android Auto Settings
You need to check the settings of the Android Auto app and configure them correctly. If you found multiple cars in the paired devices history that were connected previously, then you should clear the list of previously connected cars by removing them. Now make a connection with a car and check whether it is working or not.
Here’s how you can set up Android Auto on your smartphone,
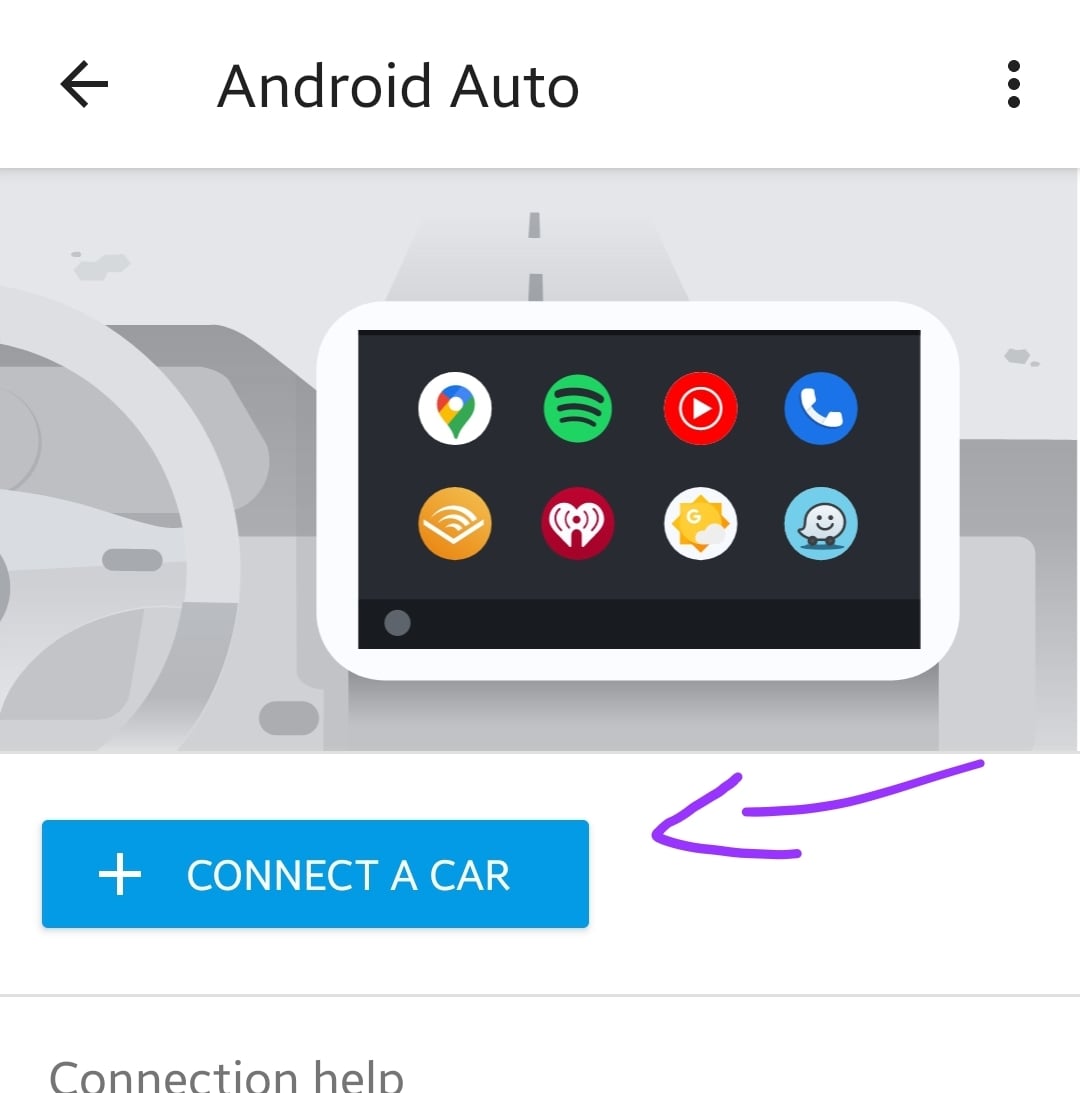
- Launch the “Android Auto” app on your smartphone.
- Now, connect your smartphone to a car with the help of a USB cable.
- Next, tap the “Connect a car” button and follow the on-screen instructions on your smartphone.
- Meanwhile, you will also get a prompt on your vehicle display.
- Simply, confirm by pressing the “ON” option.
- Now, you will be able to access your smartphone interface right from the vehicle display.
In case you are unable to connect your device to a car, then tap on the “Previously connected cars” option. Here you will be able to see two options, “Accepted cars” and “Rejected cars”.
If you find the car you want to connect in the “Rejected cars” list, then simply remove it from here and then try to connect it again. Also, enable the option “Add new cars to Android Auto”.
Check the cable
If you are connecting your smartphone to a car with a USB cable, then you need to check the cable for any kind of damage. There is a chance your cable might be causing the issue and hence resulting in an unstable connection.
- The cable might be faulty.
- It might be of poor quality.
- It might be damaged due to bending and twisting.
Try to use the official USB cable that comes with your OnePlus 11 in the box.
Enter Safe Mode
There might be a high chance of getting into an issue due to the interference of some of the third-party apps. To find out this, you need to boot your phone into safe mode.
Safe mode prevents the third-party apps from running and only just allow the built-in apps to be served in that particular mode.
How To Boot OnePlus 11 Into Safe Mode?
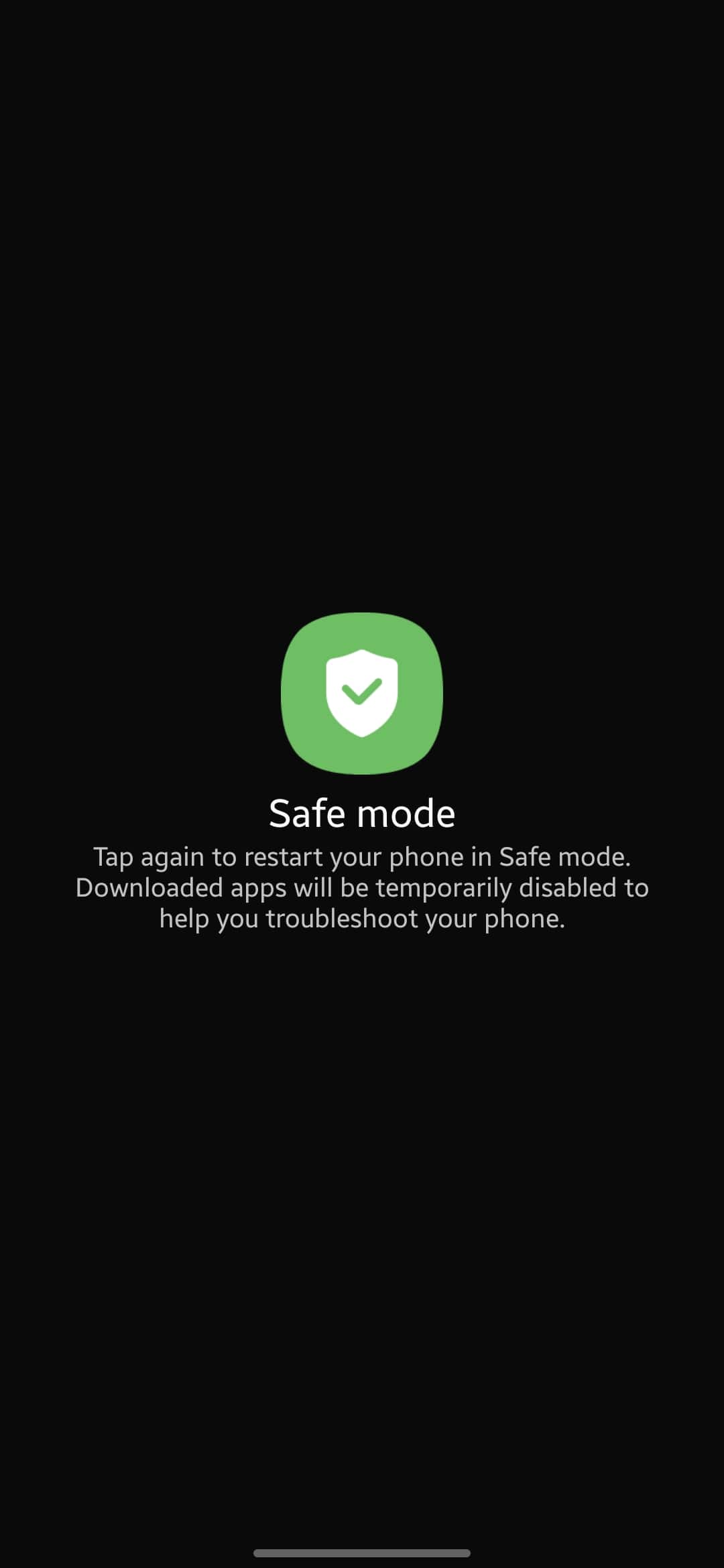
- Switch Off your smartphone.
- Next, press and hold the “Power” button until you see the OnePlus logo on the screen.
- Now, release the “Power” button, and press & hold the “Volume Down” button.
- After that, your phone will boot into “Safe mode” successfully.
- Finally, you will be able to see the “Safe mode” label at the bottom left corner of the screen.
If Android Auto is working in safe mode, then there could be a problem with the third-party apps recently installed on your smartphone.
Uninstall all the third-party apps that are recently installed then reboot your phone. Once, your phone boots up successfully, then check whether Android Auto is working or not.
Clear the Android Auto Cache
A lot of times, many problems occur due to the cluttered data stored in the cache memory. This data appears to be the real culprit behind many issues. Hence, try to clear the cache of the particular app you are facing issues with.
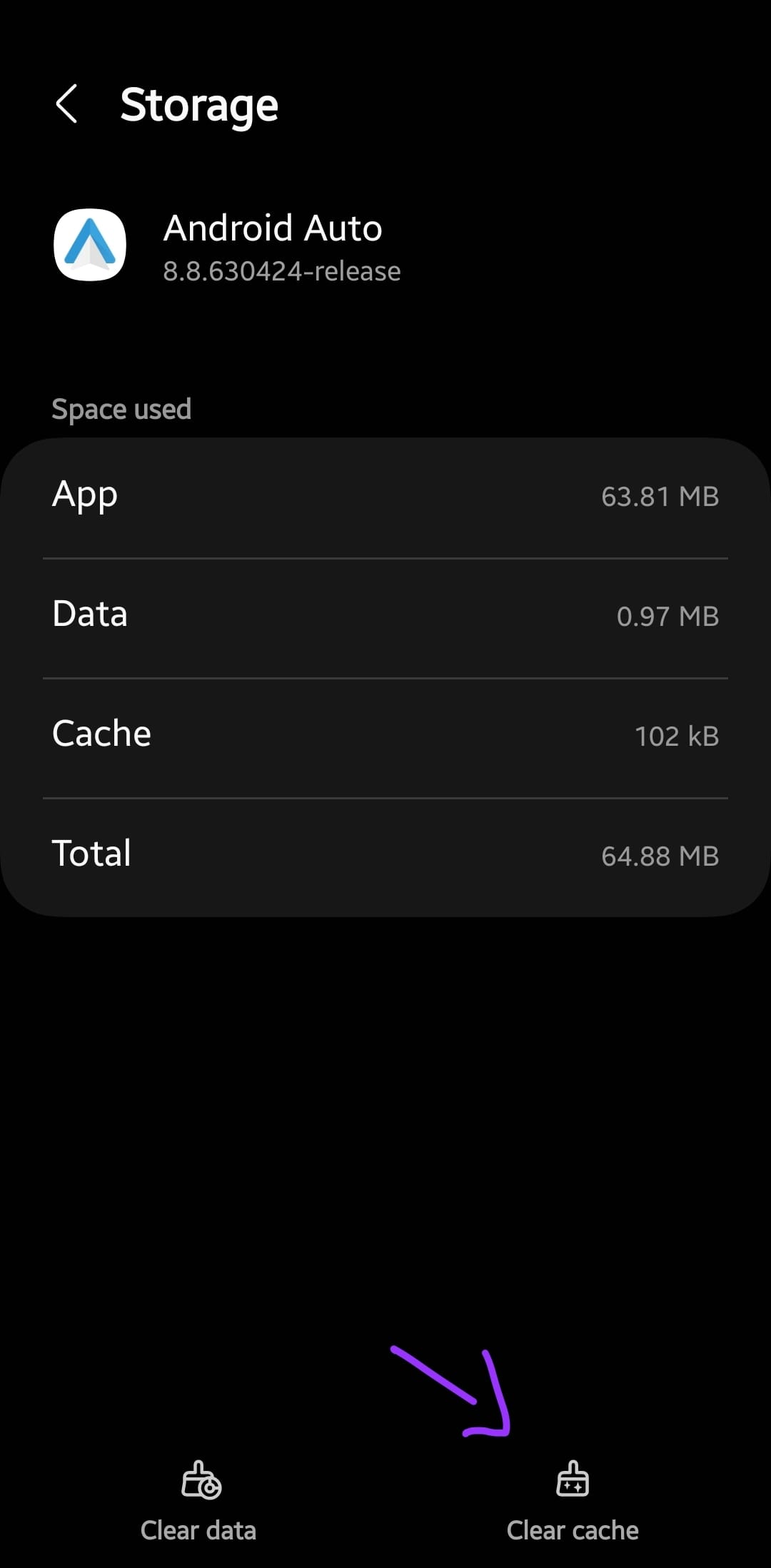
Here’s how you can do that,
- Head over to “Settings”.
- Next, tap “Apps & Notifications” and then tap “See All Apps”.
- Further, locate the “Android Auto” app from the list and then tap on it.
- Now, tap “Storage & Cache”.
- Finally, tap “Clear Cache”.
Clear System Cache
Another fix that can lead you to eliminate this particular issue is by booting into the recovery mode of your smartphone. By doing so, you will be then able to wipe the cache partition.
This method removes all the temporary files that might be causing issues to your device.

Steps To Follow below:
- Switch OFF your smartphone.
- To enter into recovery mode, press and hold the “Power” and “Volume UP” or “Power” and “Volume Down” buttons until you boot into recovery mode successfully.
- Once in recovery mode, use the “Volume” buttons to switch between different options and the “Power” button to select the desired option.
- In recovery mode options, select the “Wipe Cache Partition” option.
- When you are done with it, now reboot your phone by selecting the “Reboot the System Now” option.
That’s it, you are done with clearing the system cache. Once your smartphone boots up successfully, then check whether Android Auto is working or still the problem persists.
Update the phone software
Minor bugs in the software of the phone might also cause issues. If your phone is running on outdated versions of the software, then there is a chance of being suffered from various issues.
Hence, try to check for the recent available version of the software or any security patch update frequently.

- Head over to “Settings”.
- Next, tap “Systems”.
- Scroll down to the bottom and tap “System Updates”.
Update the Android Auto app
Also, do consider checking for any recent update of the Android Auto app in the Google Play store. If you find any update, then install it on your phone.
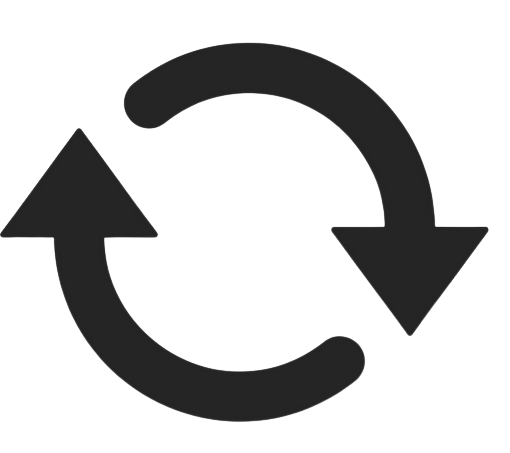
- Head over to the “Google Play Store”.
- Type “Android Auto” in the search bar.
- You will see the “Update” button if there is any update available.
- Continue by hitting the update button to install the Android Auto app update on your smartphone.
Reset Apps Preferences
This method will remove the changes made in the app’s settings by you and will restore back to default settings. Sometimes, the changes made in the app’s settings might conflicts and cause issues.
Hence, you should try resetting the app’s preferences on your OnePlus 11.
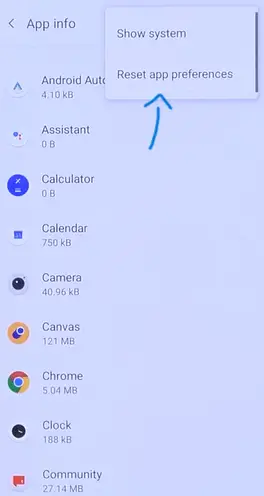
- Head over to “Settings”.
- Next, tap “Apps & Notifications” and then tap “See All Apps”.
- Further, tap the “three-dots” icon at the top-right corner.
- Now, select the “Reset app preferences” option.
- Finally, tap the “Reset Apps” button.
Factory Reset
The factory reset method is recommended to be adopted in the last due to its effectiveness. It restores all your phone settings to factory default and hence you will have to set up your phone from scratch again.
When none of the other fixes work in your case, then factory resetting your smartphone is the only option you have.

Here are the steps below:
- Head over to the “Settings”.
- Next, tap “Backup & Reset” and then “Factory Data Reset”.
- Finally, select “Reset Phone” and then “Erase everything”.
Wait for the process to complete, once it is finished, the phone will boot up and will be directed to the Welcome screen. Now, set up your phone accordingly by following the on-screen.
Conclusion
If Android Auto is not working on your OnePlus 11, then you need to restart both the device (Smartphone and vehicle infotainment device). Moreover, clear the cache of the Android Auto app. Apart from this, update both the software and the app.
Also, configure the Android Auto settings properly to make a stable connection. At last, you should consider uninstalling and re-installing the app. If still, the problem persists, then factory reset your smartphone.