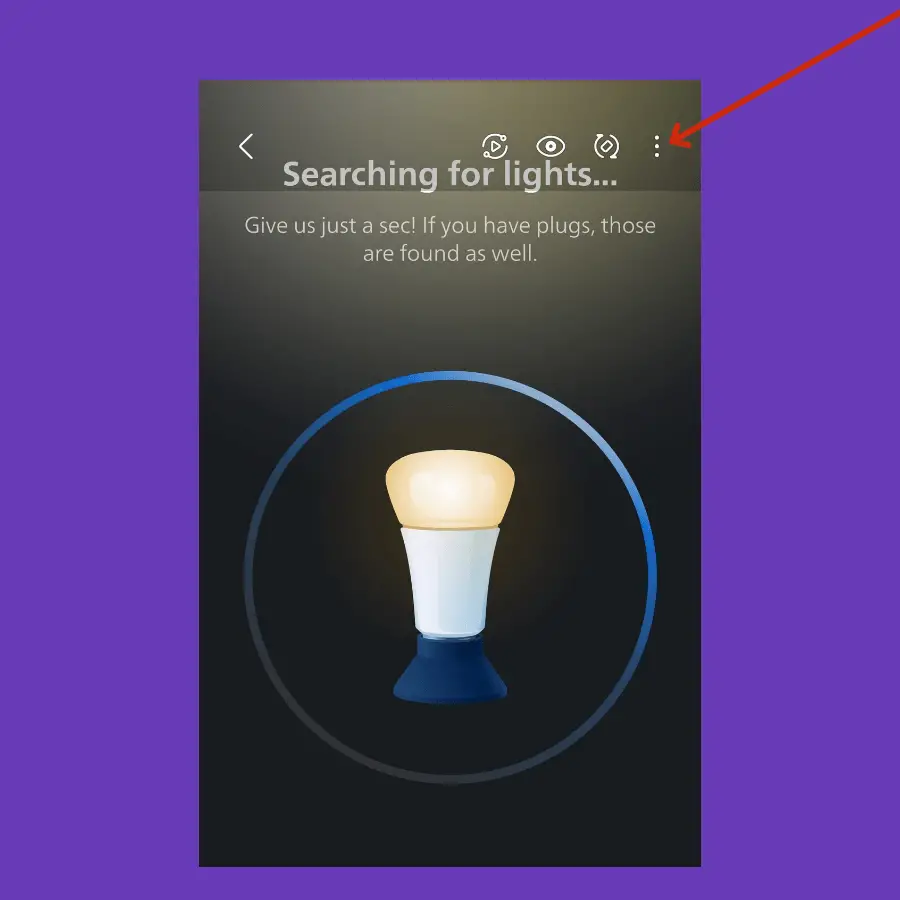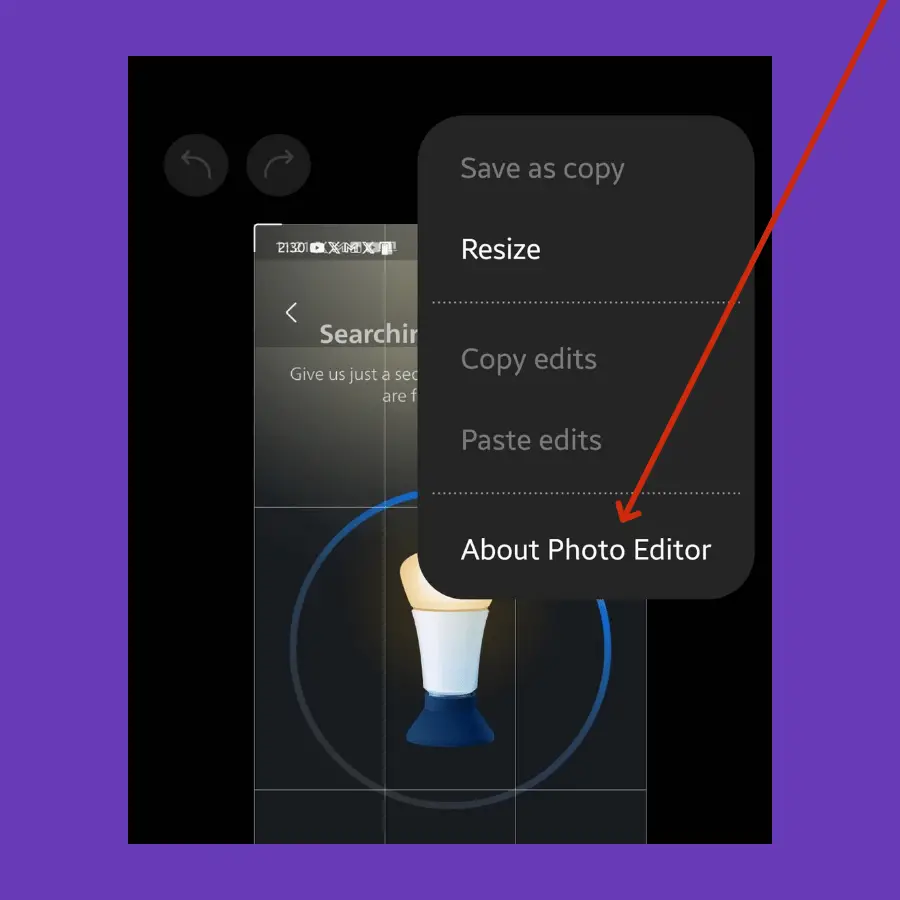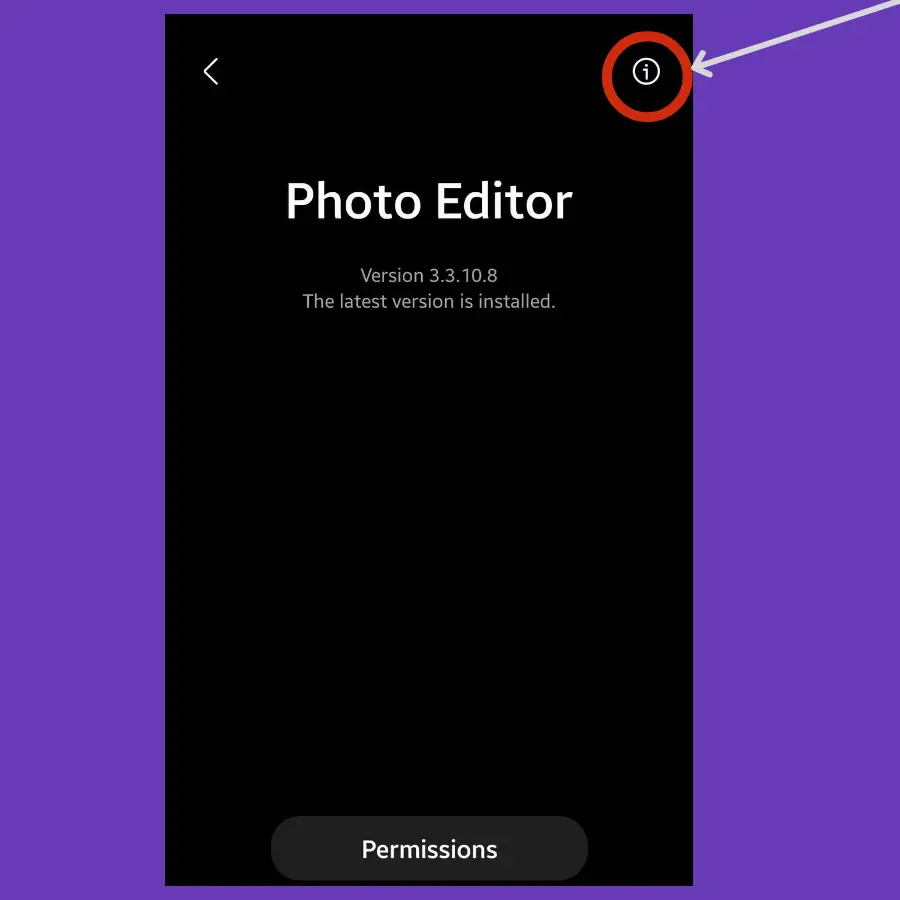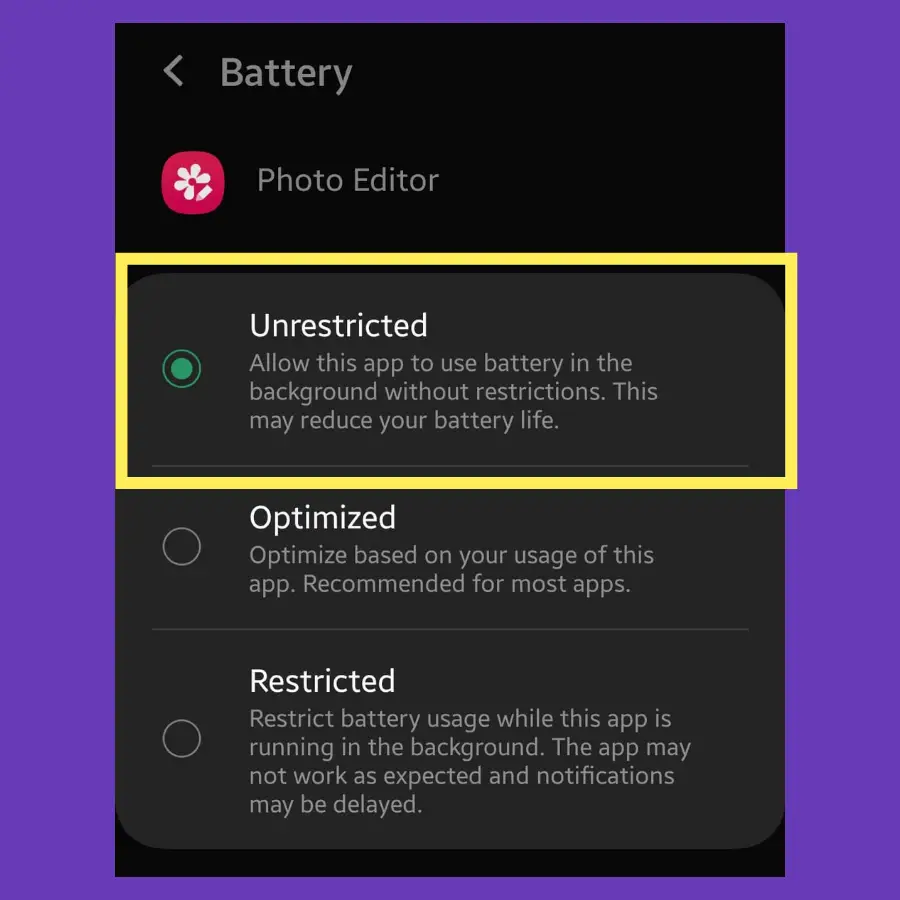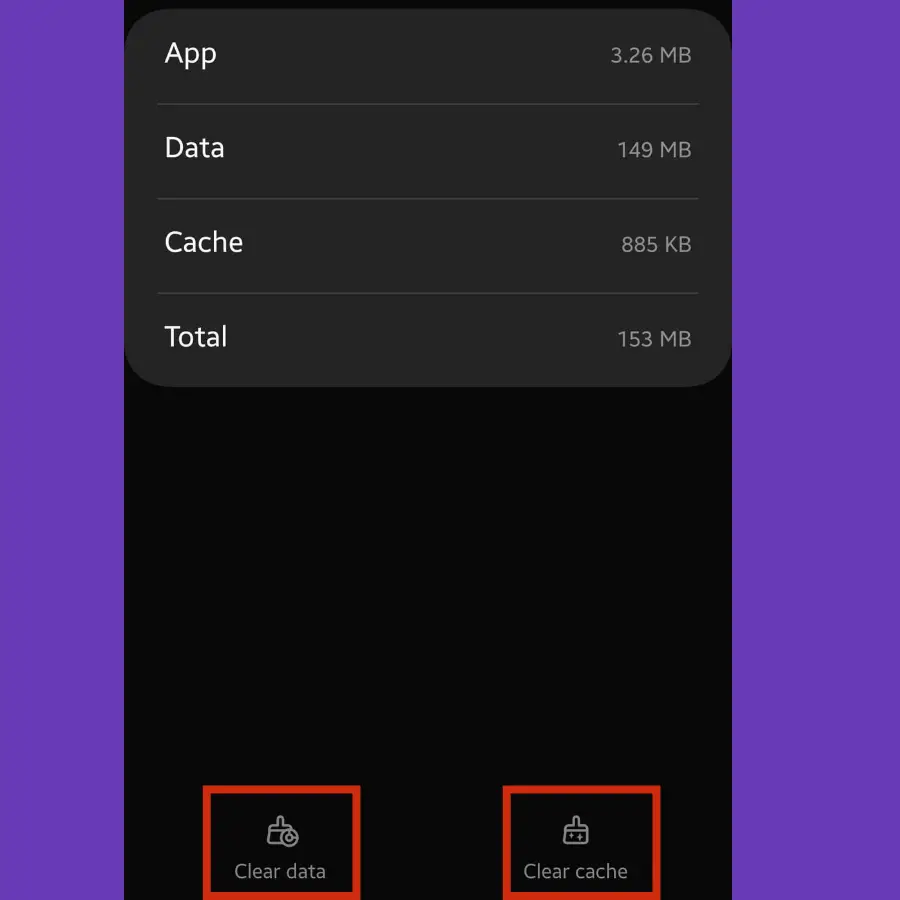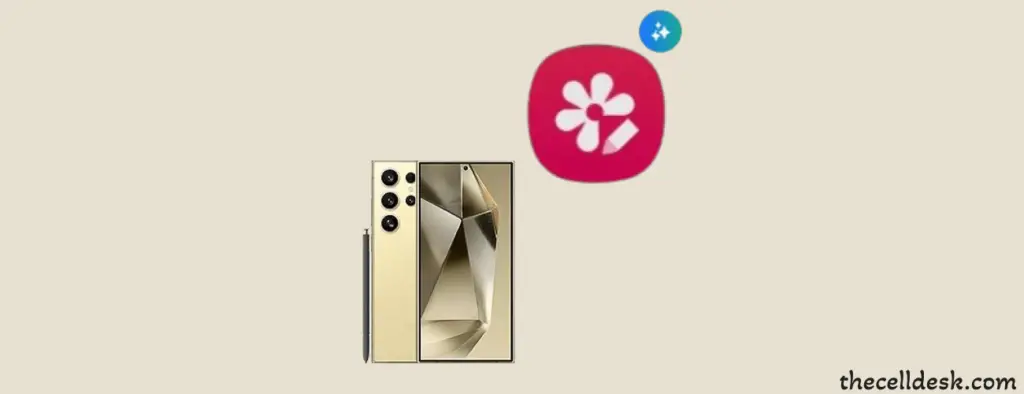
If you are facing an issue such as “Couldn’t fill the image, try again” while editing the photo in the editor with Generative edit, then you need to consider several things into account.
Make sure, the Generative AI feature is being enabled for the Photo Editor on your phone. It is not enabled by default on your phone for many tools including the Photo Editor. So, consider enabling it manually.
- Open the “Settings” on your phone.
- Tap “Advanced features” and then “Advanced Intelligence”.
- Tap “Photo Editor” and then enable the “Generative edit”.
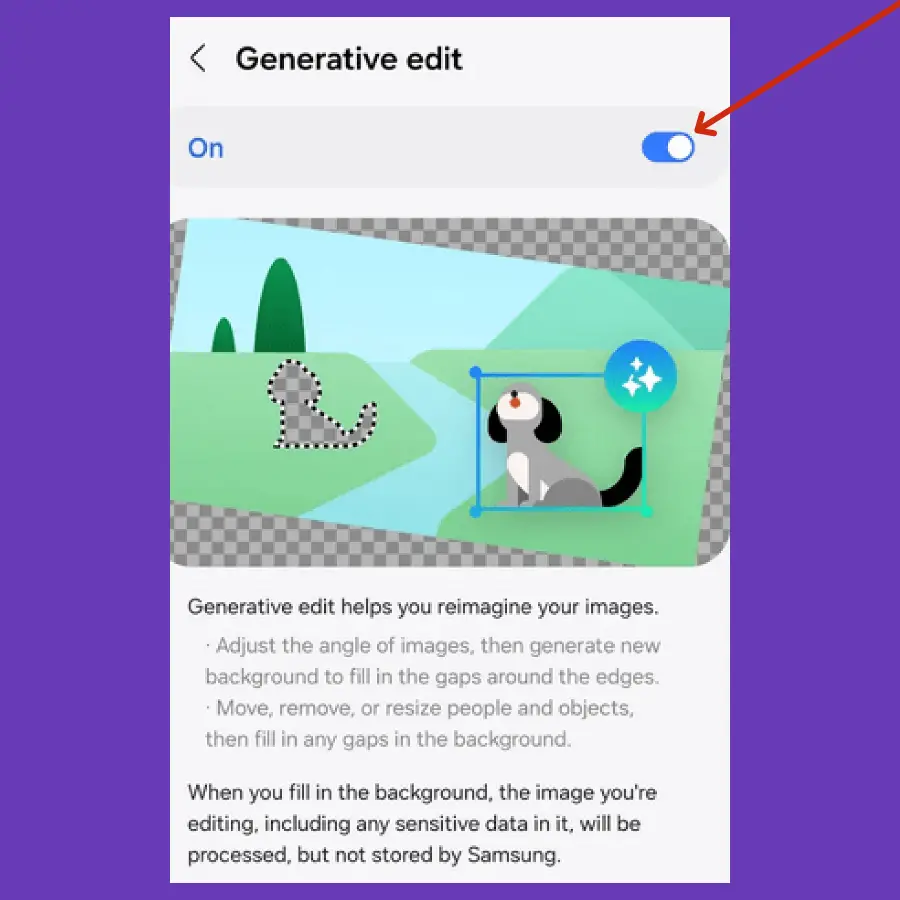
Moreover, if you are using the no-root firewall on your smartphone, it might block certain services and applications including the photo Editor and Samsung account. As a result, you might face issues with the Generative AI features.
Therefore deactivate the firewall or at least allow “Samsung account” and “Photo Editor” in the firewall settings.
Check the Internet Connection
Generative AI requires an active internet connection to work. So, If you are connected to an unstable internet connection, then it might not operate properly and often responds with errors.
Make sure, you are connected to a stable internet connection whether it be a WiFi network or a Mobile network.
Soft Reset your smartphone

- Press and hold the “Power” and “Volume Down” buttons together until the “Power Off” options appear on the phone screen.
- Tap the “Power OFF” option and wait for your phone to completely turn OFF.
- Wait for several minutes (2-3) and then press the Power button to turn ON your smartphone.
Update the Photo Editor
Ensure the latest version of the Photo Editor is installed on your phone. You can confirm it by following the below steps,
- Open the “Gallery” on your phone.
- Open any “Photo” in the gallery and tap the “Edit” icon.
- Tap the “three-dots” menu icon at the top and select the “About Photo Editor” option.
- Now, you will be able to see if the latest version is installed already or if there is any update available.
Remove Battery Limitations
Settings the battery optimization to unrestricted for the photo editor app will allow it to actively run in the background without any limitations.
- Open the “Gallery” on your phone.
- Open any “Photo” in the gallery and tap the “Edit” icon.
- Tap the “three-dots” menu icon at the top and select the “About Photo Editor” option.
- Tap the “i” icon at the top right and then tap “Battery”.
- Now, select the “Unrestricted” option.
Reset the Photo Editor
The incorrect data present in the app cache often causes issues. To overcome this, you should clear the app cache and data to completely reset the app.
- Open the “Gallery” on your phone.
- Open any “Photo” in the gallery and tap the “Edit” icon.
- Tap the “three-dots” menu icon at the top and select the “About Photo Editor” option.
- Tap the “i” icon at the top right and then tap “Storage”.
- Now, tap the “Clear Cache” and “Clear Data” options.
Update your Phone Software
If there are any pending updates available for your phone, then download and install it. The update might contain improvements or bug fixes for the Generative AI feature.
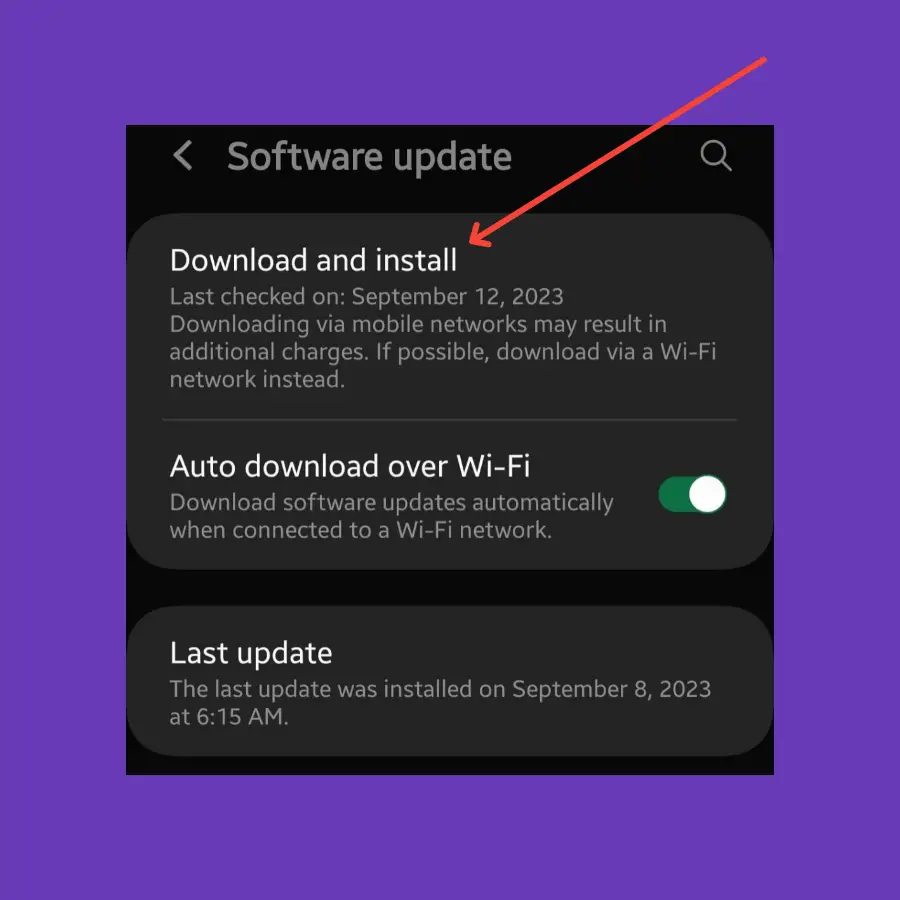
- Open “Settings” on your phone.
- Tap the “Software Update”.
- Finally, tap the ”Download and install” option.
If any recent version of the update is available, then download and install it on your phone.
Reset all Settings
If there is any wrong activity performed in your phone settings, it might be causing the issue. Just resetting all settings to default will eliminate the incorrect settings.
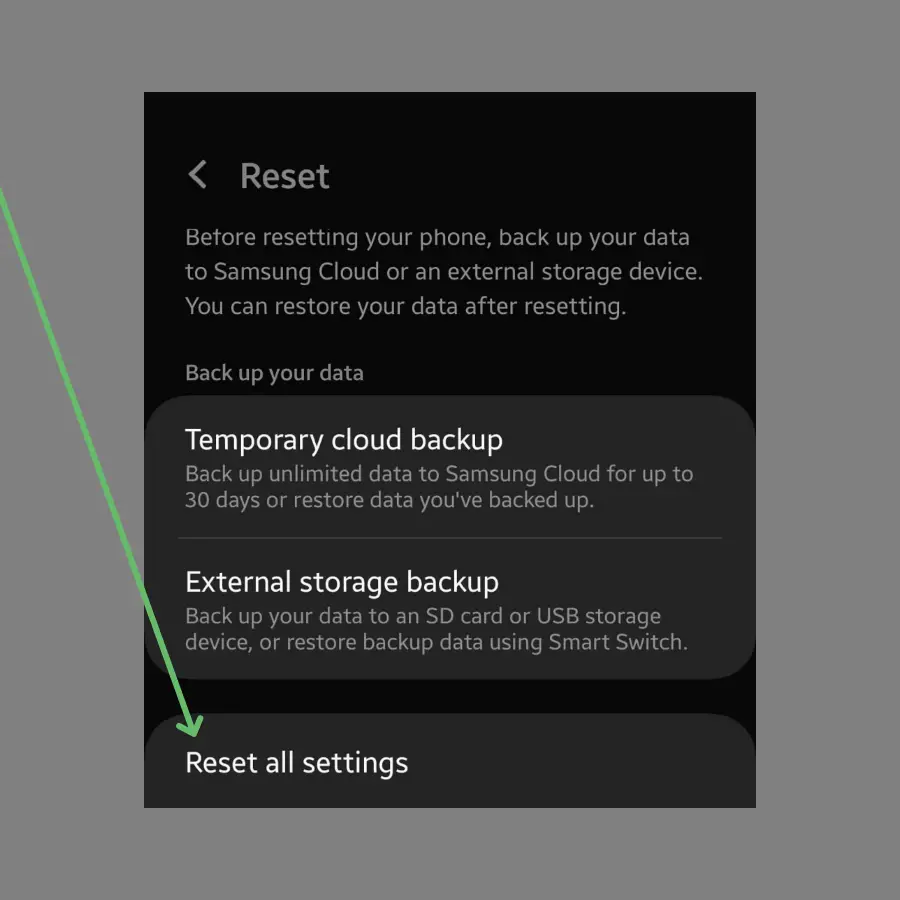
- Go to “Settings” on your phone.
- Tap “General Management” and “Reset”.
- Tap “Reset all settings”
- Now, tap the “Reset settings” button.