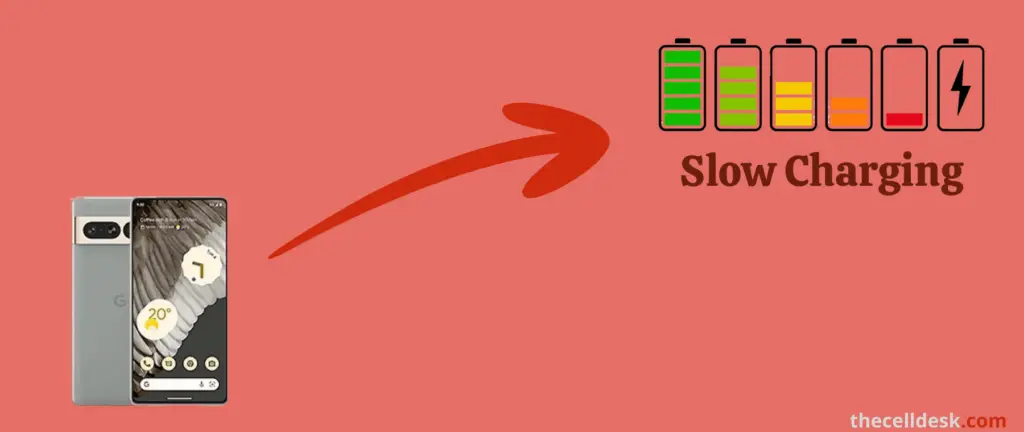
Google Pixel 7 and 7 Pro are incredible smartphones making up the highest mark in the market against its rivals. Regarding its charging capabilities, Google Pixel 7 and 7 Pro support up to 20W and 23W fast charging.
Unfortunately, you might face slow charging issues with Google Pixel 7 and 7 Pro if you use the older third-party chargers. They might not be compatible with fast charging.
Try This!
To eliminate the slow charging issue on your Google Pixel 7/7 Pro, you should buy the Google 30W USB-C power charger. Apart from this, you should use the official USB-C to USB-C cable that comes with your Pixel 7/7 Pro out of the box.
There are some quick fixes that can help you fast charge your Google Pixel 7/7 Pro.
Quick Fixes
If you are suffering from your Google Pixel 7/7 Pro slow charging issue, then first of all disable the adaptive charging feature on your phone.
Also, consider disabling the adaptive battery. If your phone is overheated, then power OFF your phone to make it cool.
If still facing the slow charging issue, then follow the below fixes one by one to fix the issue.
Perform Soft Reset
There is also a possibility that your phone might be harmed by temporary software glitches. It can also cause issues like slow charging. Performing a soft reset can fix this issue.

- Press and hold the “Power” button until the power option appears on the screen.
- Further, tap the “Power Off” option.
- Now, when the phone is turned Off completely, wait for 15 seconds and then turn it back ON with the help of the Power button.
Check the Charging Port
The dust particles in the charging port can also prevent your phone from fast charging. This could also be the strong reason behind the slow charging issue.
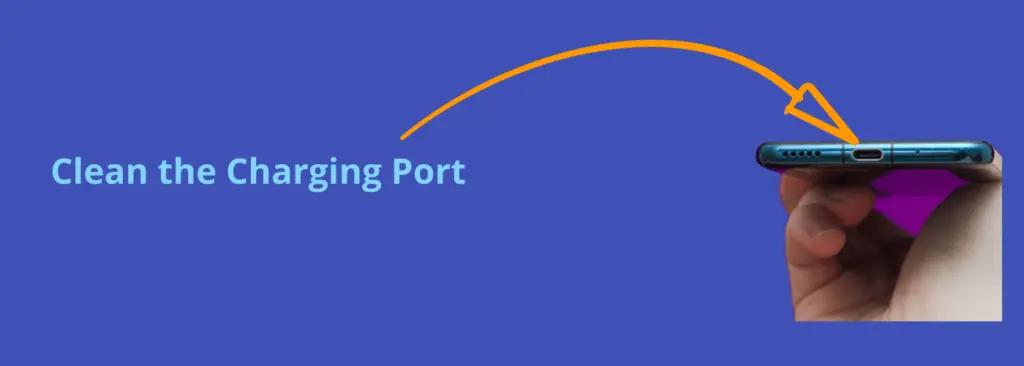
Therefore, inspect the charging port of your phone for any kind of dust particles. Try to clean it carefully to fix the slow charging issue with a tiny piece of equipment such as an ear stick with a small foam at the top of it.
Disable Adaptive charging
The adaptive battery feature has a totally different charging algorithm that fits best when charging your phone overnight. It extends the battery health by limiting the charging speed.
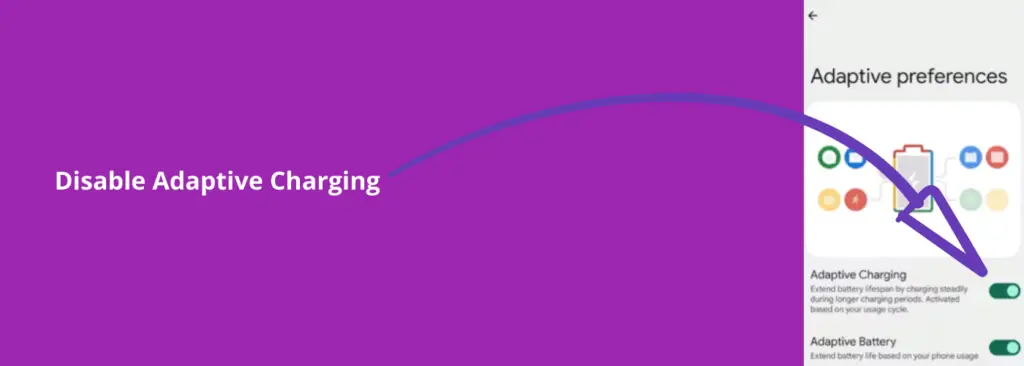
So, if you are charging your phone in daylight then it might interfere with your phone’s normal charging. If this feature is enabled on your phone, then there is a high chance you might suffer from slow charging.
Steps To disable Adaptive charging,
- Head over to “Settings” on your phone.
- Next, tap “Battery->Adaptive preferences”.
- Now, disable the “Adaptive Charging” feature.
Disable Adaptive Battery
The adaptive battery could also lead to slow charging because it may reduce the performance of your phone. Many users have solved the slow charging issue on their Pixel 7/7 Pro by disabling this feature.
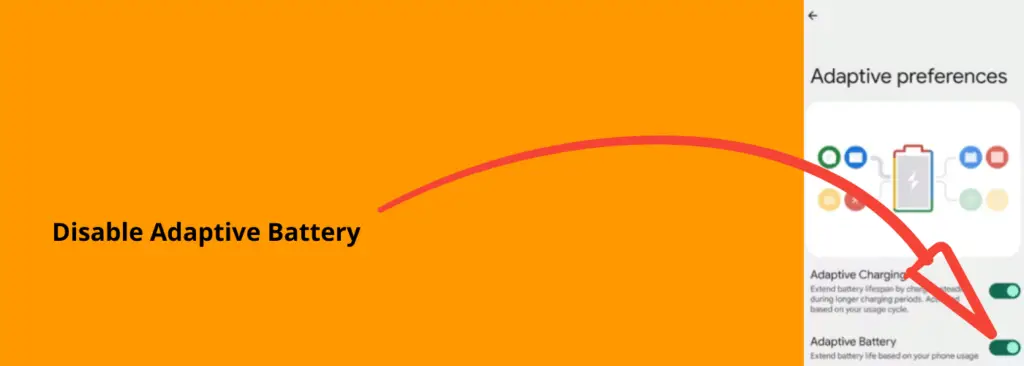
Here’s how to disable the adaptive battery,
- Head over to “Settings” on your phone.
- Next, tap “Battery->Adaptive preferences”.
- Finally, disable the “Adaptive battery” feature.
Check your phone’s heating status
The overheating issue is common with the Google Pixel phones equipped with Google tensor chipset. The chipset gets warmer very quickly when handling multiple operations.
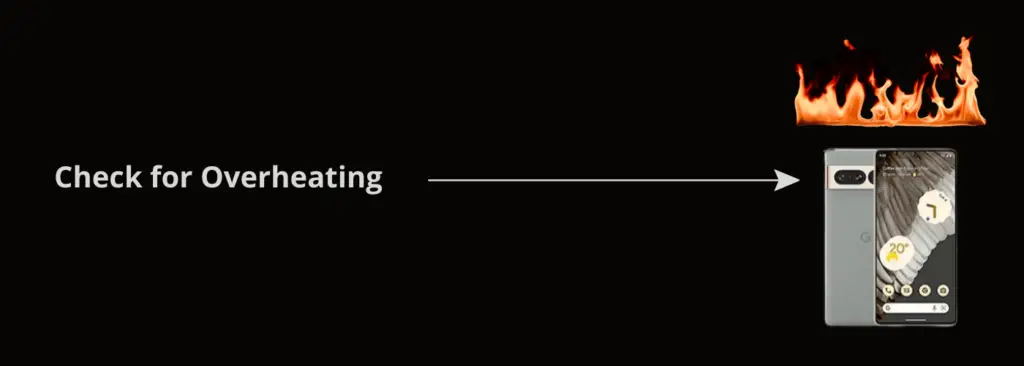
Overheating can impact the charging capacity of your phone and may lead to slow charging. Check your phone’s heating status while charging. If your Google Pixel 7/7 Pro is overheating,
- Remove the charger.
- Close all the background activities on your phone, especially unused apps.
- Remove the case from your phone.
- Enable power saving/ battery saving mode on your phone.
- Restart your phone.
- Put it in a cold place.
Once, your phone reaches the normal status, then put it on charge and see if it charges the phone normally.
Enter Safe Mode
You cannot ignore third-party apps when facing a certain issue on your phone. Some third-party apps might be the real culprits behind issues and so could this slow charging issue caused by them.

If your phone charges normally in Safe mode, then you should delete all the recently installed third-party apps from your phone to eliminate the slow charging issue.
- Just, press and hold the “Power” button to pop up the power menu on the screen.
- Further, press and hold the “Power OFF” option until you see the “Reboot to Safe mode” message appear.
- Now, press the “OK” to enter safe mode.
- Reboot your phone to exit the “Safe mode”.
Update the phone software
The update usually contains bug fixes and improvements for various functionalities on the phone. There is a high chance that your phone charging might be affected by some software bugs or need further improvements.

- Go to “Settings” on your phone.
- Further, tap the “System”.
- Finally, tap “System update” and then tap “Check for update”.
Close all Background activity
There might be multiple unused background apps running on your phone. This can also impact the charging and may lead to slow charging.
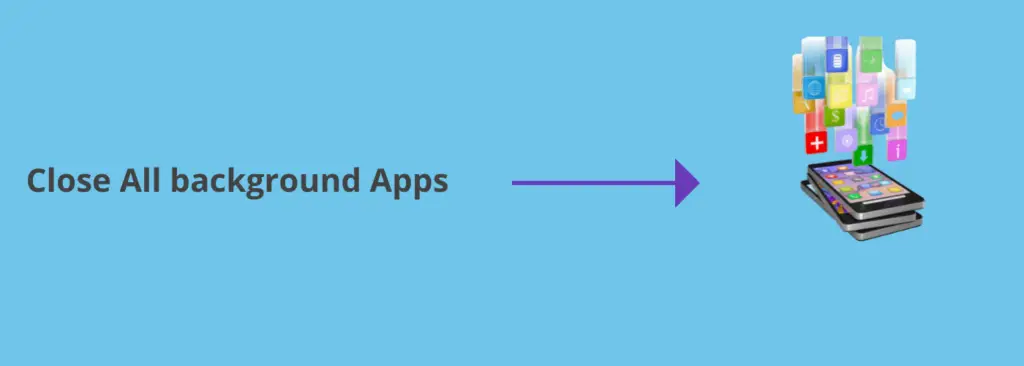
Therefore, try to close all the background activities or at least the unused background apps on your phone.
Clear System Cache
Most of the time, the phone malfunctions in various functionality due to the corrupted data present in the system cache. The slow charging issue can also be caused by the system cache.

In that particular case, you are required to clear the system as a whole.
- Power OFF your phone.
- Press and hold the “Power” and “Volume” down until the “Fastboot Mode” appears on the screen.
- Next, use the volume buttons to select the options and the power button to confirm the desired option.
- Further, select the “recovery mode” option, and when the “no command” label appears on the screen, press the “Volume UP” and “Power” buttons together.
- In recovery mode, choose the “Wipe Cache partition” with the help of the Volume buttons and power button to confirm the option.
- Once the process finishes, now reboot your phone by selecting the “Reboot the System Now” option.
Perform Factory Data Reset
Factory reset is the last and yet the most powerful method to fix all the software-related issues on your phone. It wipes all the data and restores your phone to factory default settings.

Note: Back up your important data before performing a factory data reset operation on your phone.
- Go to “Settings”.
- Next, tap “System” and then “Reset options”.
- Finally, select “Erase All Data (Factory reset)”.
When the process finishes, the phone will boot up and will be directed to the Welcome screen. Now, set up your phone from scratch by following the on-screen instructions.
Related: How To Fix Pixel Stand 2 Not Charging Google Pixel 7 Pro?
Final Words
If you are facing a slow charging issue on your Pixel 7/7 Pro, then first of all check the charging adapter if it is compatible or not. Google 30W USB-C power charger is recommended for Pixel 7/7 Pro.
You should update your phone to the latest version of the software. Consider disabling the adaptive charging and adaptive battery features on your phone. Boot into safe mode to check if there are some third-party apps causing this issue.
Try to cool down your phone if it gets overheated, which may also lead to slow charging. Clear the system cache of your phone. Finally, perform a factory data reset operation on your phone.
