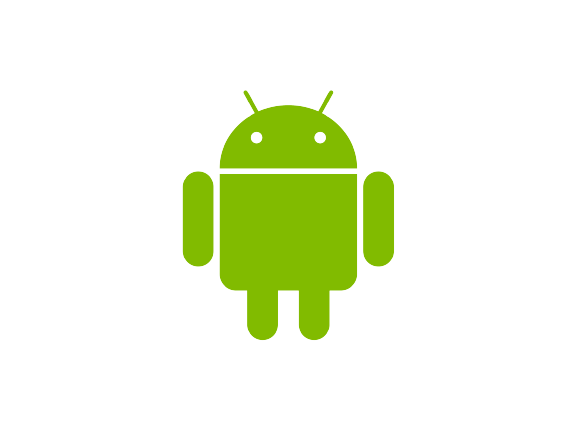
Normally, the hotspot issue occurs due to various reasons such as weak signals of your cellular network, entering wrong passwords, or in most cases, the hotspot name similarity might cause the problem.
Unfortunately, the smartphone running on Android 11 encounters hotspot-related issues, and many users have confirmed that. Hence, the problem is with the Android 11 update and you can fix it easily by updating the software to the latest version.
In case, your smartphone is no longer eligible to get the latest OTA updates after Android 11, then you should opt for the fixes below that could help you resolve the mobile hotspot issue on your smartphone.
Android 11 Mobile Hotspot Not Working
We have discussed plenty of fixes that will help you eliminate the hotspot-related issues on your Android phones. Without wasting your time, continue reading this guide to the end and you will be able to find the ultimate fix to your problem.
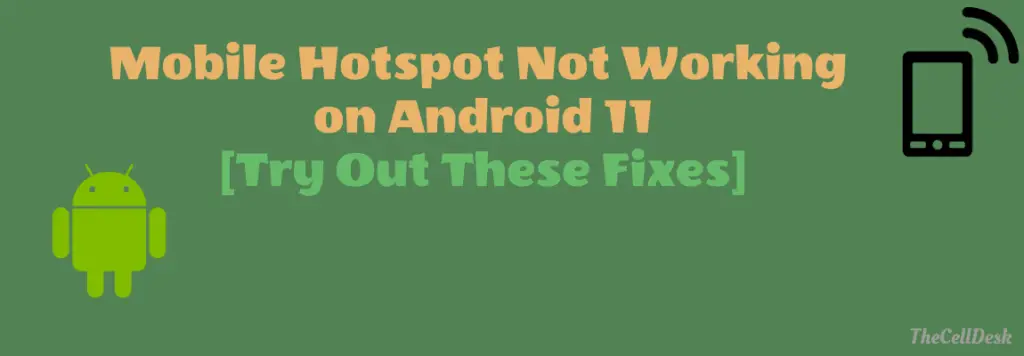
Soft Reset Your Phone
Sometimes, a minor glitch in the device software happens to cause such an issue. These types of minor problems can be very well eliminated by performing a soft reset on your device. To do that, there are very simple steps to follow below:
Simply, press and hold the “Power” buttons until you see the device has turned OFF completely.
Once, it is turned OFF, now wait for some time (a minute or two) and then again press the “Power” button to turn it back ON.
Now, wait until your phone completely boots up and is ready to use.
Check For the Recent Software Update

Most of the problems occur due to an outdated version of software running on the device. Hence, you need to check for the latest update and if available, then download and install it on your smartphone. Downloading and installing the latest updates is very simple and can be done by following simple steps.
- Head over to “Settings”.
- Scroll down to the bottom and select “Software Update”.
- Next, tap the ”Download and install” option.
Deactivate Other Connectivity Medium (Bluetooth)
Before enabling the Hotspot network, you need to disable Bluetooth on your device. This is because both of these mediums might be using the same frequency bands such as 2.4GHz which might cause the interference issue.
Therefore, it’s better to disable Bluetooth in the first place. Contrary to this, if your device is supporting both 2.4 GHz and 5GHz bands, then you can switch your Hotspot network to the 5GHz band to eliminate Bluetooth interference.
- Head over to “Settings->Connections”.
- Scroll down to “Mobile Hotspot and Tethering”.
- Next, tap the “Configure” option.
- Now, tap the “Band” option at the bottom to change the band.
Make Sure Data Saver Mode is Disabled
There are several options in the network settings that are by default enabled on your phone or you might have enabled them when they are required. But all the options are not feasible for a particular feature such as a hotspot. One of these options includes a Data Saver Mode that needs to be disabled on your phone while connecting to a hotspot.
The data saver mode’s aim is to save data and hence limit the data consumption which might cause network interruptions and other related issues.
- Head over to the “Settings” on your phone.
- Next, tap “Connections”.
- Scroll down a bit and tap “Data Usage”.
- Finally, disable the “Data Saver Mode”.
Disable Airplane Mode
Check whether you have turned ON the Airplane mode accidentally on your devices. If so, then you will be unable to use the Hotspot feature. The Airplane mode enabled on your device would disable all the other connectivity mediums such as WiFi, cellular Network, and Mobile hotspots.
Therefore, disable the Airplane mode on your Phone.
Disable Cellular Connection on your Phone
If the cellular connection is enabled on your phone while connecting to a Hotspot, then this might cause an issue due to network prioritization. Your phone will prioritize the connection based on the network quality. If the cellular network such as 3G, 4G, and 5G is more stable than your desired hotspot network you are connecting to, then it will automatically try to connect to the cellular network.
Therefore, to avoid this issue, you might need to turn OFF the cellular network on your Phone.
Check Signal Strength
The Hotspot problem might also occur due to the weak signal strength of your device’s cellular network. If the signals are weak, then your device might be unable to share the hotspot network with another device. Hence, make sure that the signal strength is strong.
Refresh Your Mobile Hotspot
There might also be a possibility of a minor glitch in your network settings. Therefore, to get the network back on track, this can be done with a simple refresh. To do that, simply disable the Hotspot on your device and then wait for some time.
After a few minutes of time, again enable the Hotspot on your device.
Disable All Downloads
There might be several apps automatically updating in the background on your smartphone which could slow down the network and causes connection issue. You need to check and disable all the apps for auto-updates on your smartphone. Also, pause all the downloading such as OS updates, movies, and music on your smartphone.
Disable VPN
You can’t ignore the VPN if you are facing any network issues on your device. Most of the time, the VPN is the real culprit behind the network issue. Therefore try to avoid VPN in the first place when connecting your device to a mobile hotspot. Disable the VPN on your smartphone while using the Hotspot.
Deactivate Power Saving
This feature is helpful at a time when your primary concern is battery power. It reduces the performance of your device to enhance the battery power of your device due to which many of the features are unable to perform well.
Hence, you need to disable the power saving on your phone. Along with this, also deactivate the “Adaptive battery”, and “adaptive power saving” options on your device.
Bluetooth tethering
There is also an alternative option to a mobile hotspot when sharing an internet connection with other devices. With the help of Bluetooth, you can connect your smartphone to other phones to share an internet connection.
- Head over to “Settings->Connections”.
- Scroll down to “Mobile Hotspot and Tethering”.
- Next, enable the “Bluetooth Tethering” option.
- Now, connect your phone with the help of Bluetooth.
Perform Network Reset
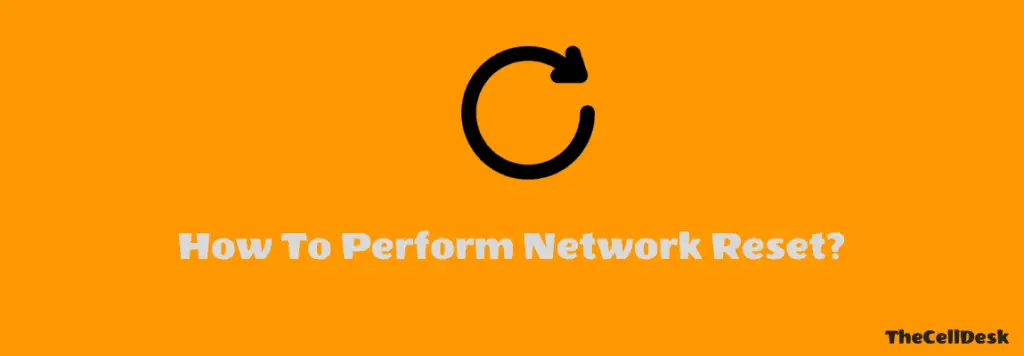
Performing a network reset on your phone might resolve the network issue well.
- Head over to “Settings->General Management”.
- Scroll down to the “Reset” option.
- Now, tap “Reset network settings”.
- Finally, tap “Reset Settings”.
This will reset all the network settings including Wi-Fi, Mobile Data, and Bluetooth.
Perform Factory Data Reset

This method is very effective and worth considering when facing any kind of issue on your device. This will restore all the settings to factory default settings. But you need to take a complete backup of your important data as it will wipe all the available data on your device.
Here are the steps below:
- Head over to “Settings->General Management”.
- Scroll down to the “Reset” option.
- Next, tap “Factory Data Reset”.
- Finally, tap “Reset”.
Once, the process gets complete, your device will automatically restart, wait until it boots up again, and then set it up accordingly from the beginning.
Conclusion
If you want a quick solution to cope with the mobile hotspot issue on your Android Phone, then you must opt for the following fixes:
- Reboot your phone.
- Update the Software.
- Disable Data Saver Mode.
- Perform Network Reset.
The above fixes will lead you to resolve the mobile hotspot issue on your Android Phone. Further, you must read the complete guide to explore plenty of more fixes to the mobile hotspot issue.
