Are notifications not working on your OnePlus 11? Don’t worry, you are not alone in this issue. Many of the OnePlus 11 users are facing this issue. As long as you are reading this quick guide, you will be able to resolve this issue with the help of some proven fixes discussed here.
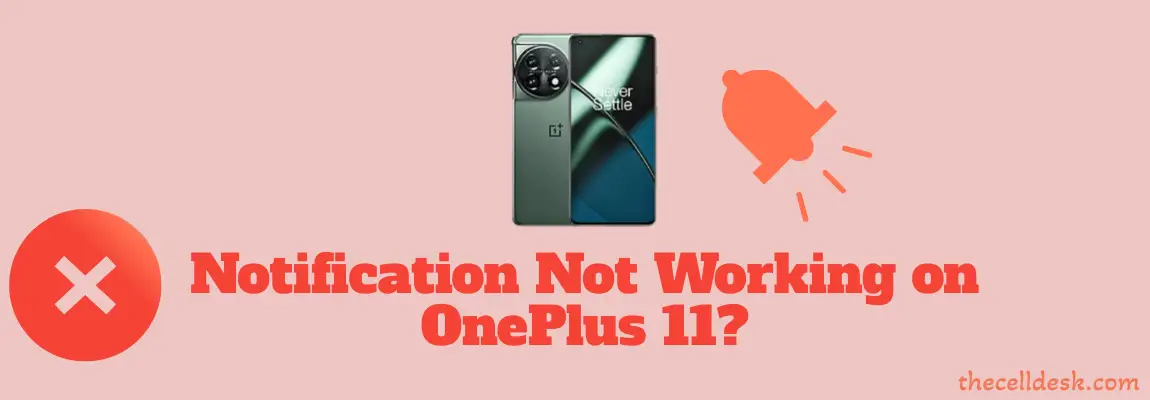
As per the latest report, many users have posted about notifications not working issue and are worried about missing important ones.
Try these quick fixes in the first place to eliminate the notification issues on your OnePlus 11.
Quick Fixes
Perform Soft Reset
- Press and hold the “Power” and “Volume UP” buttons together.
- Now, wait for a moment until your phone turns OFF completely.
- Once the phone is turned OFF, turn it ON by pressing and holding the “Power” button.
- Wait for a while and your smartphone will boot up in a few minutes.
Reset App Preferences
- Open the “Settings” on your phone.
- Next, tap “Apps & notifications” and then tap “See All Apps”.
- After that, tap the “three-dots” icon at the top right corner.
- Now, select the “Reset App preferences” option.
- Finally, tap the “Reset Apps” Button.
Manage Battery Optimizations
- Open the “Settings” on your phone.
- Next, tap “Battery” and then tap “More Settings”.
- Further, tap the “Optimize Battery Use”.
- Now, select the particular app from the list that is not receiving notifications and then select the “Don’t Optimize” option.
If you are still not receiving the notifications on your OnePlus 11, then start the troubleshooting process with the help of some other proven fixes below.
Configure Notifications on Your Phone
There is also a possibility that you might have not configured the notifications properly which is causing the notification issues on your phone.
Therefore, you need to configure the notification for all the apps by accessing the settings on your OnePlus 11.

- Open the “Settings” on your phone
- Next, select “Notifications & Status Bar”.
- Further, select the app, you want to configure the notifications for.
- Now, enable the “Allow Notifications” option.
- After that, enable the “Lock screen” option for “Group Notifications” and “Message Notifications”.
- Make sure that the “Lock screen” option is enabled for “Default Channel” and “Call Notifications”.
- Finally, tap the “Lock screen” option and enable the “Wake screen when notification is received”.
Turn OFF the DND (Do not disturb)
You might have accidentally enabled the DND mode on your phone and that is the reason why the notifications are not working on your OnePlus 11.
When this mode is enabled, all the calls, notifications, and other alerts are muted until you disable this mode.
- Open “Settings” on your phone.
- Next, type “Do not disturb” in the search bar.
- After that, tap the “Do not disturb” option
- Finally, disable this option.
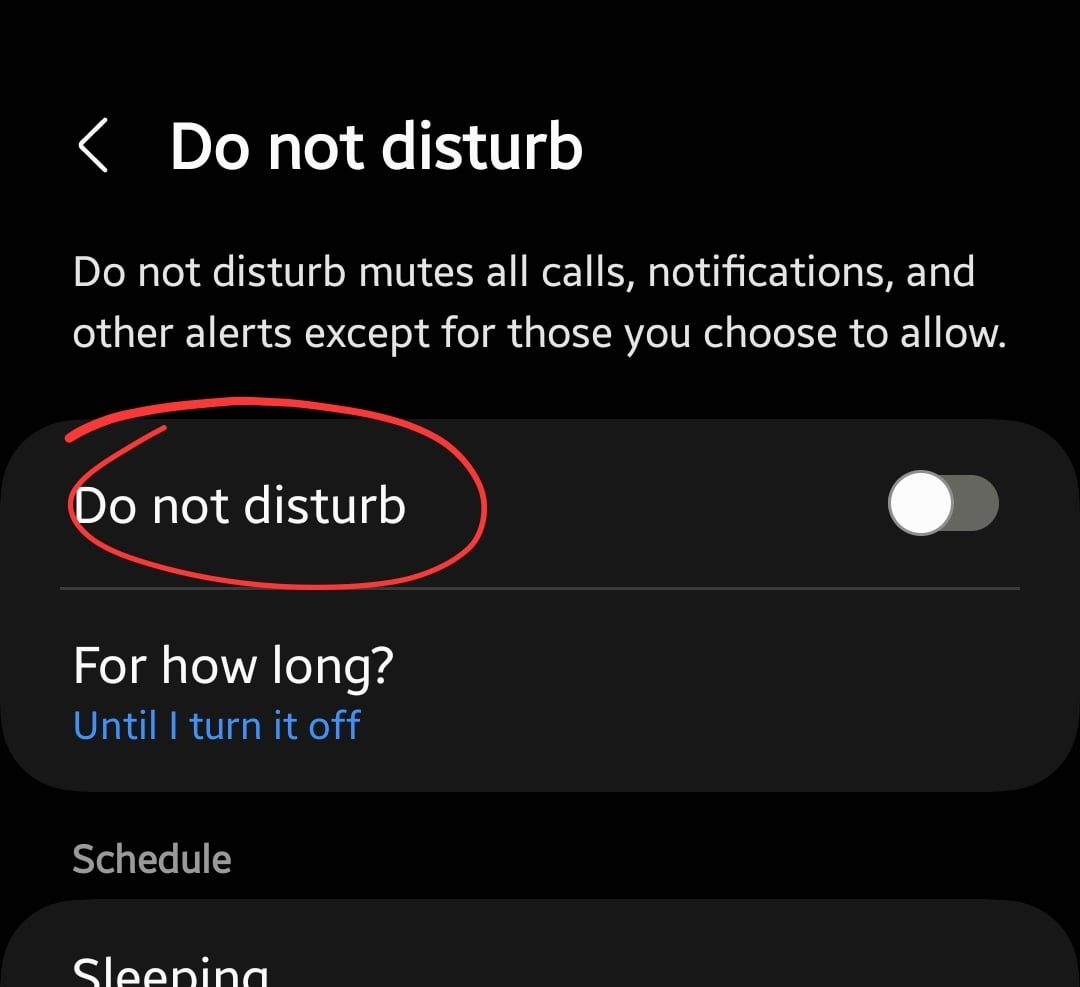
Disable Battery Saving Mode
This mode restricts the apps to a certain limit and minimizes the background activities to extend the battery life of your smartphone.
Therefore, the battery saving mode can become a huge obstacle for the apps running in the background and hence can cause the notification not working issue.
- Launch the “Settings”.
- Next, tap “Battery”.
- Furthermore, tap “Battery Saver”.
- Finally, disable the “Battery Saver” option on your phone.
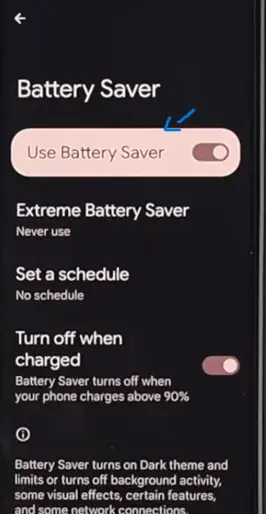
Turn ON Allow Background Activity
You should check the “Allow background activity” option for the apps that notifications are not working. Access this option for all the apps individually and then enable it, if it is disabled by default.
- Open “Settings” on your phone.
- Next, tap “Battery” and then “More settings”.
- Further, tap “App Battery Management”
- Now, you will see the list of apps, select the desired app, and then enable the “Allow background activity” option.
Deactivate Data Saver Mode
This mode restricts the data usage to a certain limit for the apps that use data in the background. It helps in saving cellular data when your phone is not connected to a WiFi network.
Having this mode enabled on your phone can cause issues like notifications not working.
- Open “Settings” on your phone.
- Next, tap “WiFi & Network” and then “SIM & Network” settings.
- Now, locate and tap the “Data Saver” option.
- Finally, tap the toggle button of “Use Data Saver” to disable the Data Saver mode.
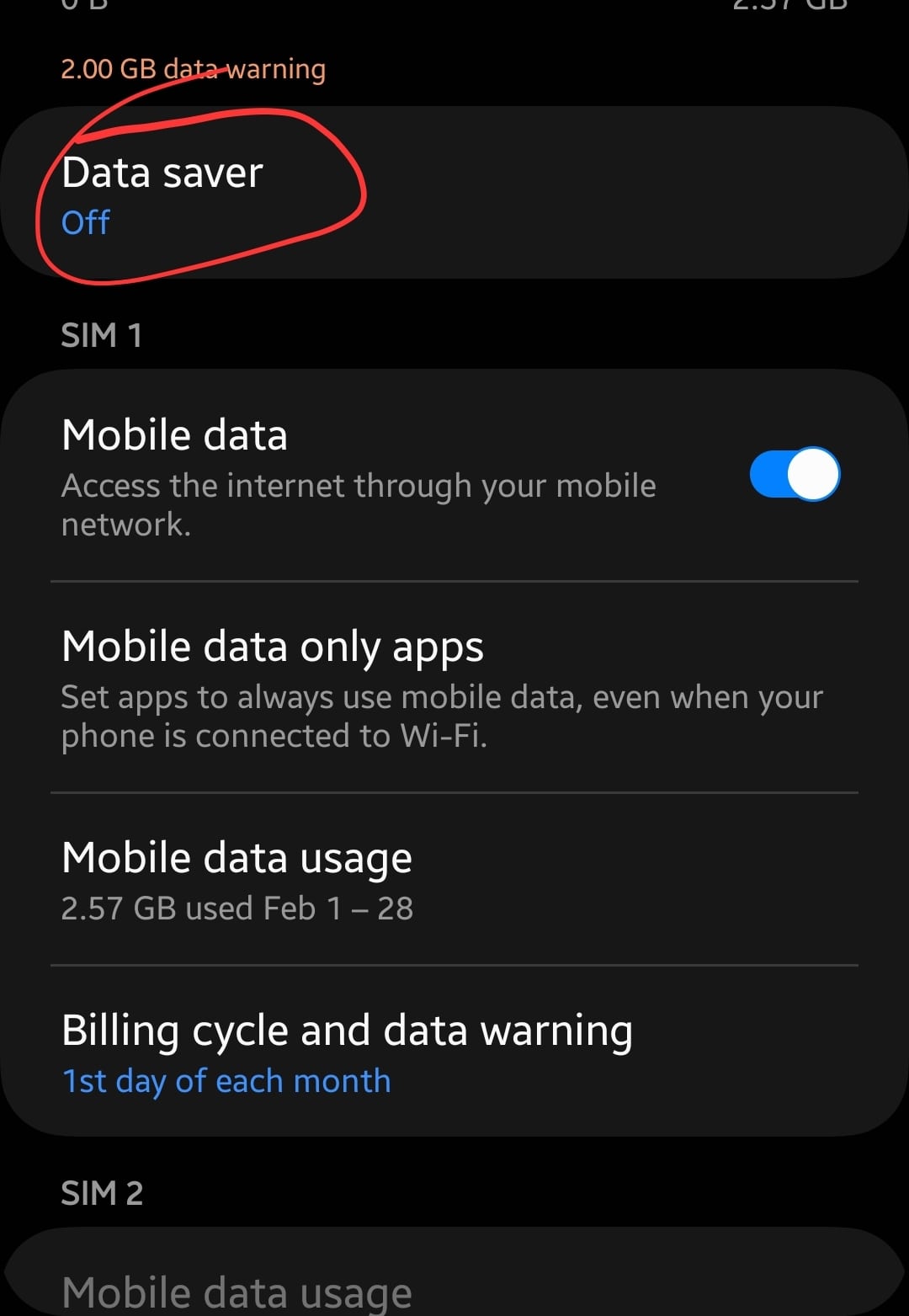
Clear App Cache
A huge amount of data stored in the cache might conflict and become the cause of severe issues. It’s a good practice to purge the cache memory.
Try to purge the cache of the apps that notifications are not working.
- Open the “Settings”.
- Next, tap “Apps & Notifications” and then tap “See All Apps”.
- After that, tap the desired app from the list that notifications are not working.
- Now, tap “Storage & Cache”.
- Finally, tap “Clear Cache”.
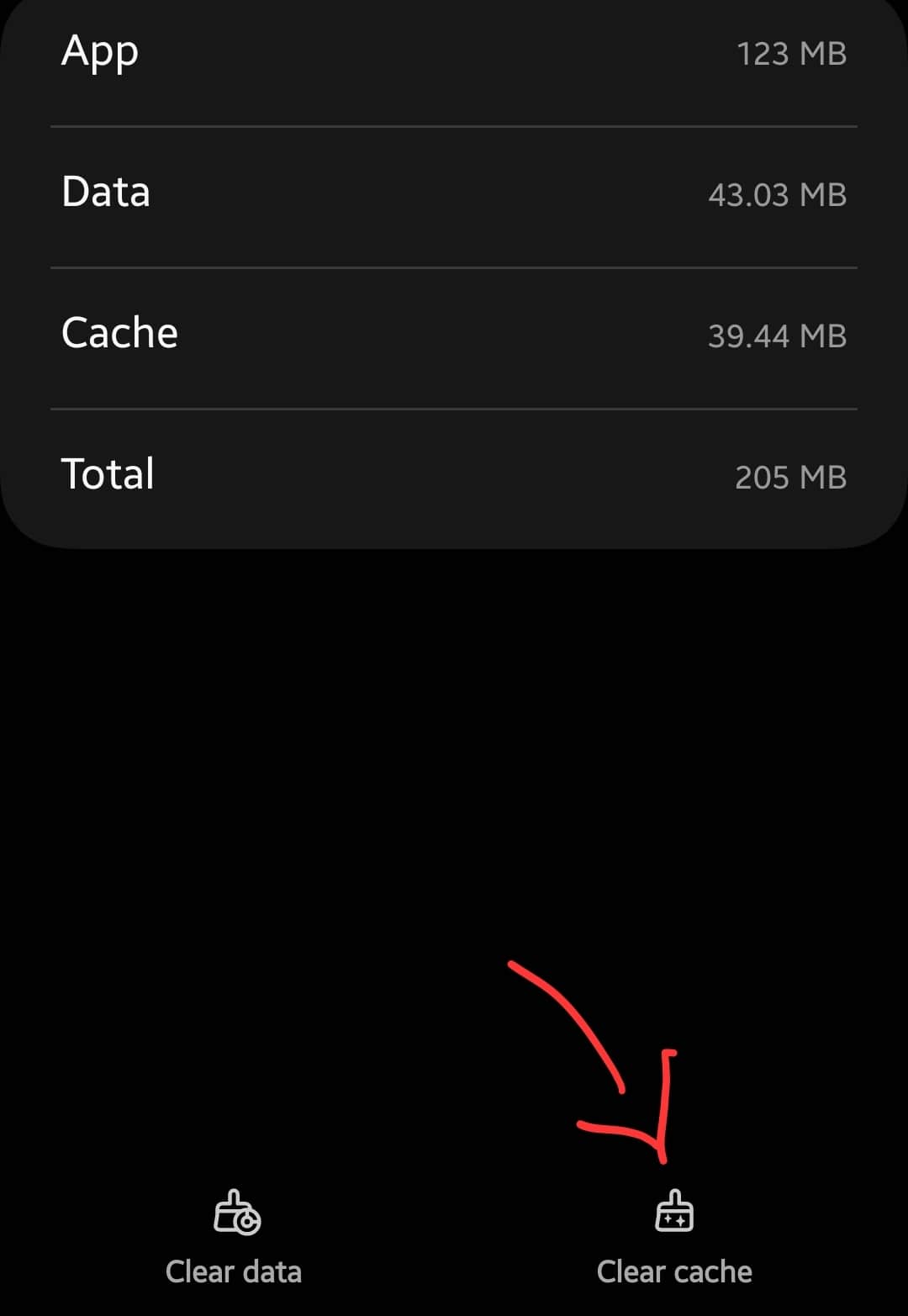
Wipe System Cache
When you are stuck in issues on your smartphone, it is recommended to clear the cache system-wise. There is a possibility that the notification not working issue might have occurred due to the outdated or corrupted data available in the system cache.

- Turn OFF your smartphone.
- Enter into recovery mode by pressing and holding the Power and Volume UP or Power and Volume Down buttons.
- Once in recovery mode, you should use the volume buttons to switch between different options and the power button to select the desired option.
- Now, select the “Wipe Cache Partition” option in the recovery mode.
- When the wiping process finishes, now reboot your phone by selecting the “Reboot the System Now” option.
That’s it, you are done with clearing the system cache. Once your smartphone boots up successfully, then check whether the notifications are working or still the problem persists.
Update the App
We usually avoid installing the updates or have disabled the Auto updates option in the Play Store which prevents the apps from upgrading to the latest version.
Most of the issue occurs due to the outdated version of the app.
- Launch “Play Store”.
- Next, type and search for the particular app that is not pushing the notifications on your phone.
- If any recent version of the app is available, then you will see the “Update” button.
- Simply, tap the “Update” button to upgrade the app.
Update the Phone Software
Your phone should always be running on the latest version of Android to avoid any kind of disruptions and issues. Check the latest version of Android and then download and install it on your phone.

- Open the “Settings”.
- Next, tap “Systems”.
- Scroll down to the bottom and tap “System Updates”.
Perform Factory Reset To Apps
This operation deletes all the data of the downloaded apps and provides them a fresh start to run on the phone. Most of the issues can be easily resolved by factory resetting to apps only.
- Go to “Settings” and then tap “Additional Settings”.
- Next, scroll down to the bottom and tap “Backup & Reset” and then “Erase all Data (Factory Reset)”.
- Finally, select “Erase downloaded apps and their data” and proceed with following the onscreen instructions.


Related: How To Fix Android Auto Not Working on OnePlus 11?
Final Words:
If you are facing a notification not working issue on your OnePlus 11, then there are a few things you should check in the first place. You need to enable the “Allow Background activity” option for the apps. Consider clearing the cache of the app.
Try to Reset app preferences. At last, you should perform a factory reset to apps only.
