This is the complete guide where you will learn to set up photos on your desired contacts. Besides this, you will find many more tips to customize your specific contacts and make them special accordingly. Let’s follow this guide to the end!
Samsung Galaxy M21 smartphone belongs to a mid-range category loaded with outstanding features. You can do a lot of customization on this phone.
As far as the contacts are concerned, you can apply custom settings to your favorite contacts such as changing ringtones, setting photos, AR Emojis, stickers, etc.

How To Set Contact Photos in Samsung Galaxy M21? [Follow These Steps]
Step 1: Open the “Contacts” app.
Step 2: Next, select one of the contacts from the list.
Step 3: Tap on the “i” icon detail button.
Step 4: Once the contact details show up, tap on the “Edit” button below.
Step 5: Now, at the top center, you will see the camera icon. Just tap on it.
Step 6: It will provide you with different options (Gallery, Camera, AR Emoji, Stickers) to add profile pictures for this contact.
Step 7: Now, select the option accordingly, if you want to add available photos on your phone, then select the gallery option.
Step 8: Next, select one of the photos from the gallery you want to add, crop, and done.
Step 9: Once, the photo is selected, finally tap on the “Save” button.
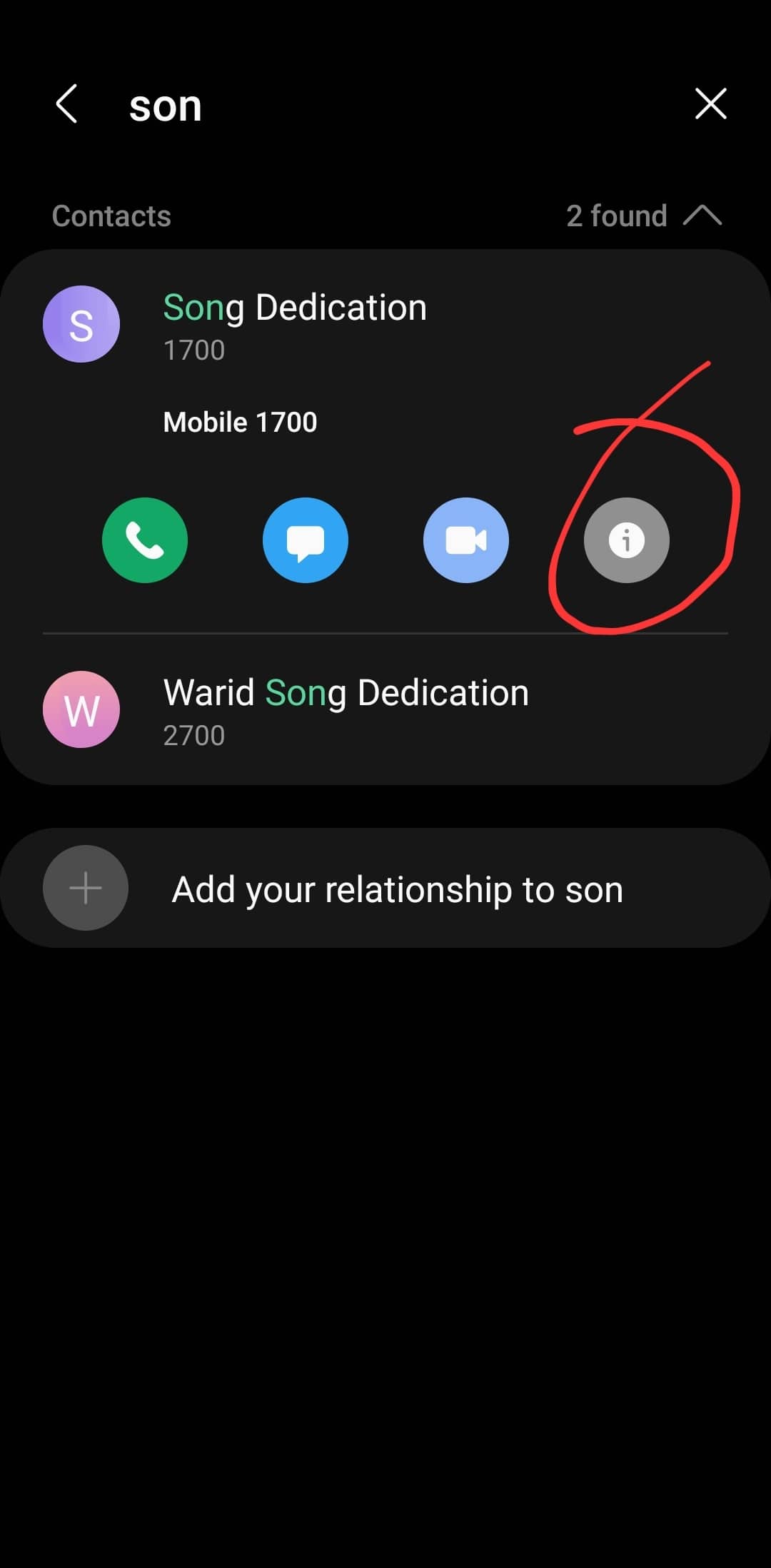
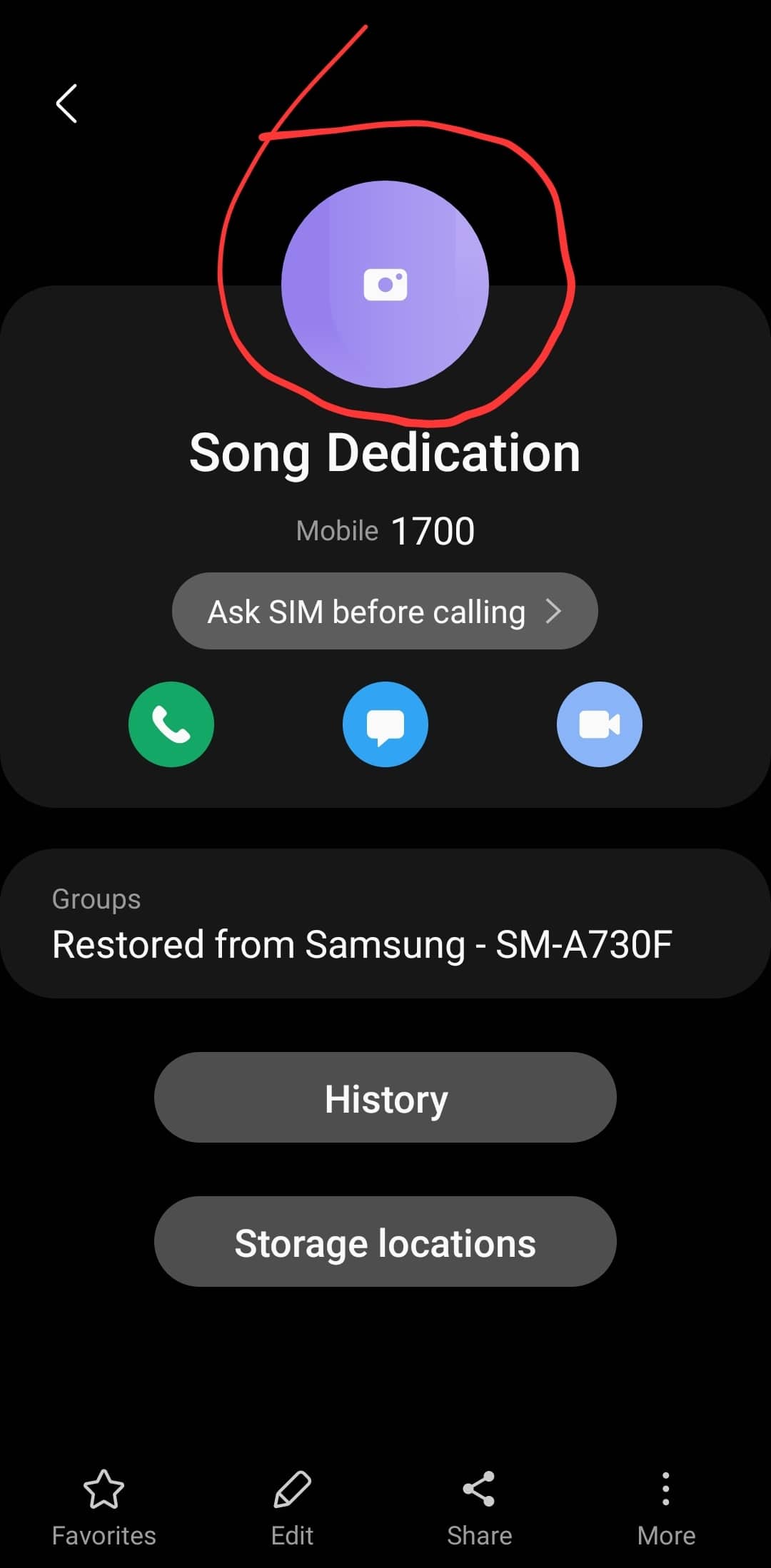
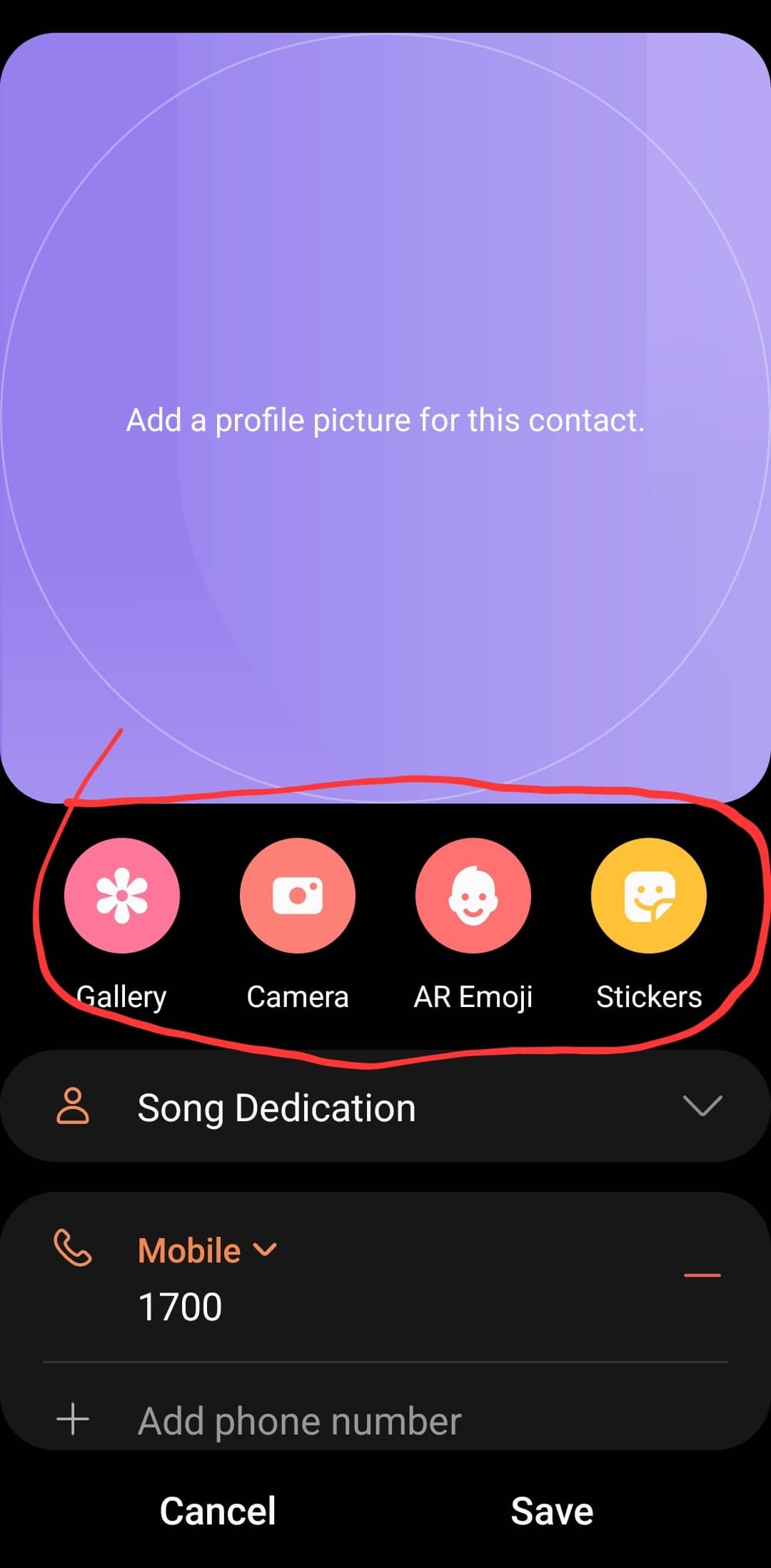
That’s how you can set contact photos on your Samsung Galaxy M21. In the same way, you can create and customize AR Emojis and set it to your desired contacts which will be displayed in the place of the contact photo.
Apart from this, you can also use the camera option, if you want to take a fresh photo and set it to your desired contact.
Moreover, You can also customize the call backgrounds by changing the layouts or applying different backgrounds.
How To Customize Call Background on Samsung Galaxy M21?
Step 1: Head over to the “Contacts” app on your phone.
Step 2: Next, tap on the “three dots” icon located at the top right corner.
Step 3: Tap on “Settings” from the list of available options.
Step 4: Now, you will see the “Call Background”. Just tap on it.
Step 5: Choose your desired (SIM 1, SIM 2) for the background display when you receive a call on that particular Sim.
Step 6: Now, you will see the “Layout” and “Background” options at the bottom.
Step 7: Tap on the “Layout” option, if you want to change the layout of the caller’s name, number, and photo.
Step 8: Tap on the “Background” option to select animated backgrounds with AR Emojis from the available backgrounds.
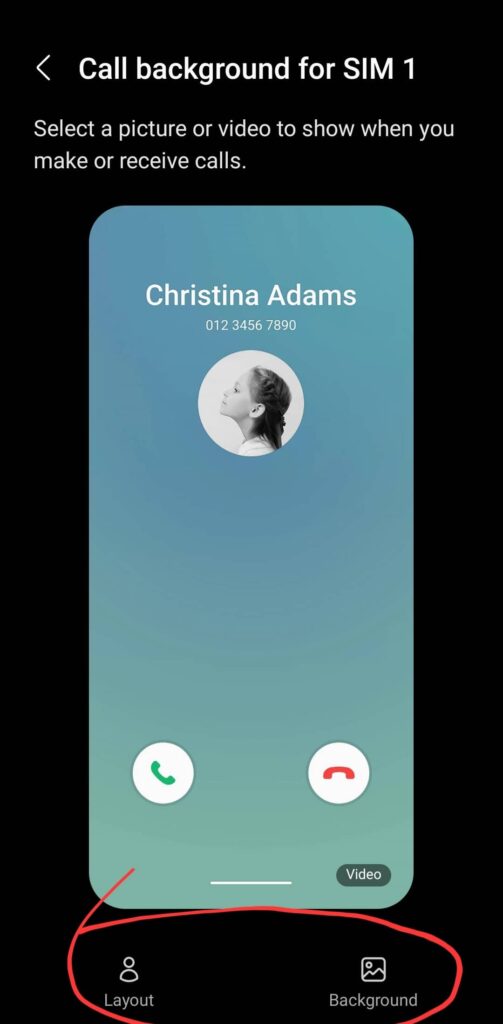
Moreover, you can also tap on the “+” icon located at the top right corner to select the background from the gallery of your phone or you can create your own custom background using AR Emojis.
How To Set Specific Ringtone To Contacts on Samsung Galaxy M21?
You can also set your favorite ringtone to the special contacts available in your contacts list. Here, is how you can do that,
Step 1: Open the “Contacts” app on your phone.
Step 2: Next, tap on one of the contacts.
Step 3: Tap on the “i” icon detail button.
Step 4: Now, tap on the “Edit” button located at the bottom.
Step 5: You will see a “View more” label, just tap on it to expand the list of options.
Step 6: Scroll down a bit and you will see a “Ringtone” option. Tap on it.
Step 7: Now, select one of the ringtones from the list.
Step 8: Once, you have selected your favorite ringtone, finally tap on the “save” button.
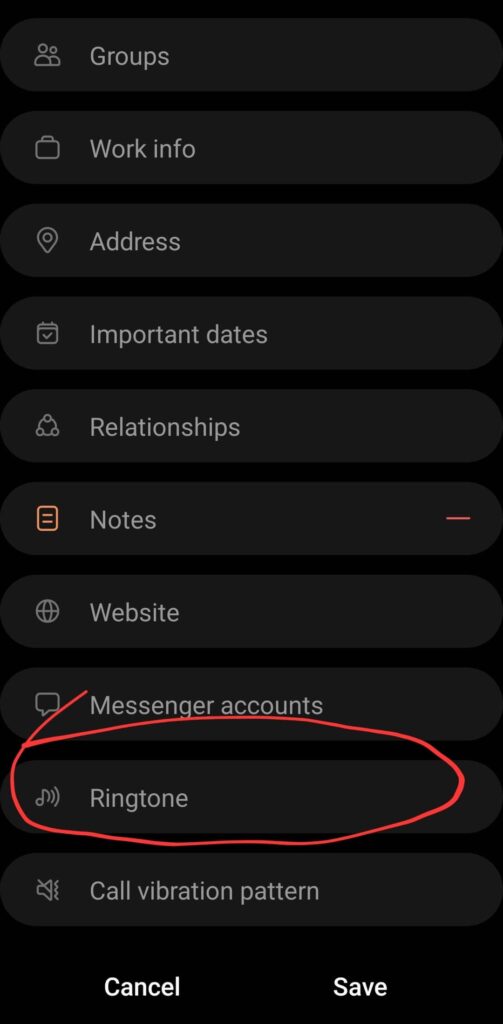
How To Merge Duplicate Contacts on Samsung Galaxy M21? – Bonus Tips
Step 1: Launch the “Contacts” app on your phone.
Step 2: Next, tap on the “three dots” icon located at the top right corner.
Step 3: Select the “Manage Contacts” option from the list.
Step 4: Next, tap on the “Merge Contacts” option.
Step 5: Here, you will see different options such as merge by (Number, Email, Name).
Step 6: Every tab will automatically display duplicate contacts accordingly.
Step 7: Simply, just tap on the “Merge” label at the bottom center of the screen.
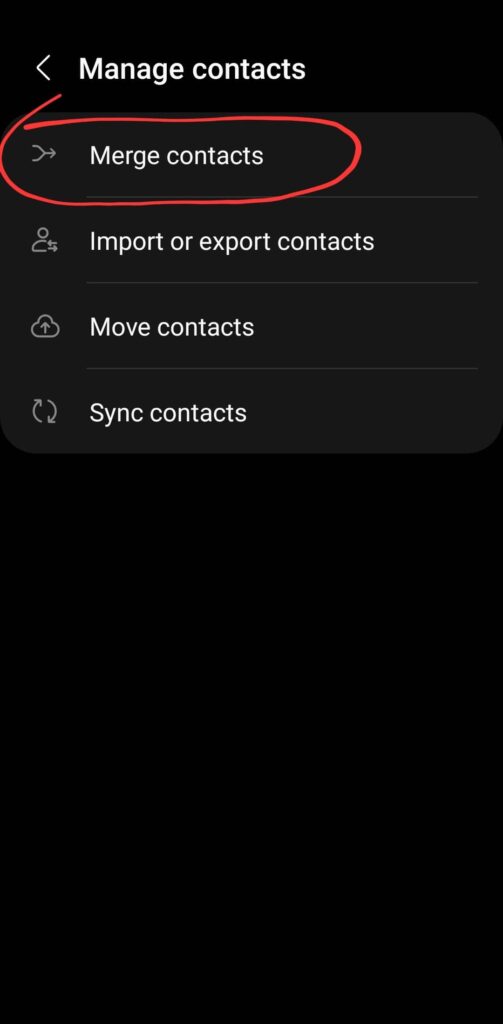
Now, all the duplicate contacts available in the contacts list will be merged successfully.
Conclusion
In this comprehensive guide, we have learned about customizing the contacts such as setting contacts photos, applying specific ringtones, and changing the call background.
How To Apply Photos To Contacts on Samsung Galaxy M21?
Solution : Open the “Contacts->Edit->Camera icon->Select image to add to the contact”.
At last, we have also covered the steps to merge duplicate contacts to avoid redundancy.
