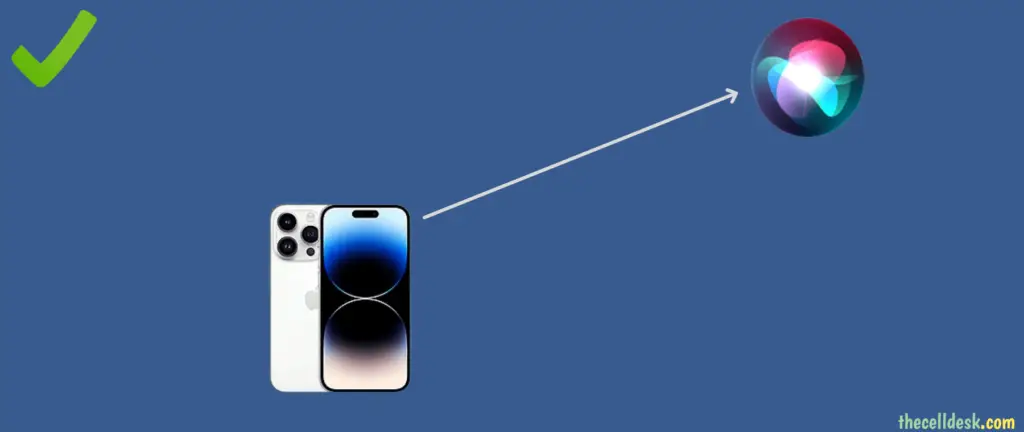
If you want to interact with your iPhone using voice commands, then Siri is there to accompany you to perform all the required tasks.
With the help of Siri, you can perform numerous routine tasks, all these are just a command away. Here you give a voice command and Siri will start performing the task for you instantly.
What Tasks Siri Can Do For You?
- Requesting Siri to type a message and send it to the desired contact.
- Setting an alarm or timer.
- Reminding you of something important.
- Making a call to someone.
- Reading messages or notification content loud.
- Locate places that accept Apple Pay. Like saying Hey Siri “show me the bookstore that takes Apple Pay”.
There are a lot more things Siri is capable of doing. What you have in mind, just submit a request to Siri and see whether it can perform the required task or not.
For all the possible tasks, you will find Siri a winner. Before interacting with Siri, you would need to set up and activate Siri on your iPhone 14 Pro.
There are several things, you need to set up in the Siri configuration according to your preference.
How To Setup and Activate Siri on iPhone 14 Pro?
Access the Siri configuration panel using the settings of your iPhone and further proceed with making the required changes.
Step 1: Head over to the “Settings”.
Step 2: Next, scroll a bit and you will see the “Siri & Search” option.
Step 3: Now, you will be surrounded by several options such as “Listen For Hey Siri”, “Press Side Button for Siri”, and “Allow Siri When Locked”. Just tap on the toggle button to enable all these options.
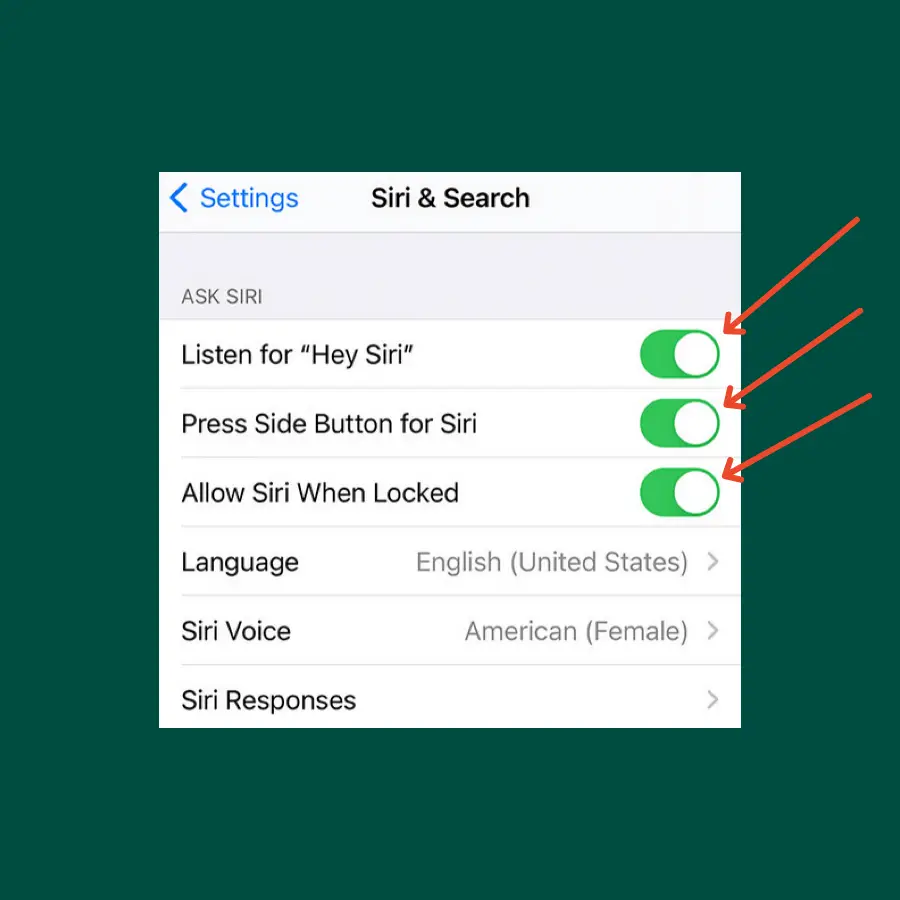
Step 4: Further, you will also be required to say some commands to Siri, just follow the on-screen instructions to complete the configuration process.
That’s it, you have successfully set up Siri on your iPhone 14 Pro. To activate it, you can use the voice command or the Side/Home button even if your iPhone is locked.
If you want to change the voice of Siri, then head over to the below section.

How To Change Siri Voice?
- Open Siri’s configuration panel as mentioned above.
- Now, scroll down a bit and you will see the “Siri Voice” tab.
- Further, you can select your required accent and gender of the voice.
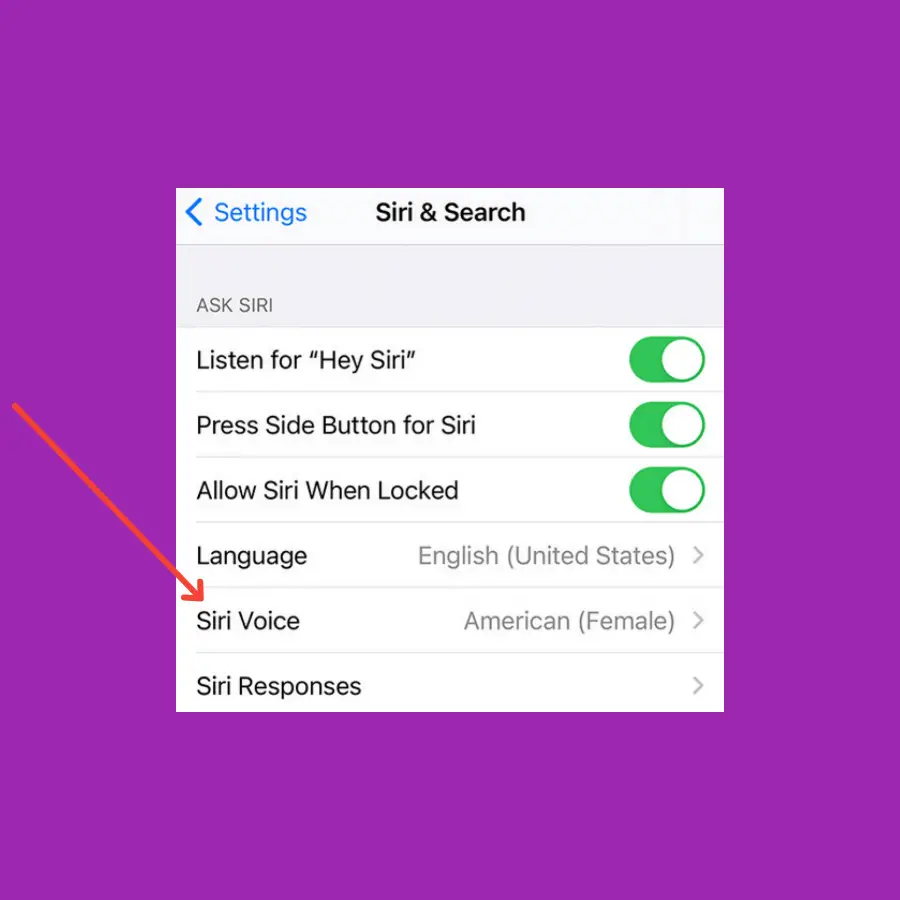
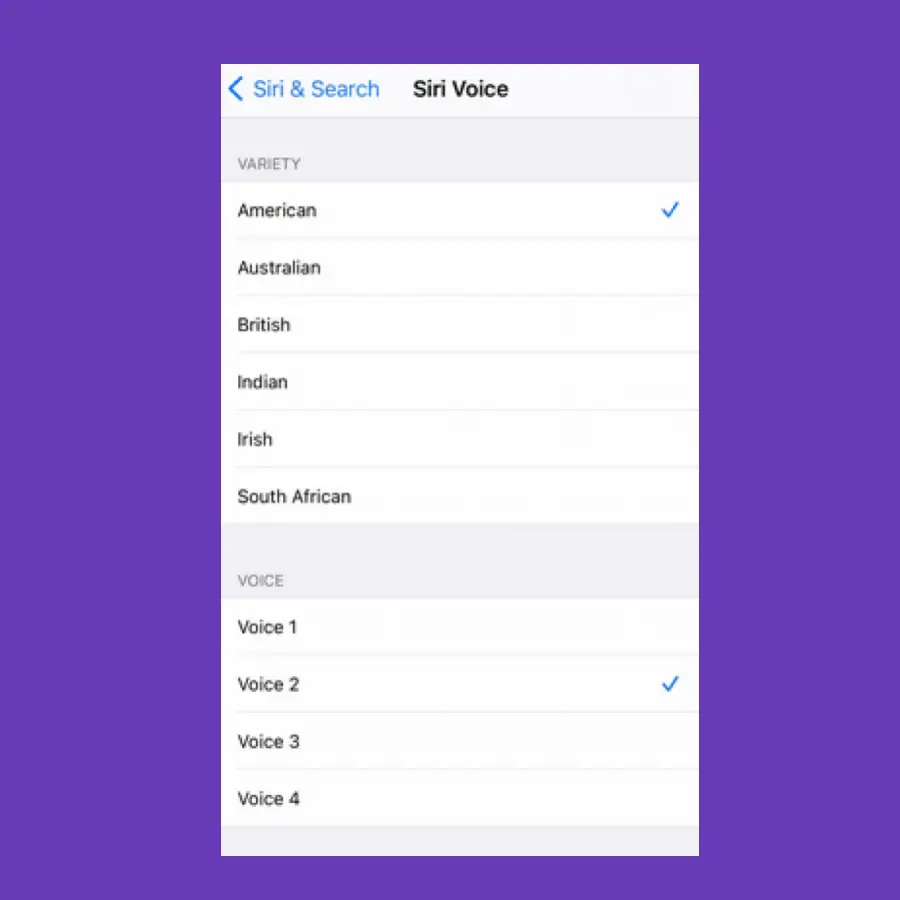
You can also make changes to Siri’s responses accordingly. Just head over to the Siri responses tab and you will be able to see two options “Automatic” and “Prefer Spoken Responses”.
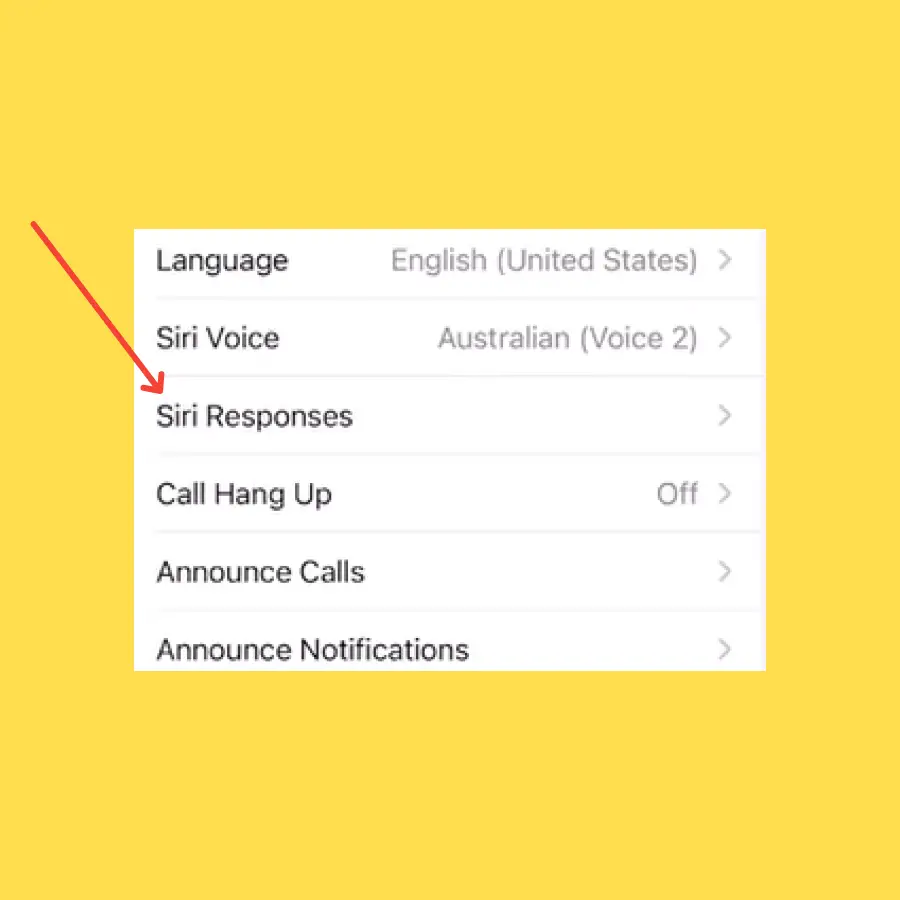
After requesting Siri, if you want a response always, then select “Prefer Spoken Responses”.
Or if you want to let Siri decide when to speak by using the on-device intelligence, then choose the “Automatic” option.
How To Enable Caption For Siri?
If you want to enable the caption for what Siri speaks, then simply head over to the Siri responses tab and enable the Always Show Siri Captions. here is how you can do that,
- Head over to the “Settings”.
- Tap the “Siri & Search” option.
- Scroll down and tap the “Siri responses” tab.
- Now, you will be able to see the option “Always Show Siri captions”. Just tap the toggle button to enable it.
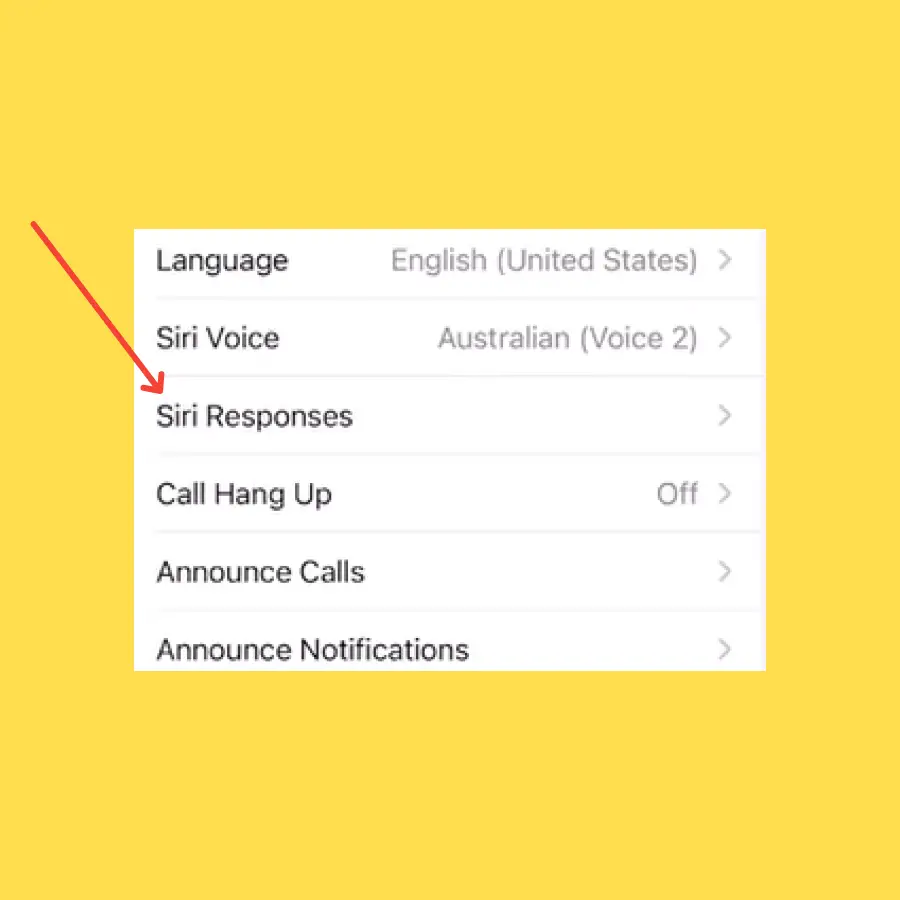
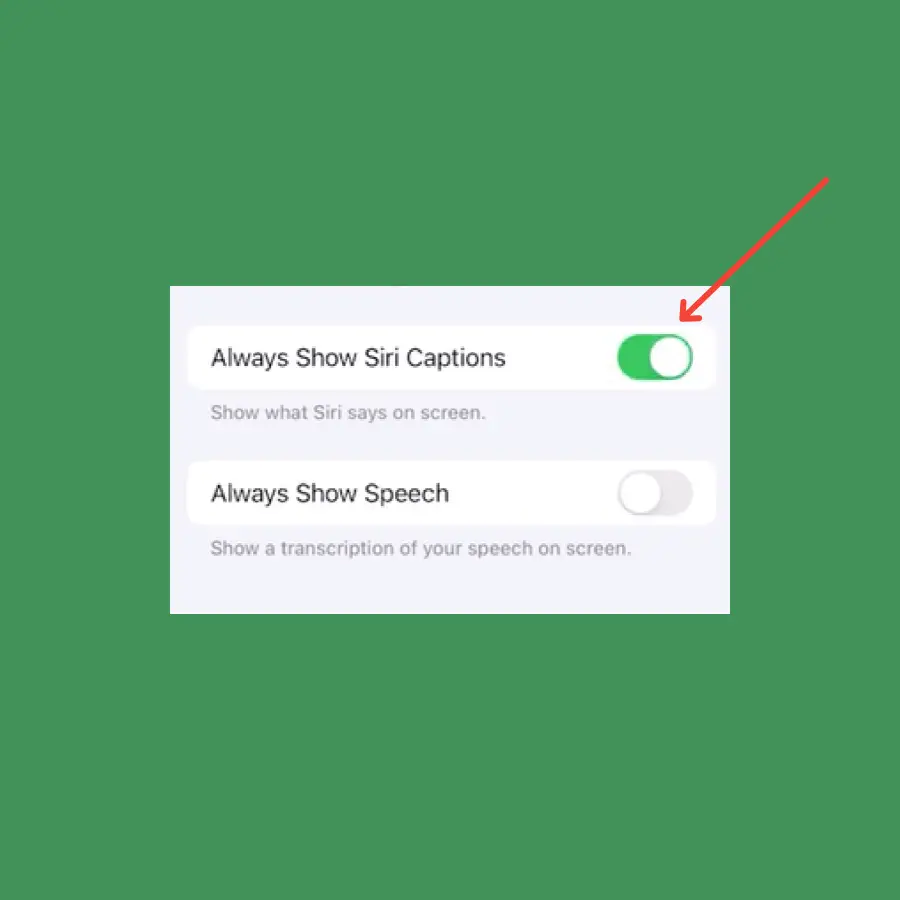
Additionally, you can also enable the option “Always Show Speech”, if you want to see the transcription of your speech on the screen.
How To Activate Siri For Announcing Notifications?
If you want to activate Siri to announce the notifications from different apps available on your iPhone, then follow the below steps.
- Head over to the “Settings”.
- Tap the “Siri & Search” option.
- Scroll down a bit and you will see the “Announce Notifications” tab. Just tap the toggle button to enable it.
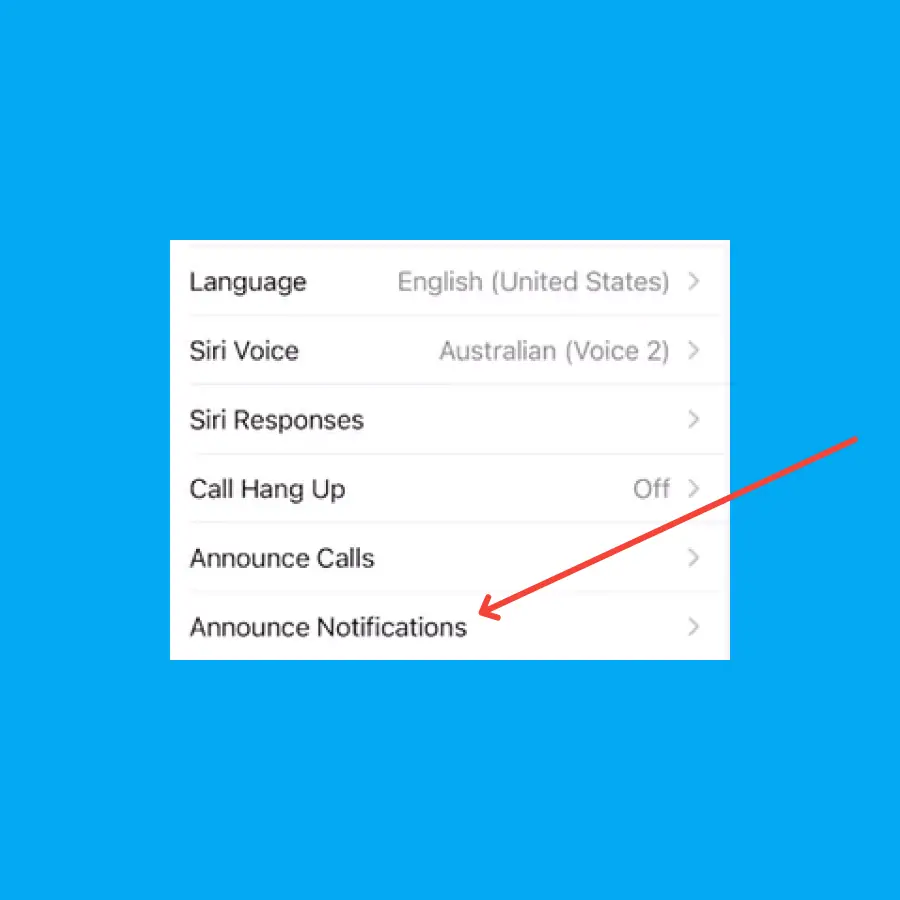
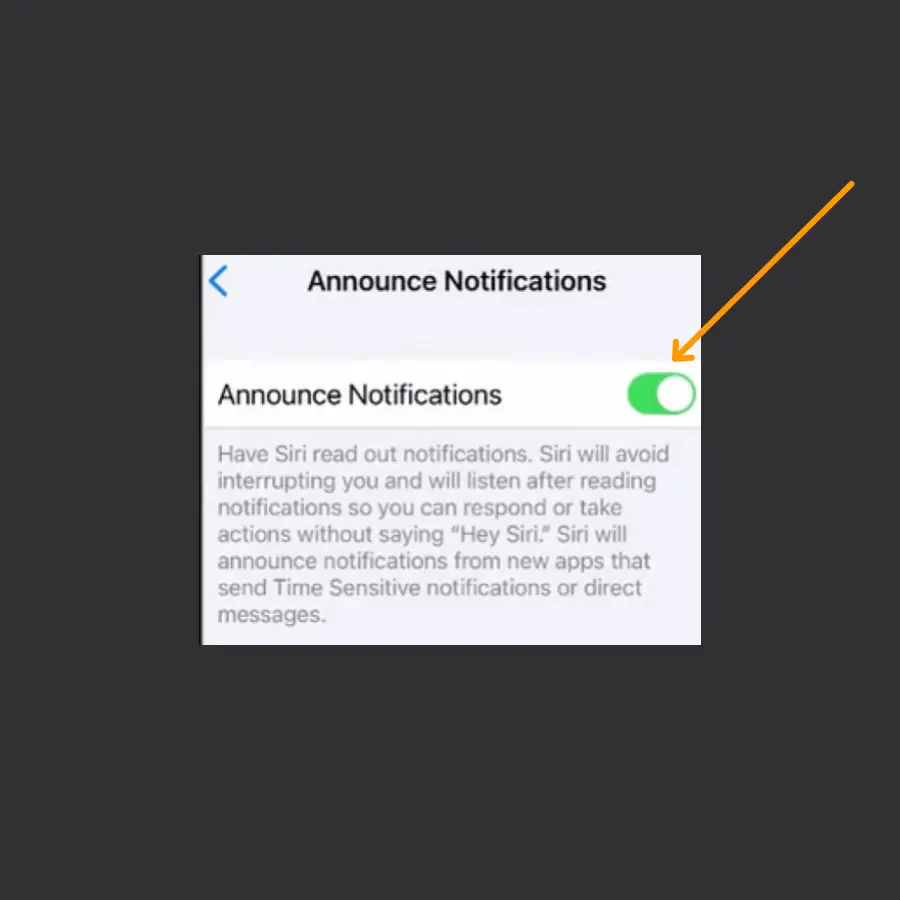
Now, you will be able to see different apps available on your iPhone to enable the announce notification feature for them.
Simply, select the app from a list you want the notifications to be announced by Siri for you and tap the toggle button to enable it.
You can also enable Siri to announce incoming calls for you by following the simple steps below:
- Head over to the “Settings”.
- Tap the “Siri & Search” option.
- Scroll down a bit and you will see the “Announce calls” tab. Just tap on it.
- Further, select the desired option.
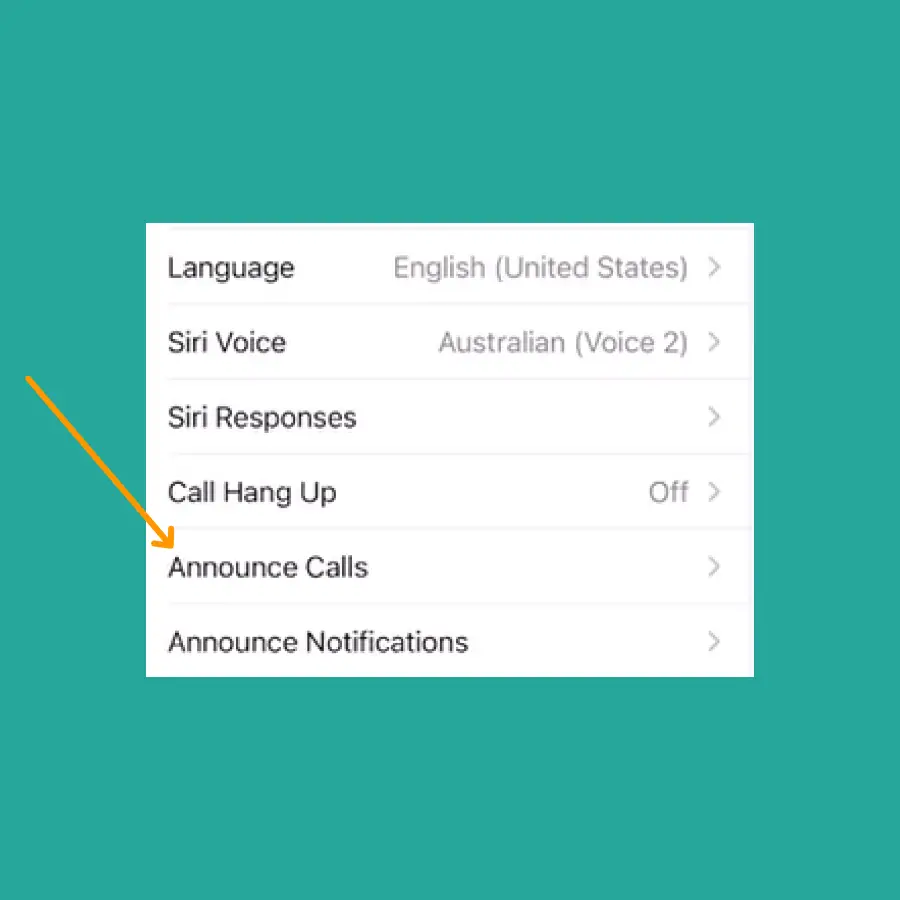
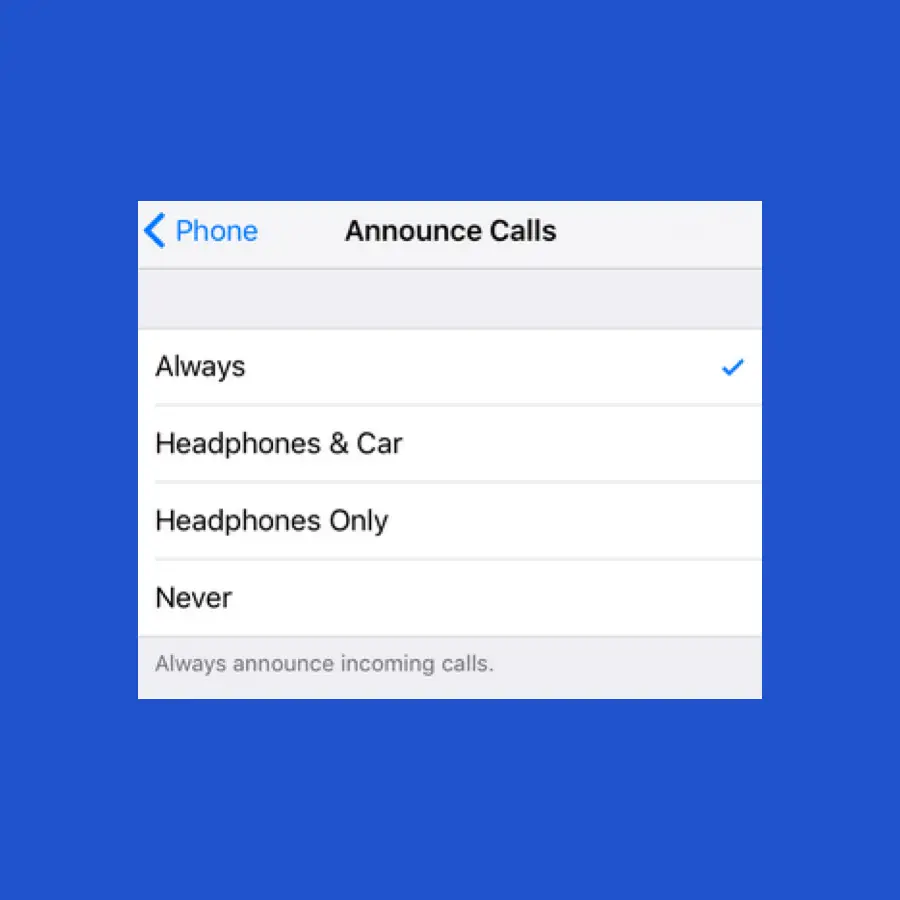
Bonus Tips – How To Share Content With Desired Contact Using Siri?
With the help of this advanced feature available in Siri, you can now share content from any app with your desired contacts.
All you need is to select the content and request Siri to share it with any contact available on your iPhone.
Here is how you can do that,
- Select the content you want to share.
- Next, activate Siri by using a voice command or the Side/Home button.
- Now, Say “Hey Siri, Send this to <your desired contact name>”.
- Further, you will see the message will open with content loaded in it and ready to share with your desired contact.
Conclusion
Before going to request Siri to perform different tasks, you should configure it according to your preference. Here, we have discussed Siri in detail about how to configure its different settings accordingly.
I Hope, this guide will let you use Siri to full of its potential.
