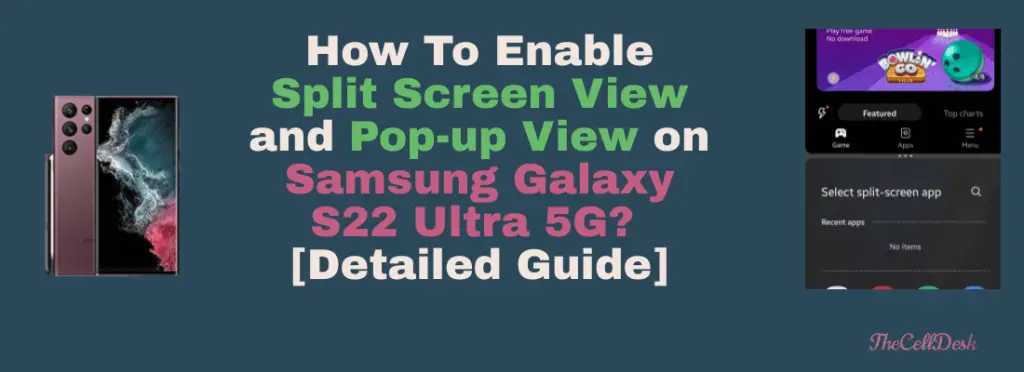
Want to learn to enter into the split screen on your Samsung Galaxy S22 Ultra 5G? Here, we will help you easily enable the split screen mode with a few steps. Just follow this guide to the end.
The purpose of split-screen mode also refers to as multi-windows is to display multiple apps on a screen. This feature lets you allow interaction with multiple apps at the same time such as chatting with someone on Whatsapp, messenger, or Instagram. On the other hand, you can use Facebook, browser, or youtube at the same time in split screen mode.
There are also other ways to interact with the multiple apps at the same time referring to traditional ways such as pop-view mode and picture-in-picture mode.
We will explain all these features in detail along with the instructions to enable them on Samsung Galaxy S22 Ultra 5G.
How To Activate Split Screen View on Samsung Galaxy S22 Ultra 5G?
Here are the steps below to enter into split screen mode using the recent app’s windows:
- Just launch the “Recent apps” windows on your phone.
- Next, select the app you would want to use on a split screen.
- Further, tap on that particular app icon at the top.
- Now, small windows will pop up with multiple options. Choose “Open in split screen view”.
- Hence, the upper half screen in split screen view is covered by the first selected app, now choose the second app to fill the lower half of the screen.
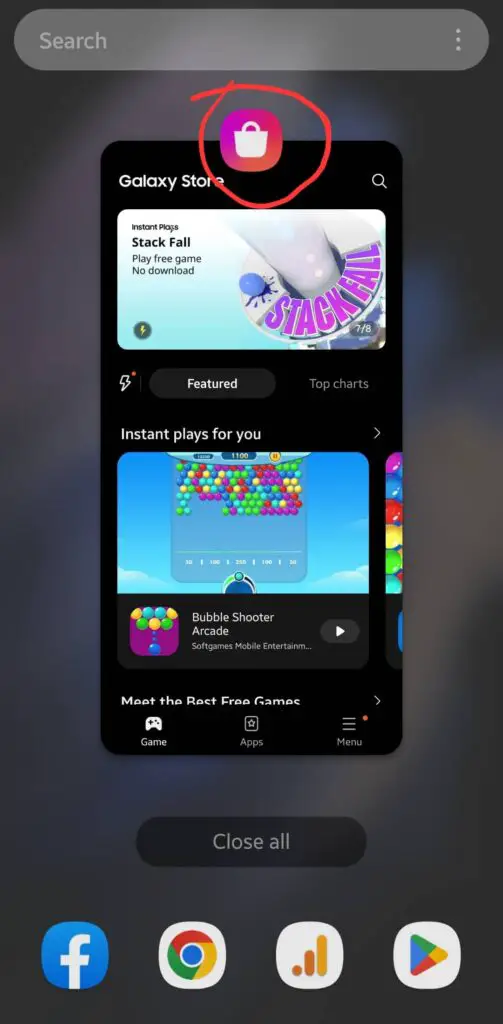
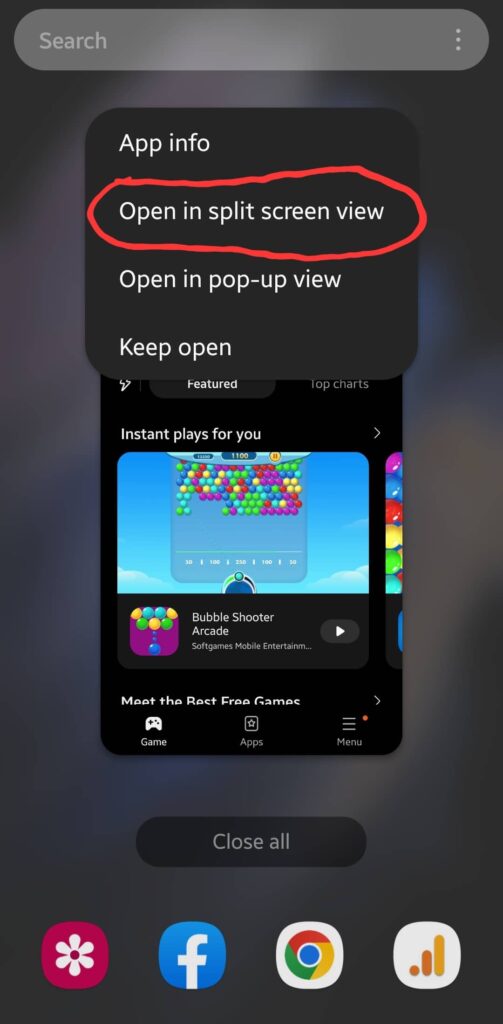
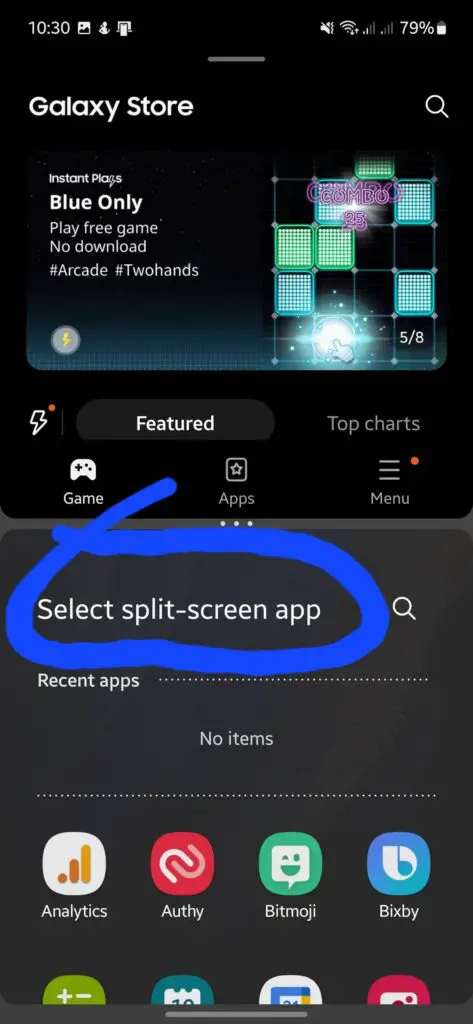
That’s how you can enter into split screen mode on your Samsung Galaxy S22 Ultra 5G. There is also another way to access the split screen mode such as the “Edge Panel”.
How To Access Split Screen View Using Edge Panel?
First of all, make sure to enable the edge panel on your phone. Follow the steps below:
- Head over to “Settings” on your phone.
- Next, “Display” and tap on the “Edge Panel”.
- Now, turn ON the toggle button to enable the edge panel.
- Tap on “Panels” and select “Apps”.
- Moreover, tap on the “Edit” option to choose and add your favorite apps to the edge panel.
Now, you have successfully enabled the edge panel on your phone.
Steps To Activate Split Screen View Using Edge Panel
- Launch the “Edge Panel” on your phone.
- Open the app from the edge panel you want to use in the split screen view.
- Moreover, select the other app that would be sharing the screen with the first app by long pressing and dragging it to either the upper or lower half of the screen.
That’s all, you have so far learned to enable split screen view by using two methods. Wait It’s not over here. bear with us to the end of this guide and I assure you will add more useful tips and tricks to your learning.
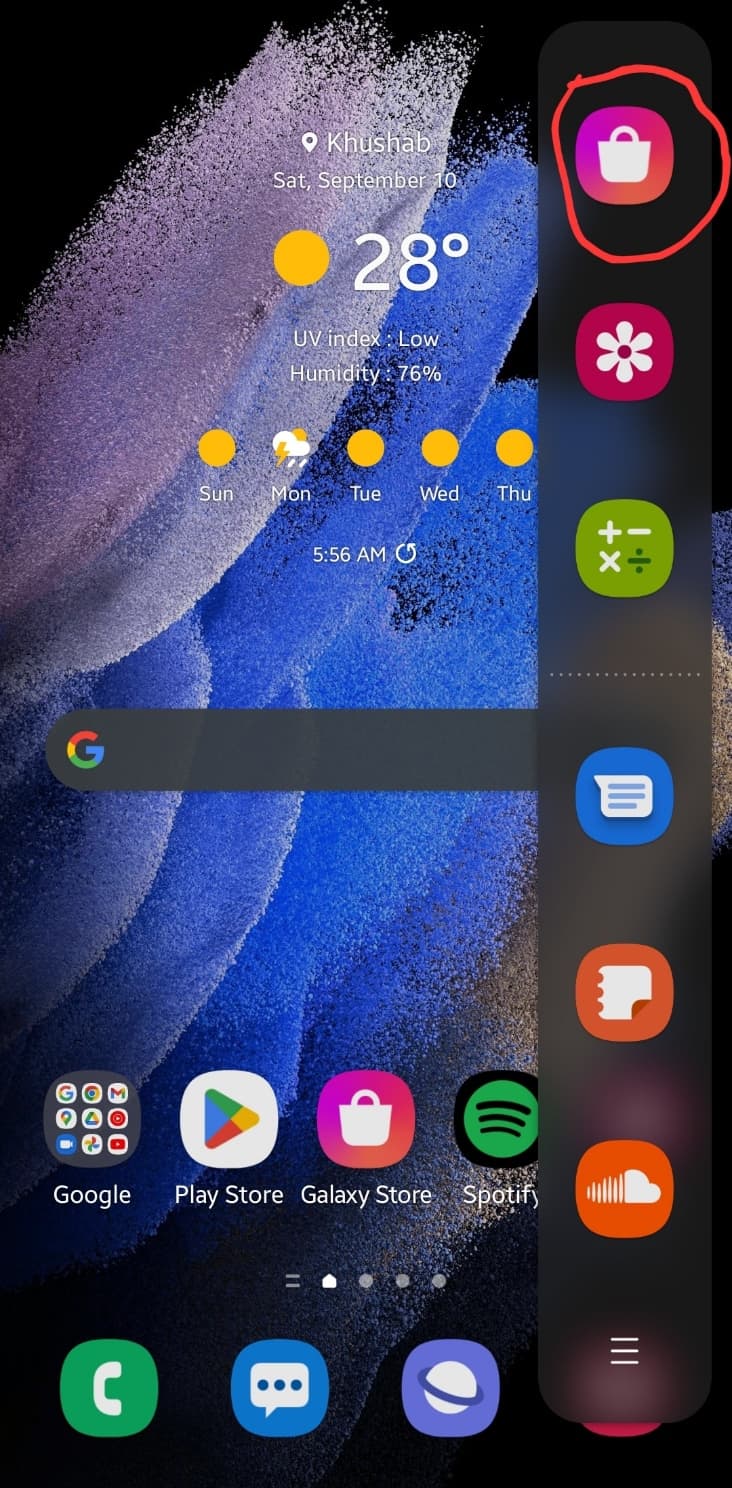
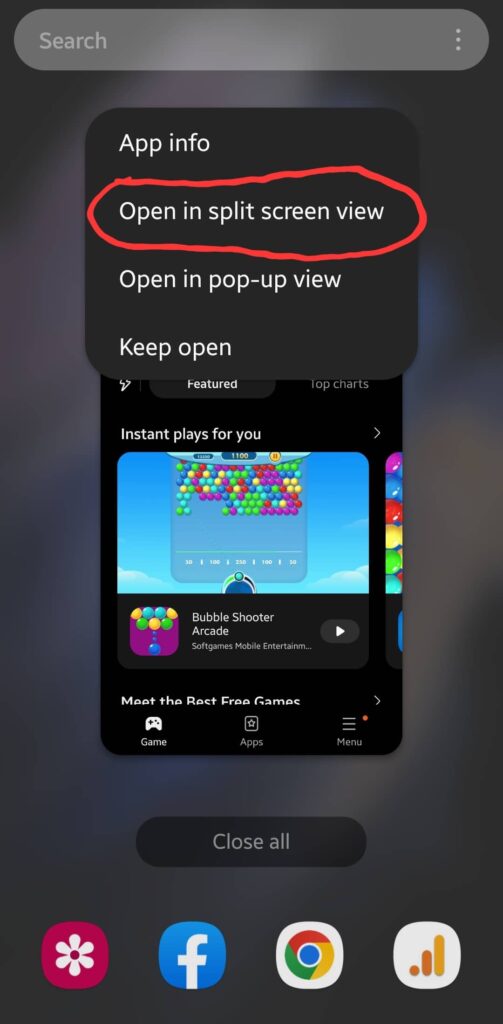
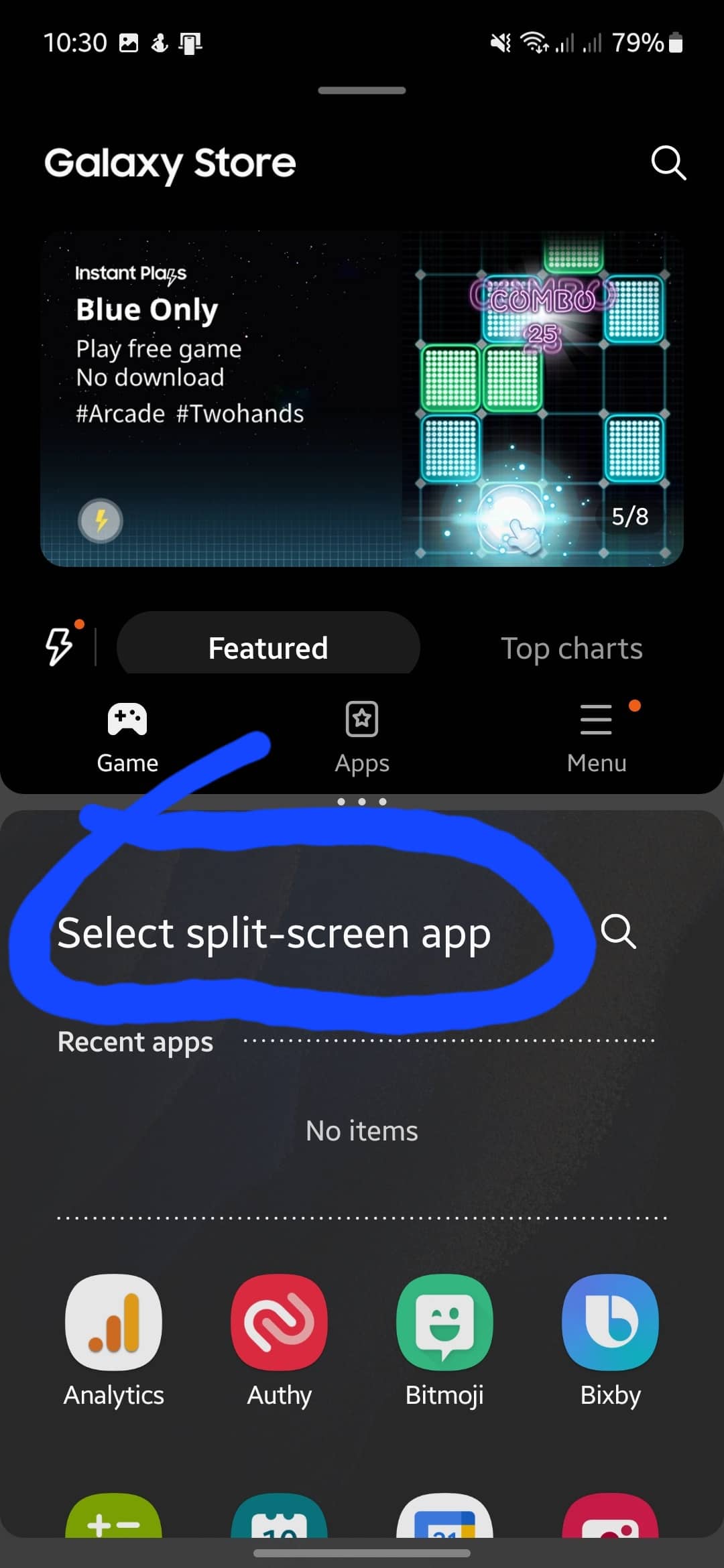
How To Exit The Split Screen Mode?
Exiting from the split screen or multi-window mode is quite as simple as just pressing a button. All you need is to just press a “Home” or “Back” button.
In case, if you are using gesture motions without navigations at the bottom, then just swipe from bottom to top to launch the recent apps section. Further, hold and drag to kick out the apps from the screen opened in the split screen view.
If you encounter any issue with enabling the split screen view for most of the apps, then you would need to enable the “multi-windows for all apps” option in the Advanced features of your smartphone.
How To Enable Pop-View on Samsung Galaxy S22 Ultra 5G?
The split screen view is good though, but if you want more add-ons using the multi-window feature, then you should go for Pop-view mode. Unlike the split view mode that just displays the multiple apps at a fixed size (half) a screen, you can experience more flexibility with pop-view mode.
pop-view mode allocates the small window for the selected app on the screen and also allows you to drag, resize, minimize, and more while using the other app in full-screen. This enhances productivity and makes interaction easier with multiple apps at a time.
There are also two methods to access pop-view mode.
- Using Recent Apps Windows
- Using Edge Panel
Using Recent Apps Section
- Launch the “Recent apps” windows on your phone.
- Secondly, select the app you would want to use on a pop-view.
- Further, tap on that particular app icon at the top.
- Now, small windows will pop up with multiple options. Choose “Open in pop-view”.
- While leaving the selected app in pop-view, you can select the other app to launch in full view mode.
- Moreover, you can play around with different options by tapping on the small slider at the top center of the pop-view window or long-press the slider to drag it anywhere around the screen.
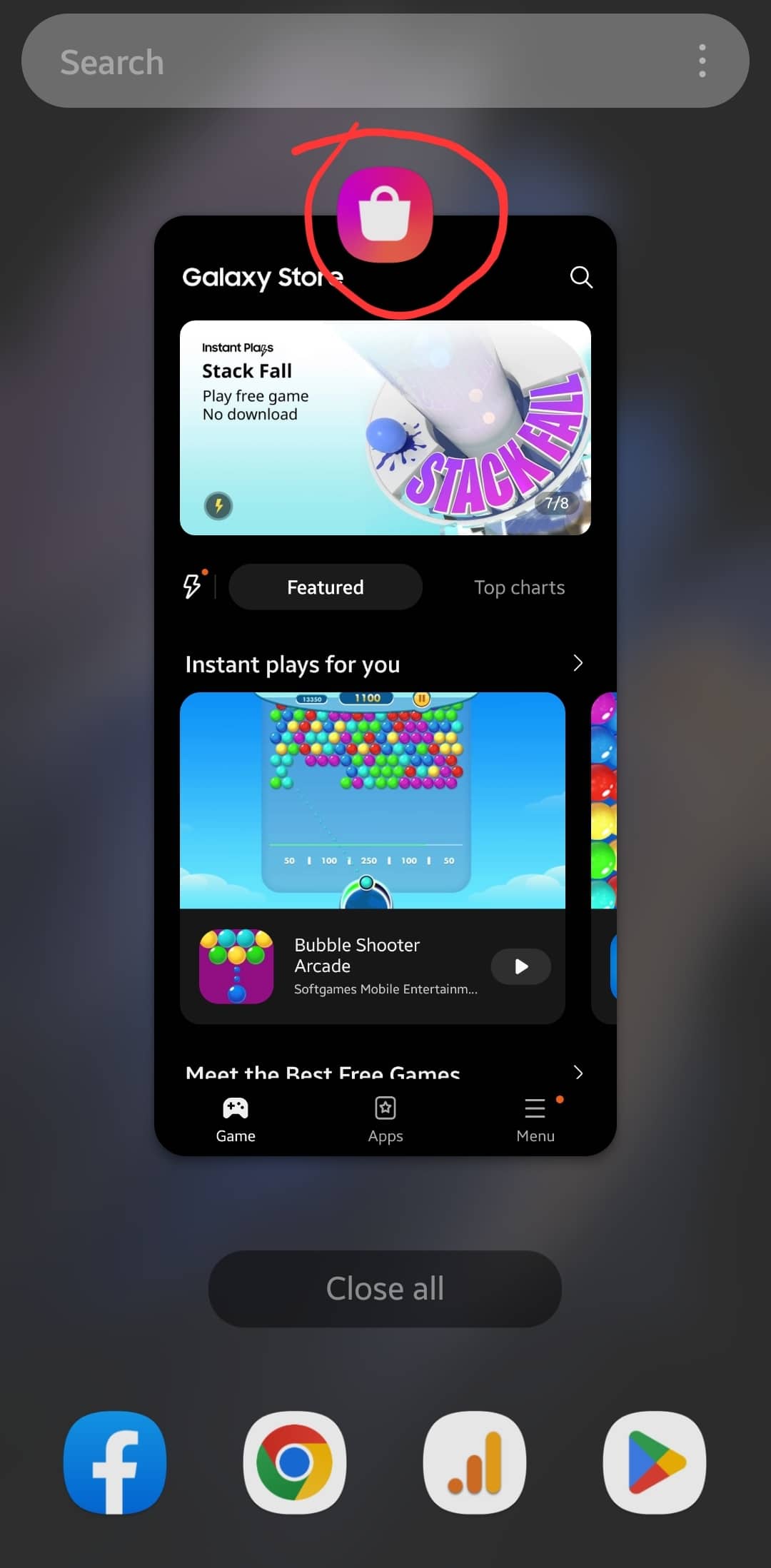
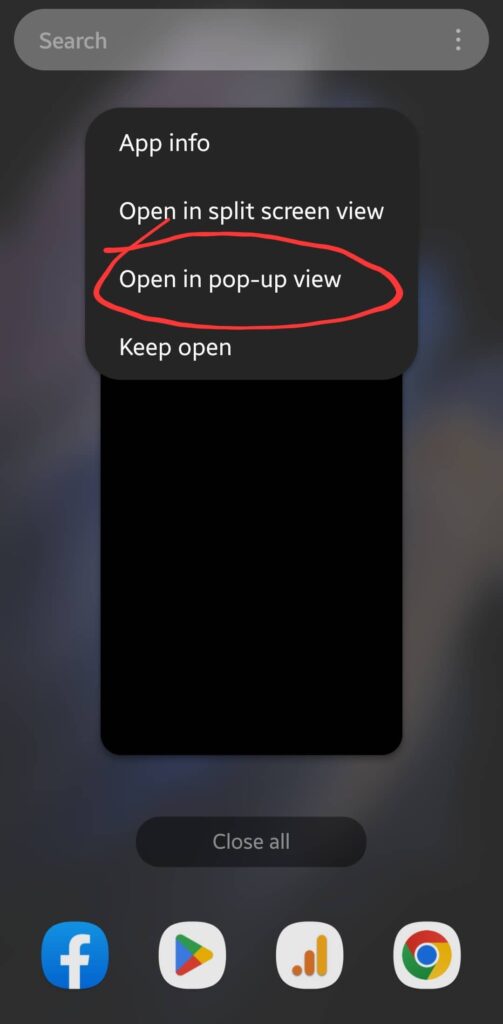
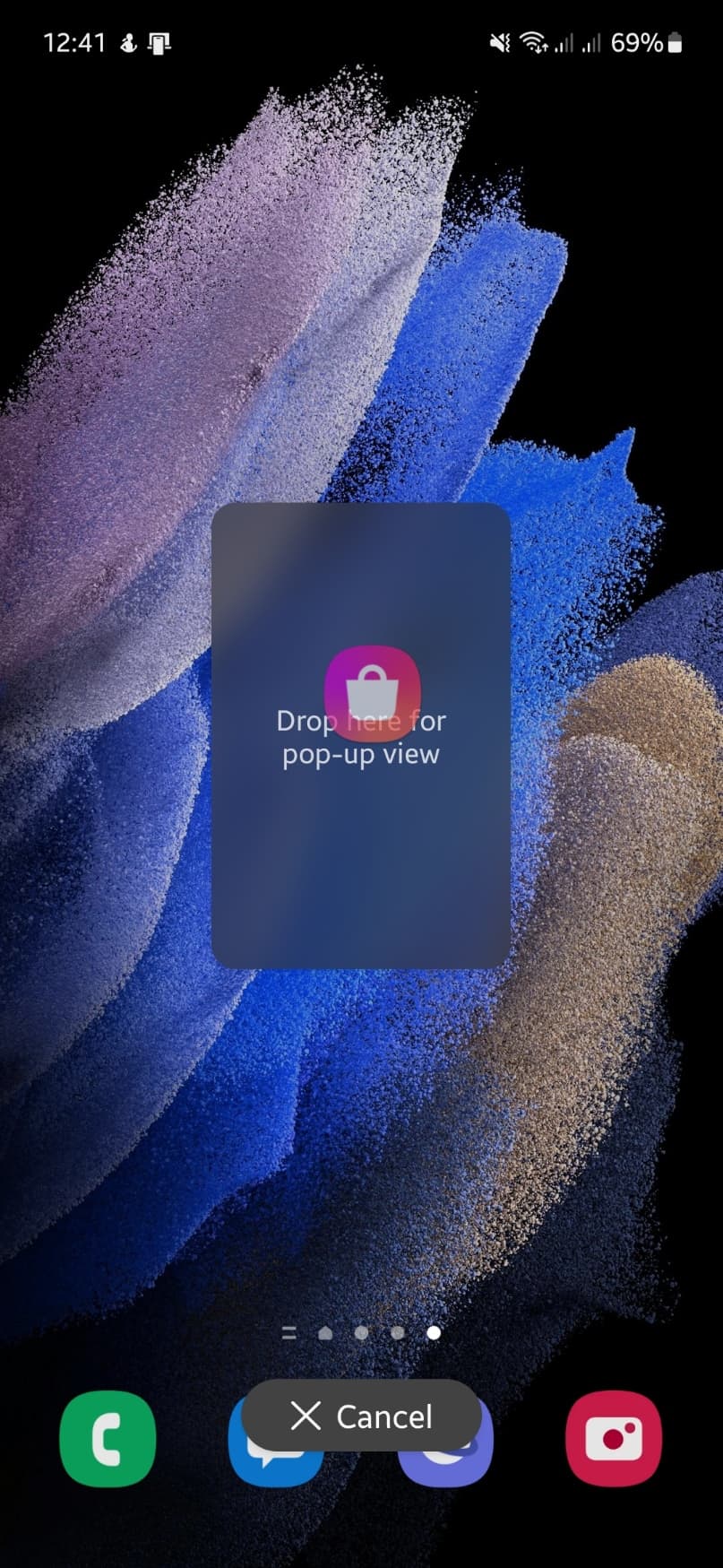
Using Edge Panel
- Enable the Edge Panel on your phone.
- Launch the “Edge Panel”.
- Now, select one of the apps from the edge panel and drag it to the “center” of the screen.
- It will automatically convert to pop-up view mode.
- Further, tap the slider at the top center of the pop-view window to drag, resize or minimize it.
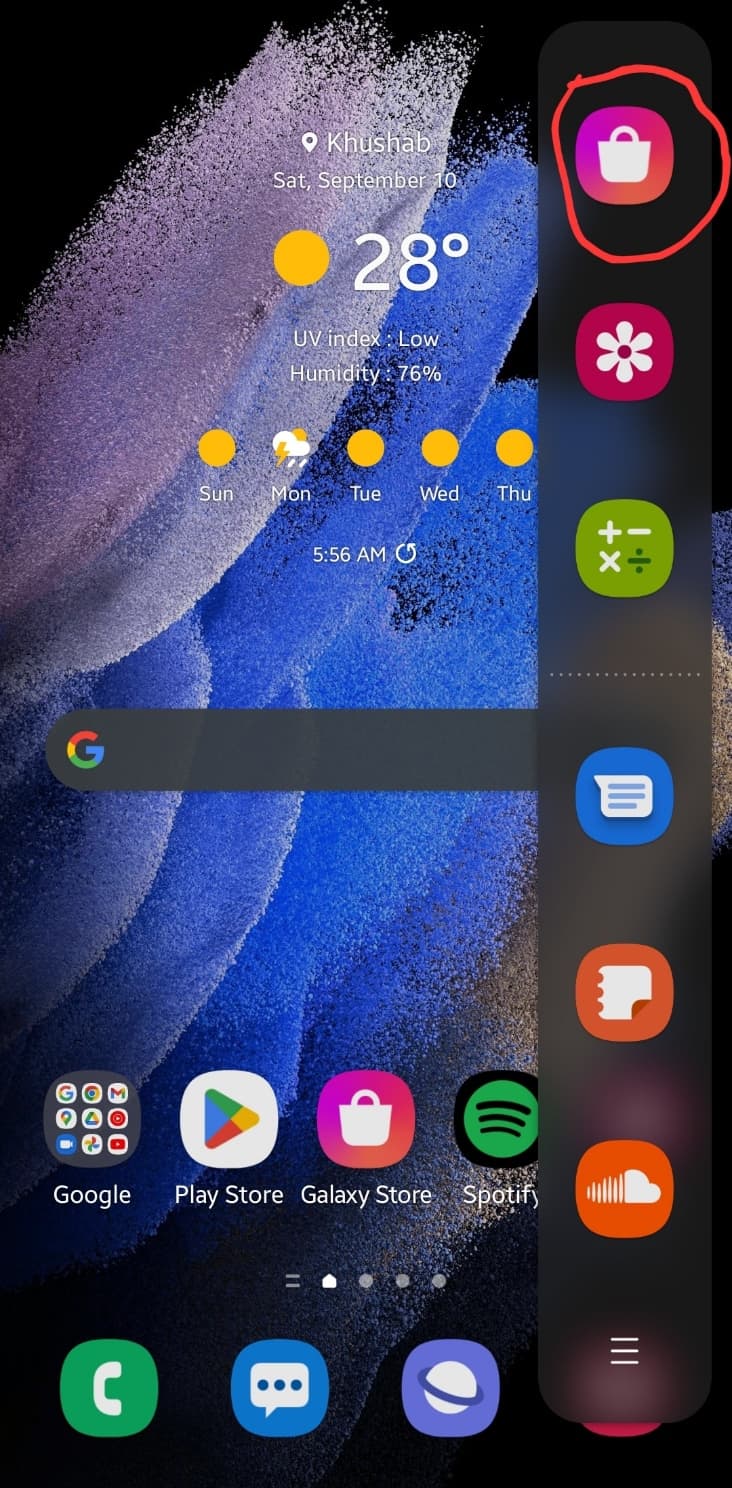
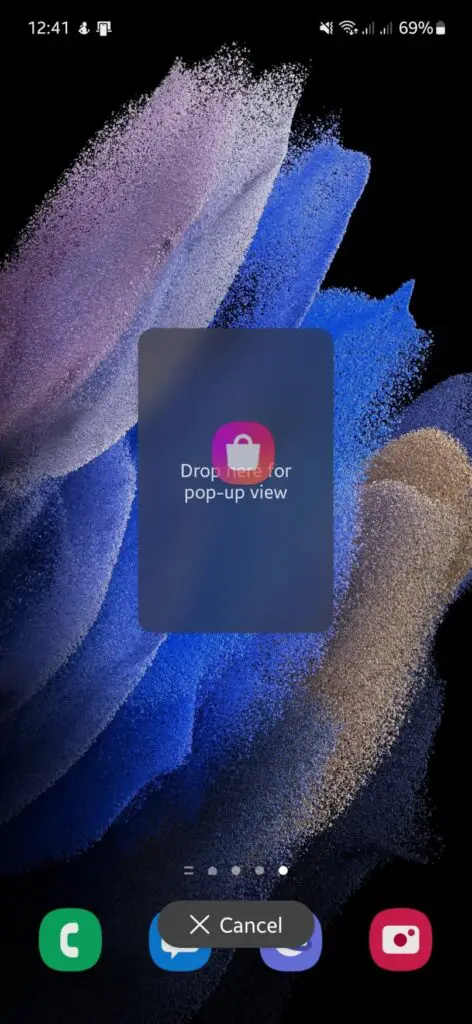
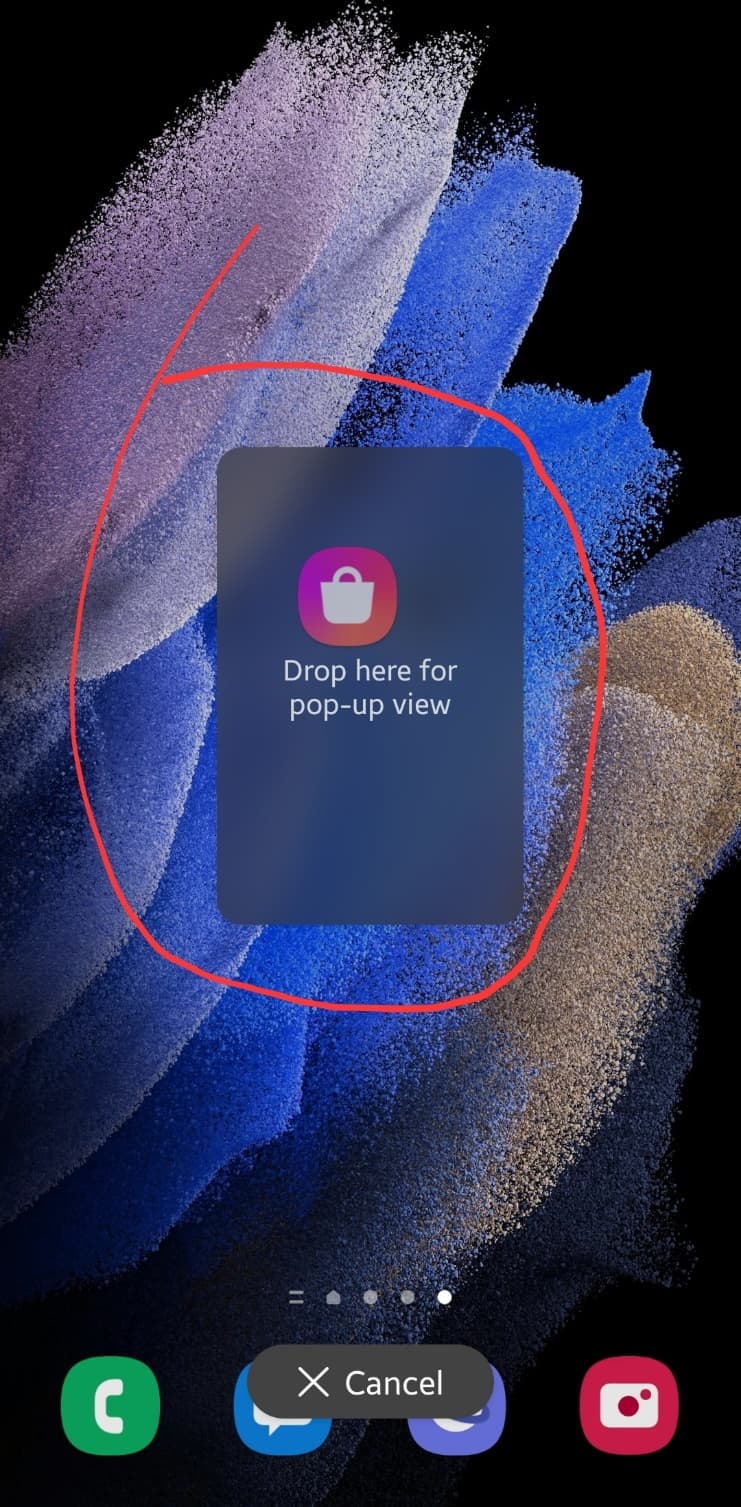
How To Remove Pop-View Mode?
You can remove the pop-view mode with just a matter of dragging. Simply, press and hold the slider at the top center of the pop-view window and then drag it to the bottom of the screen.
While doing so, you will also be able to see the “Remove” label at the bottom. Just put the slider of the pop-view windows on the remove label. Once, the remove label gets red, now release the pop-view window.
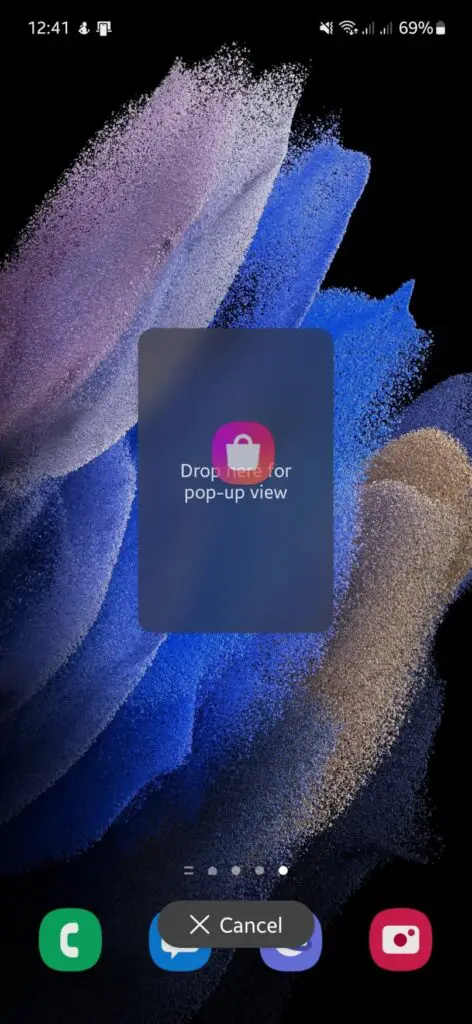
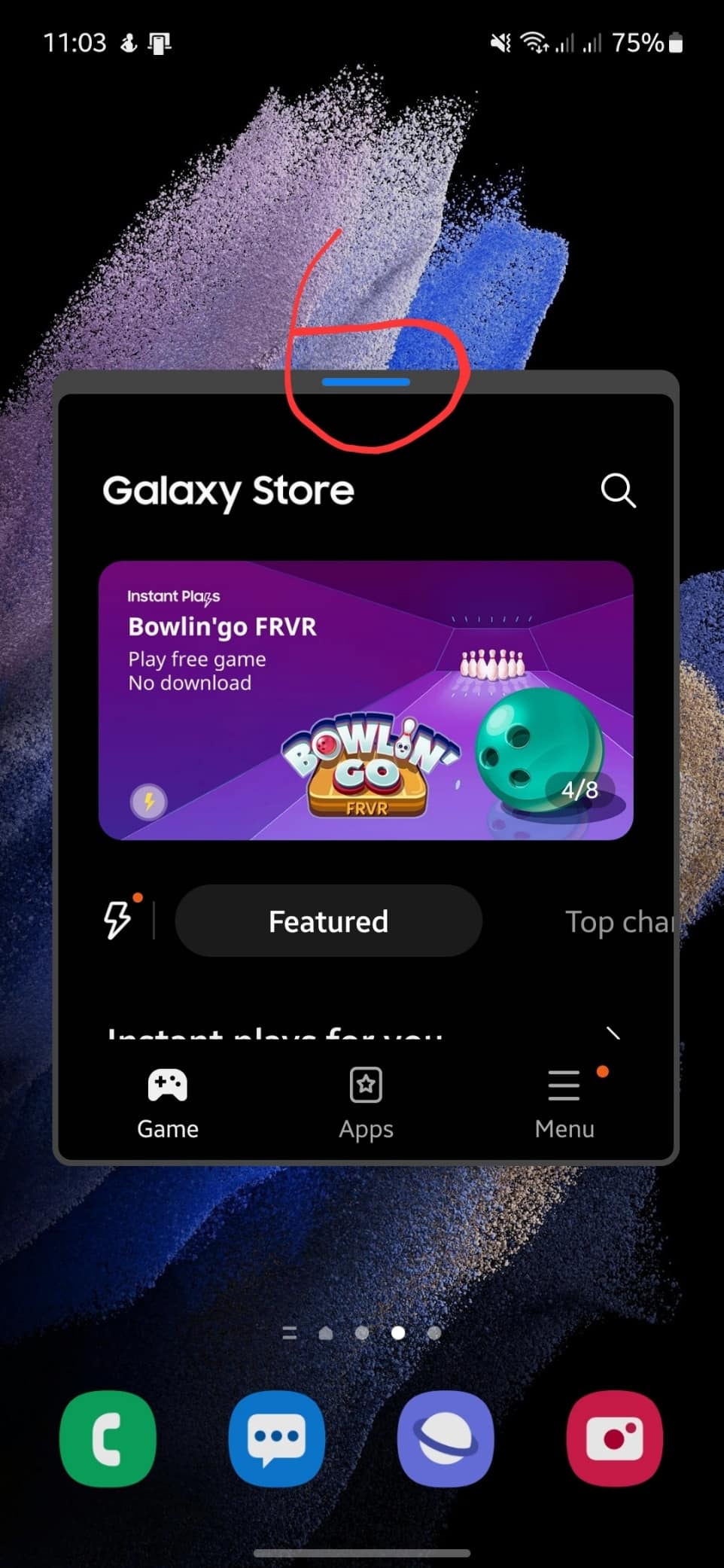

How To Enable Picture-In-Picture Mode on Samsung Galaxy S22 Ultra 5G?
Like split screen view or pop-view, you should also need to be familiar with picture-in-picture mode. This mode becomes quite popular in most of the giant apps such as Facebook, Youtube, Google maps and etc.
Though the benefits are similar to those of split-view or pop-view features but differ in functionality. While using the picture-in-picture mode, you will be able to see the app at the bottom corner of your phone screen.
If you are using the maps, just tap the “Home” button will activate the maps into picture-in-picture. Further, it will allow you to interact with another app while still being able to see the maps at the bottom corner of your screen.
The same goes for watching videos, tap the home button and the video will appear in picture-in-picture mode.
This mode is compatible with some of the apps and enabled by default. Moreover, if you want to check which apps are available in the supported list of picture-in-picture mode, follow the steps below:
- Head over to “Settings”.
- Next, tap “Apps”.
- tap the “three-dots” menu icon located at the top-right corner of the screen.
- Now, select “Special Access”.
- Finally, choose the “Picture-in-picture” option.
Now, you will be able to see all the supported apps in the list.
Read More: How To Take Screenshot on Samsung Galaxy S22 Ultra 5G Using Multiple Methods?
How To Enable Split Screen View/Multi Windows For All Apps on Samsung Galaxy S22 Ultra 5G?
To enable split view or multi windows for all the apps on your phone, you would need to access the advanced features and turn ON the “Multi-window” feature.
Therefore, activate the developer mode on your phone first.
How To Activate Multi Window For All Apps on Samsung Galaxy S22 Ultra 5G?
- Head over to “Settings”.
- Next, scroll down a bit and tap “Advanced features”.
- Further, tap “Labs”.
- Finally, tap on the “Multi Window For All Apps” to enable it.
Now, you have successfully enabled Split screen View for all the apps on your smartphone.
Above this, you can also enable the “Full Screen in Split Screen View” option to experience the split screen in full screen by hiding the status and navigation bar.
Conclusion
If you often find yourself in a need of multi-tasking, then you can opt for multiple features such as split screen view, pop-view, and picture-in-picture on your Samsung Galaxy S22 Ultra 5G. All these features are quite incredible and might enhance your productivity by interacting with multiple apps at a time.
All these features are discussed in detail in this guide along with the instructions to enable them.
About Samsung Galaxy S22 Ultra 5G

The phone comes with 6.8 inches Dynamic AMOLED 2X touchscreen display, 1440 x 3088 pixels resolution.
Moreover, It runs on Android 12 including One UI 4.1.1 powered by an Octa-Core processor. Regarding the storage, It offers an internal memory of 128/256/512 GB paired with 8/12 GB of RAM or 1 TB with 12 GB RAM.
The camera includes Quad 108MP + 10MP + 10MP + 12MP primary lens with LED flash including other features. In addition, a 40MP secondary lens for selfies is available in front.
It holds Li-Ion 5000 mAh battery.
