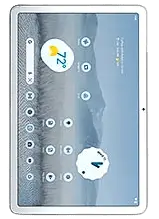
The screenshot is a very important feature as there comes many situations where we need to save the image or a particular part of the video, but couldn’t do that due to a bad internet connection. In this case, you can take the privilege of a screenshot. By simply taking a screenshot of an online image, you can save it on your device.
Do you own Google Pixel Tablet? Want to explore different methods to capture screenshots on your Google Pixel Tablet? Here, you will learn multiple methods to take screenshots on your device with easy-to-follow instructions.
- The traditional method is almost the same for all the Android devices out there consisting of physical buttons to take screenshots. (Volume Down and Power Buttons).
- Using Quick Tap Gesture Control.
- You can use Recent apps list for taking screenshots
- Scrolling screenshots allow you to take a complete screenshot of a scrollable page.
Apart from this, you can also use Google Assistant for taking screenshots without any physical communication. All these methods are explained in detail with instructions to take a successful screenshot on your Google Pixel Tablet.
- Using Physical Buttons
- Using Quick Tap (Gesture Control)
- Using Recent Apps List
- Using Google Assistant
- How To capture a scrolling screenshot on Google Pixel Tablet
How To Take Screenshots on Google Pixel Tablet?
If you want to follow the same traditional method to take a screenshot on your Google Pixel tablet, then use the physical buttons. Here is how you can do that,
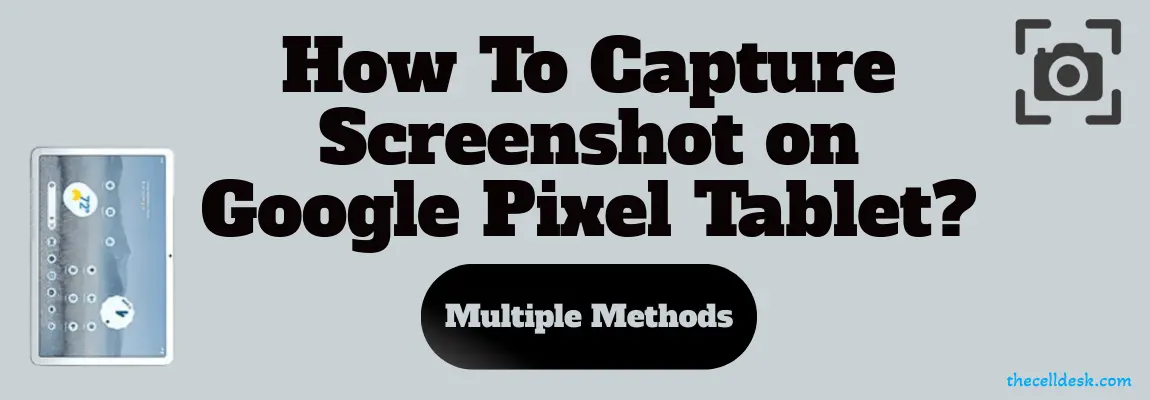
Using Physical Buttons
- Go to the screen, you want to take a screenshot of.
- Now, simultaneously press and hold the “Power” and “Volume Down” buttons and the screenshot will be taken successfully.
You can simply view the screenshots in the screenshot folder located in the Photos or Files app of your Pixel tablet such as below:
- Go to “Photos–>Library->screenshots”.
- Go to “Files->Images->screenshots”.
Using Recent Apps List
Another method that allows you to take a screenshot is by swiping from bottom to top to open the recent app’s windows. This simple procedure can take (1-2) sec of yours and finally, the screenshot will be taken and saved on your Pixel tablet.
Here are the steps to follow:
- Head over to the content, you want to take a screenshot of.
- Next, swipe and hold from the bottom edge of your tablet with the help of your finger to open the recent apps list.
- Now, tap the “Screenshot” option.
- Finally, the screenshot will be successfully taken and saved on your tablet.
Using Quick Tap Gesture Control
Other than the physical buttons to take a screenshot, you can also use your Quick Tap to capture screenshots on your Google Pixel tablet. This method belongs to gesture control and for that, you need to enable this feature in the settings of your tablet.
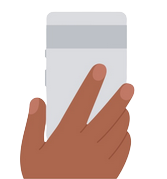
Steps To Enable Quick Tap Gesture
- Head over to “Settings” and then scroll down to the bottom and tap “Systems”.
- Next, tap “Gestures”.
- Further, tap the “Quick Tap” option.
- Now, enable the “Use Quick Tap” option and then select the “Take screenshot” option.
How To Use Quick Tap For capturing Screenshots
- Head over to the screen, you want to take a screenshot of.
- Next, quickly double-tap on the back of the tablet to take a screenshot.
- Finally, the screenshot will be taken and saved successfully.
Using Google Assistant
This feature allows you to take a screenshot verbally. Just make sure that the Google Assistant feature is ON on your Pixel tablet. Now, you are all set to request Google Assistant to take a screenshot for you. Let me show how we can do that:
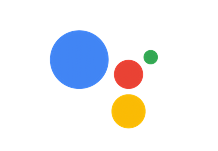
- Say “OK Google” to activate the Google Assistant.
- Go to the screenshot you want to take a screenshot.
- Now, request Google like this “Take a Screenshot”
Further, Google will perform its task of taking a screenshot and it will be automatically saved on your tablet.
Additional Tip – How To Take Scrolling Screenshots on Google Pixel Tablet?
The scrolling screenshot feature allows taking a scrollable screenshot. For example, if the screen has a scrollable area, then a scrolling screenshot can play its part better by including the scrollable content in the screenshot.
Hence, it’s now possible to capture all the scrollable content in a single screenshot. Here are the steps to take scrolling screenshots on your Pixel tablet.
Step 1: Go to the screen, web page, or any place that contains scrollable content.
Step 2: Next, Simultaneously press and hold the “Volume Down” and “Power” buttons to take a screenshot.
Step 3: Once, the screenshot has been taken successfully, now you will see the “Capture more” button at the bottom right corner of the display. Tap the “Capture mode” button to enable it.
Step 4: Now, you can drag the edges to wherever you want on the scrollable content to take screenshots.
Conclusion
There are multiple ways that allow you to take screenshots on your Google Pixel tablet quickly. Other than the hardware keys, you can the Quick Tap Gesture control to take a screenshot on your Google Pixel tablet. You can also take the screenshot using the recent app’s windows.
- Physical Method: (Press and Hold Volume Down and Power buttons).
- Using Quick Tap (Gesture Control): Quickly double tap on the back of your Pixel tablet.
- Google Assistant: “Hey Google”, ‘Take a Screenshot’.
We have covered all these different methods in detail with easy instructions to follow to take screenshots on Google Pixel Tablet.
