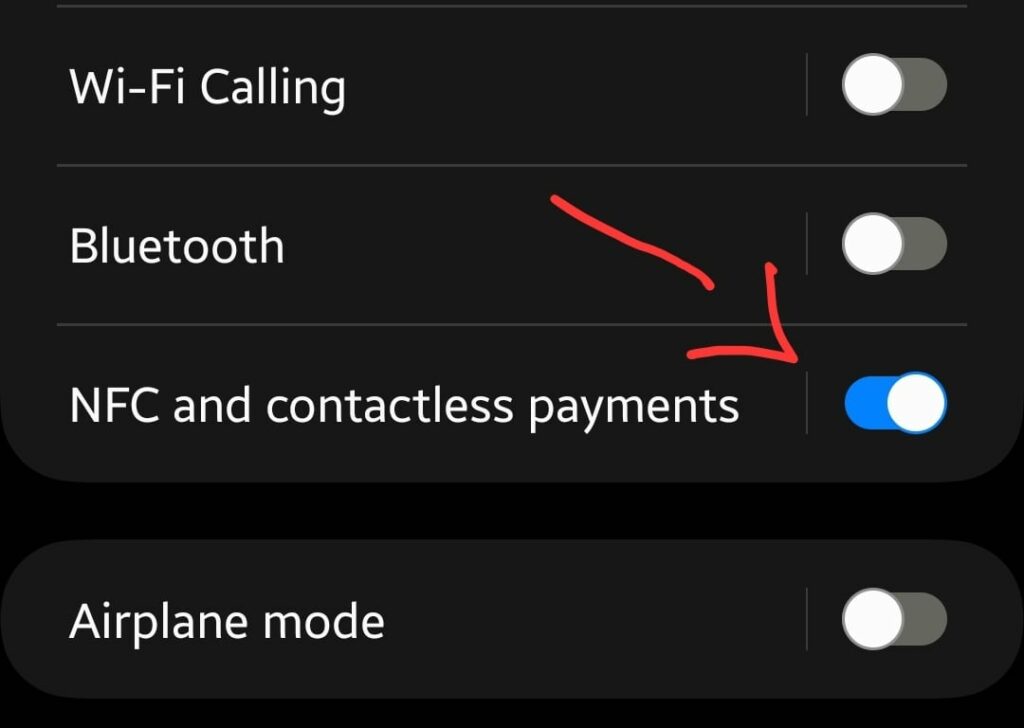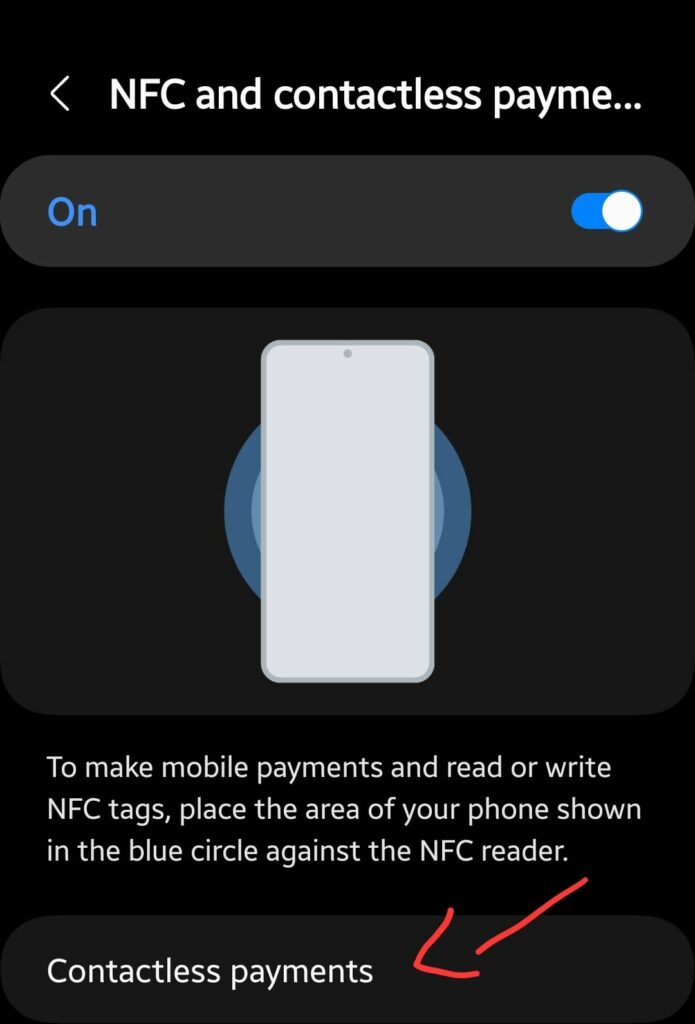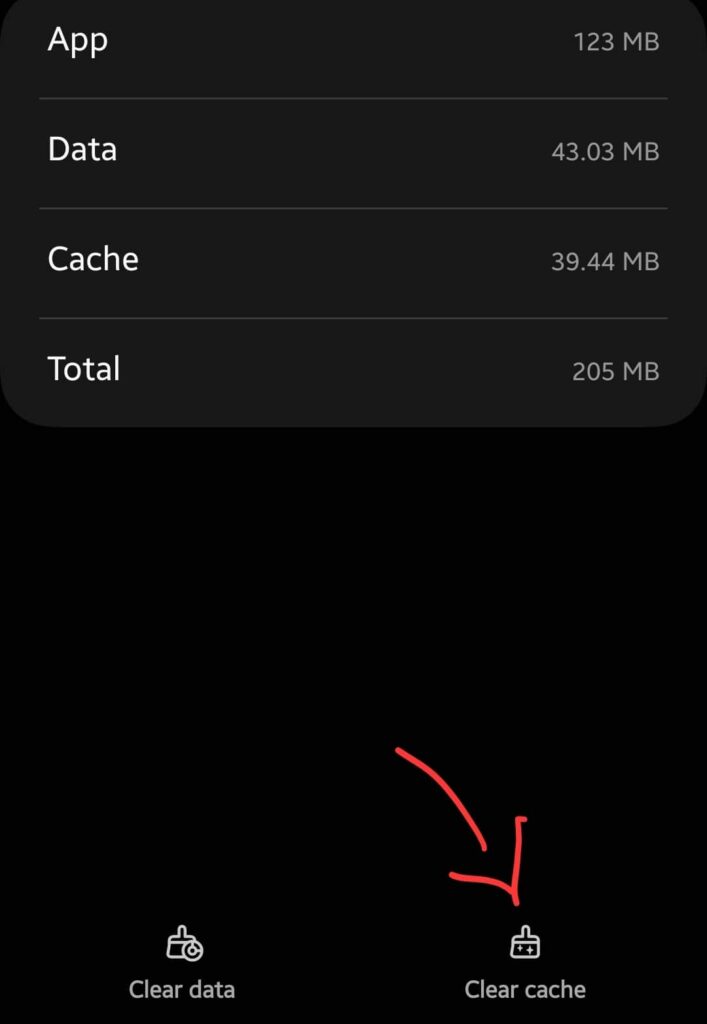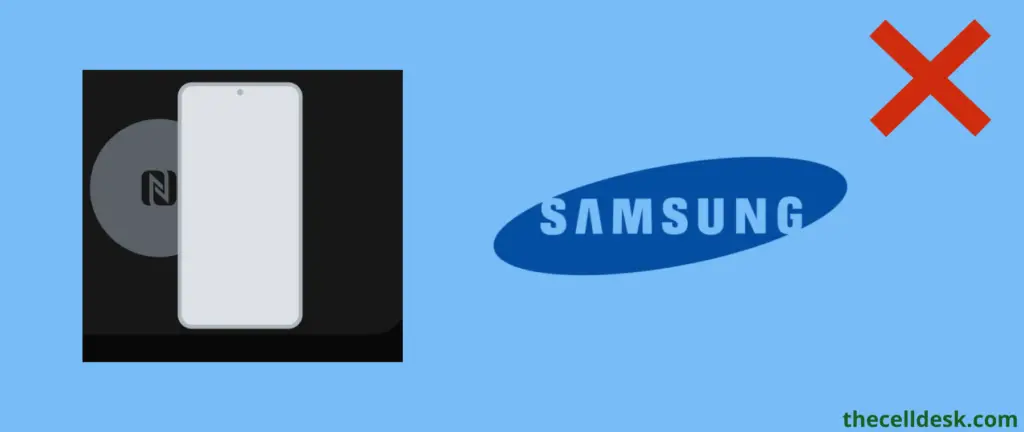
This is one of the convenient and quick methods to make payment for a purchase in stores and malls without keeping the physical card in your pocket. All you need is just your phone with the NFC feature enabled.
If the NFC malfunctions on your Samsung phone, then try the below quick fixes to fix the issue.
Quick Solutions
If NFC not working on your Samsung devices, then you should restart your phone. When making a contactless payment with an NFC app like “Google Pay”, then make sure to select it as the default payment service in the NFC settings.
Clear the cache of the NFC feature and also the NFC-supported apps, you are using. Updating the phone software has a higher success rate in resolving the NFC related issues
Still the NFC not working on your phone? You need to start the troubleshooting process with the help of some other proven fixes below:
Perform Soft Reset
If you want to solve the software issue instantly within seconds, then try to reboot your phone in the first place. Minor issues can be easily eliminated with this method.

- Just, press and Hold the “Volume Down” and “Power” buttons until the power options appear on the screen.
- Next, select “Power Off”.
- Once, the phone is turned Off, wait for 2 minutes and then switch it ON by pressing and holding the “Power” button.
Place the Phone Correctly
Since there is no specific indication of the area where the NFC is located on the phone. But almost all smartphones have NFC located at the back. More specifically, you can find it in the middle area or at the top near to camera module.
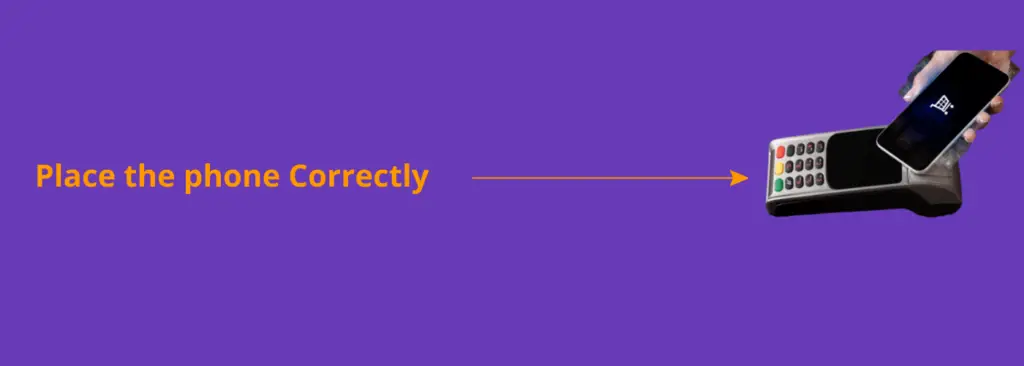
So, when you are trying to pay with a contactless payment method using NFC, ensure you are tapping your phone’s NFC area exactly on the NFC tag or POS machine.
If your phone is not detected, then try slightly changing the areas on your phone to tap on the NFC tags until it gets detected.
Remove the Case
Mostly, the phone cases are the big obstacles that can impact the NFC feature. It can prevent your phone NFC from being successfully detected by the NFC tags or POS machine.
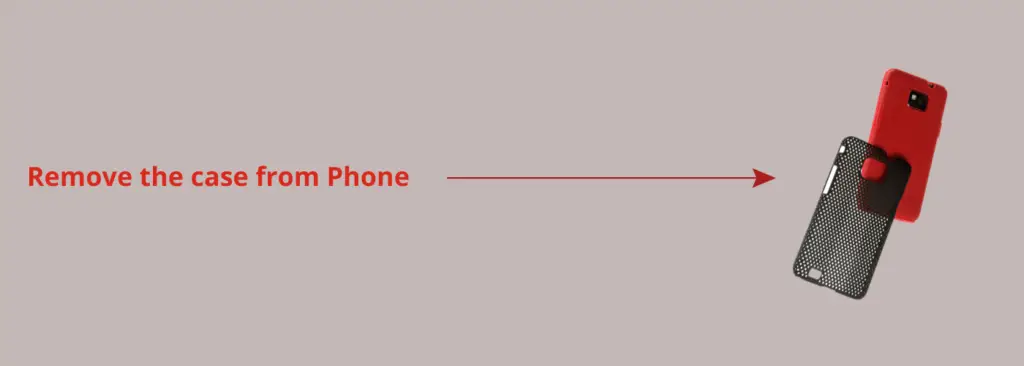
Among the other hard cases, if you are using the magnetic case then it could interfere with the NFC service for sure. Hence, you might suffer from an NFC not working issue on your phone.
When tapping your phone NFC area on the NFC tags, then remove the case from your phone. Hopefully, you won’t suffer from any kind of disruptions and might get your job done with a successful transaction using the NFC service.
Boot into Safe Mode
It is a good practice to boot your phone into Safe mode when facing any kind of issue. By doing so, you can easily diagnose the issues if it comes from some third-party app’s interference.
If the NFC feature is working fine in the safe mode, then you can associate the issue with some of the third-party installed on your phone.
In this case, you are required to remove all the recently installed third-party apps from your phone to resolve the NFC issue.

- Press and hold the “Power” and “Volume Down” buttons until the “Power Off” options show up on your phone screen.
- Next, tap and hold the “Power Off” option until you see the “Safe mode” option appears.
- Finally, tap “Safe mode” and wait until the phone enters safe mode successfully. It should take several seconds.
Make Default Payment Service
When trying to make contactless payments using NFC-supported apps and face any issues, this might be due to the app not being selected as the default payment service in the NFC settings.
Let’s say, you are using the “Google Pay” app for contactless payments, then you should make it the default payment service in the NFC settings. Here’s how you can do that,
- Go to the “Settings”.
- Further, select and enable the “NFC and contactless payments” option.
- After that, tap the “Contactless payments” option and then select “Google Wallet” as the default payment service.
Note: The steps may vary depending on the Samsung device model, you are using. But the configuration is the same.
Clear Cache and Data of NFC
Most of the time, when I face any issues on my smartphone, I clear the cache and data. It helps in resolving the issue.
So, you should also try this method. The cache data often contains corrupt data which causes issues on the phone.
- Access the “Settings” and then tap “Apps”.
- Further, search and select the “NFC” from the list. (If you are unable to find NFC in the list, then enable the “system apps” first.)
- After that, select the “Storage” option.
- Now, tap the “Clear cache” and then tap “Clear Data”.
After clearing the NFC feature cache and data, then go for clearing the particular NFC-payment app cache let’s say “Google Pay”.
- Open “Settings” and then tap “Apps”.
- Further, search and select “Google Pay” from the list.
- After that, select the “Storage” option.
- Finally, tap the “Clear cache” and then tap “Clear Data”.
Clear System Cache
If clearing the NFC feature and app cache doesn’t work in your case, then try to wipe the cache partition from the recovery mode of your phone. Clearing the system as a whole often works in most Clear cases.

- Switch OFF your smartphone.
- Further, press and hold the “Power” and “Volume UP” buttons until you boot into recovery mode successfully.
- Now, select the “Wipe Cache Partition” option with the help of the “Volume” and “Power” buttons.
- At last, reboot your phone by selecting the “Reboot the System Now” option.
Update the Phone Software
The NFC not working issue may also occur due to some minor glitches in the software. Updating the phone software can lead you to eliminate this particular issue.

- Open the “Settings”.
- Further, scroll down to the bottom and then tap “Software Update”.
- Finally, follow the on-screen instructions to download and install updates on your phone.
Update the NFC-Payment App
If you face issues when making a contactless payment using NFC-payment apps, then there is a high chance, that the version of the app might be outdated. Update the app to its latest version from the Play Store.
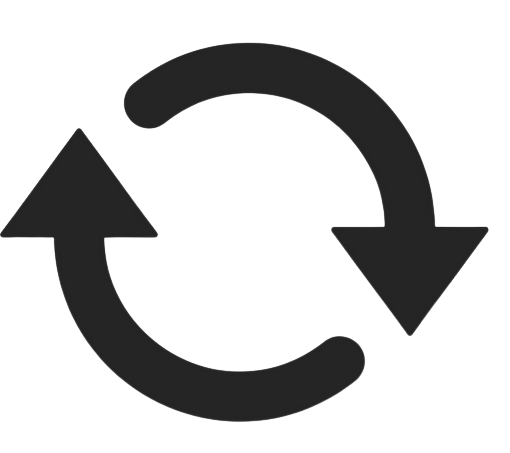
- Open “Play Store”.
- Search for let’s say “Google Pay”.
- Now, tap the “Update” button to upgrade to the latest version.
Additionally, you can also turn ON the auto-update feature for the app in the Play Store to avoid updating it manually next time.
Perform Factory Data Reset
If you still face the NFC issue on your Samsung device, then it’s time to restore its settings to factory default.
Hopefully, it will make the NFC feature back to work but you will have to configure your phone from scratch like you did at the time of unboxing.
Note: Take a complete backup of important data as it wipes all the data from your phone.

- Go to “Settings->General Management”.
- Further, scroll down to the “Reset” option.
- Now, tap “Factory Data Reset”.
- Finally, tap “Reset”.
Wait for the process to complete, once it finishes, the phone will boot up and will be directed to the Welcome screen. Now, set up your phone from scratch by following the on-screen instructions.
Related: How To Fix Hotspot Not Working on Samsung?
Final Words
Is NFC not working on your Samsung device? Ensure your device is unlocked when making a contactless payment. Otherwise, it won’t work due to security reasons. Position your phone correctly and closer to the NFC tags and POS when making a contactless payment.
Select the NFC payment app as the default payment service in the NFC settings. The outdated version of the software may cause incompatibility issues, so try to update the phone software.
Clear the cache of the NFC feature and NFC payment apps. At last, perform a factory data reset on your device.