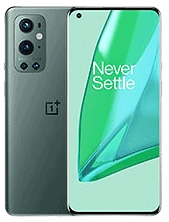
Similar to the Samsung Edge lightening, OnePlus phones come with a special feature known as Horizon lighting. It adds an attractive touch to the phone on both sides (edges) by lighting up whenever you receive calls or notifications.
Are you facing any issues on your OnePlus 9 Pro regarding horizon Lighting? If yes, then there might be various reasons that have stuck you in a situation like this.
- The “Removed animation” option might be enabled on your smartphone.
- You might be using the “Always ON Display” Feature.
- You might have not enabled the “New Notification” option.
To resolve the horizon lighting not working issue, you should try all these fixes one by one discussed in detail ahead.
OnePlus 9 Pro Horizon Light Not Working
If the horizon light is unable to work on your OnePlus 9 Pro, then first of all make sure you have enabled this feature with the required settings. Let’s have a look at how to enable Horizon light feature on OnePlus smartphones.
- Head over to “Settings” on your phone.
- Next, tap the “Display” option.
- Further, scroll down to the bottom and tap “Ambient Display”.
- Now, tap the “New notifications” option at the bottom.
After enabling the horizon light correctly on your OnePlus 9 pro as mentioned above, check whether it is working or not. If you still face any issues, then without wasting your time, simply start the troubleshooting process with some of the proven fixes explained in detail ahead.

Soft Reset
Sometimes, a minor glitch in the device software happens to cause such an issue. These types of minor problems can be very well eliminated by performing a soft reset on your device. To do that, there are very simple steps to follow below:
- Simultaneously, press and hold the “Volume Up” and “Power” buttons until the power options appear on the screen.
- Next, select the “Power OFF” option and wait for your phone to completely turn OFF.
- Now, wait for several minutes (2-3) and then press the Power button to turn ON your smartphone.
That’s it, you have successfully performed a soft reset on your OnePlus 9 Pro.
Clear Data of Ambient Display
Clearing the data might help you get rid of this issue and will restore the horizon light back to work. Here are the steps below:
- Head over to “Settings-> Apps”.
- Next, tap on “See all apps”.
- Further, tap the “three-dot icon” at the top right corner of the screen.
- Select the option “Show System apps”.
- Now, locate and select the “Ambient Display” option.
- Finally, you need to select “Storage” and then “Clear storage data”
Disable Battery Optimization For Ambient Display
Enabling battery optimization for features might prevent it from functioning properly all the time. Based on the phone’s battery life and usage, it will hence release the resources for a particular feature to main the optimization. Therefore, it may result in many of the features not working properly.
Hence avoid using battery optimizing for at least those features that you frequently utilize it.
- Head over to “Settings”.
- Next, tap the “Battery” option.
- Further, you need to select the “Battery Optimization” option.
- Now, disable the battery optimization for “Ambient Display”.
- Finally, reboot your phone and you are good to go.
Now, check whether the horizon light feature is working on your OnePlus 9 Pro or not. If the problem still persists, head over to the next fix.
Turn Off Always On Display Feature
It has been noticed that the horizon light won’t work on your smartphone until you disable the always-on display. The always-on display prevents this feature from working properly. Basically, the horizon light feature works when your phone screen is turned OFF.
Here is how you can do that,
- Head over to “Settings” on your phone.
- Next, tap the “Display” option.
- Further, scroll down to the bottom and tap “Ambient Display”.
- Now, turn OFF the “Always-on Ambient Display” feature.
Check For the Recent Software Update

Most of the problems occur due to an outdated version of software running on the device. Hence, you need to check for the latest update and if available, then download and install it on your smartphone. Downloading and installing the latest updates is very simple and can be done by following below simple steps.
- Head over to “Settings”.
- Next, tap “Systems”.
- Scroll down to the bottom and tap “System Updates”.
If any recent version of the update is available, then download and install it on your OnePlus 9 Pro.
Perform Factory Data Reset

This method is very effective and worth considering when facing any kind of issue on your device. This will restore all the settings to the factory default settings. But you need to take a complete backup of your important data as it will wipe all the available data on your device.
Here are the steps below:
- Head over to “Settings” on your smartphone.
- Next, tap “Systems”.
- Scroll down to the bottom and you will see the “Reset” option. Just tap on it.
- Here, you will see various reset options.
- Tap on the one labeled “Erase all data (factory reset)”.
- Now, also select the “Erase internal storage” option by tapping the toggle button.
- Finally, tap the “Erase All Data” button at the bottom.
Please wait for the process to complete, once it finishes, the phone will boot up and will be directed to the Welcome screen. Now, set up your phone accordingly by following the on-screen instructions.
Related: How To Fix Fingerprint Sensor Not Working on OnePlus 9 Pro?
Conclusion
Want to restore back to working the Horizon light feature on your OnePlus 9 Pro? There are plenty of proven fixes included in this guide. Whichever issue you are facing with this particular feature, you will, fortunately, be able to get the solution here.
- Disable the Always ON Ambient Display feature.
- Clear Data of Ambient Display
- Disable Battery Optimization for Ambient Display
- Update Phone Software
Following the above fixes will lead you to resolve this issue. These fixes are discussed in detail in this guide with multiple more proven fixes too.
