Many users have reported the notifications delays on Google Pixel 6 and 6 Pro. They are having issues with the push notifications for most of the apps. These apps include the popular Facebook, Instagram, Snapchat, WhatsApp, Messenger, text messages, and other apps.
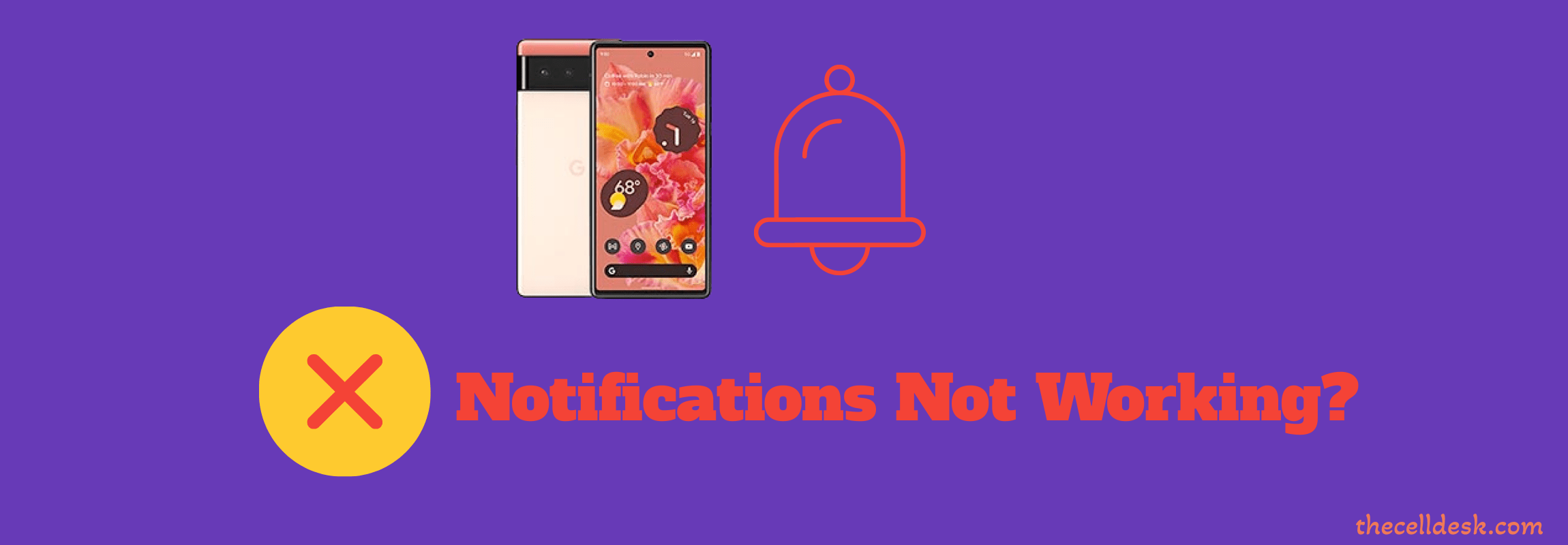
Some users have submitted that after rebooting the smartphone, they received all the notifications at once. Unfortunately, rebooting is not the proper solution to get rid of this particular issue.
Are you also suffering from notifications not working issues on your Pixel 6 and 6 Pro? If yes, then this might be an alarming situation where you could miss most of the notifications for your important emails, text messages, and other apps.
Quick Fixes
Soft Reset your Google Pixel 6 and 6 Pro. Press and hold the “Power” button until the power option appears on the screen. Now, tap the “Power Off” option. Once, the phone is turned Off completely, now wait for several seconds and then turn it back ON with the help of the Power button
Make sure, you have allowed the notification permission to the particular app. Open “Settings” and then tap “Apps & notifications”. Now, select the particular app, you are facing the notification issues. Finally, allow the notification permission to the particular app.
Enable Enhanced Notifications. Head over the “Settings”. Next, scroll down a bit and tap “Notifications”. Further, locate and enable the “Enhanced notifications” option.
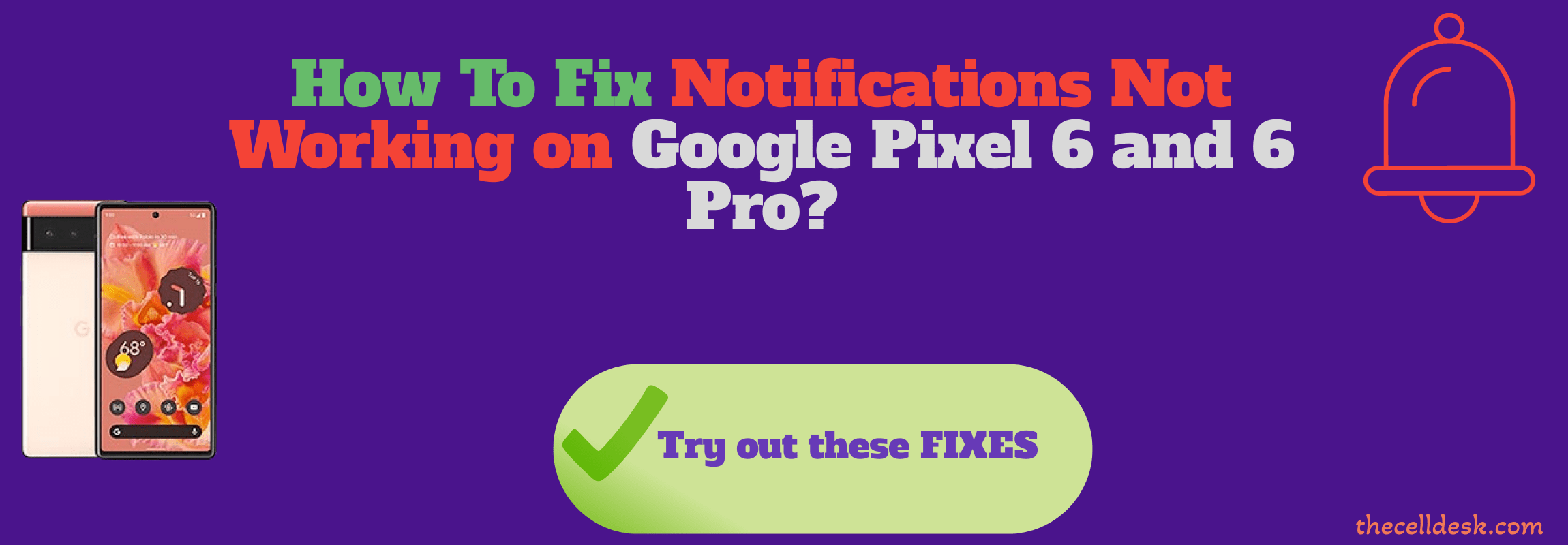
Enable Notifications For Individual Apps
Make sure, that notification in your Pixel settings is enabled. Sometimes we overlook the settings which then results in causing issues.
- Go to “Settings”.
- Next, tap “Notifications” and then “Apps settings”.
- After that, tap “All apps”
- Finally, tap the particular app, for example, the “Gmail app” and turn ON the notifications. For example, if
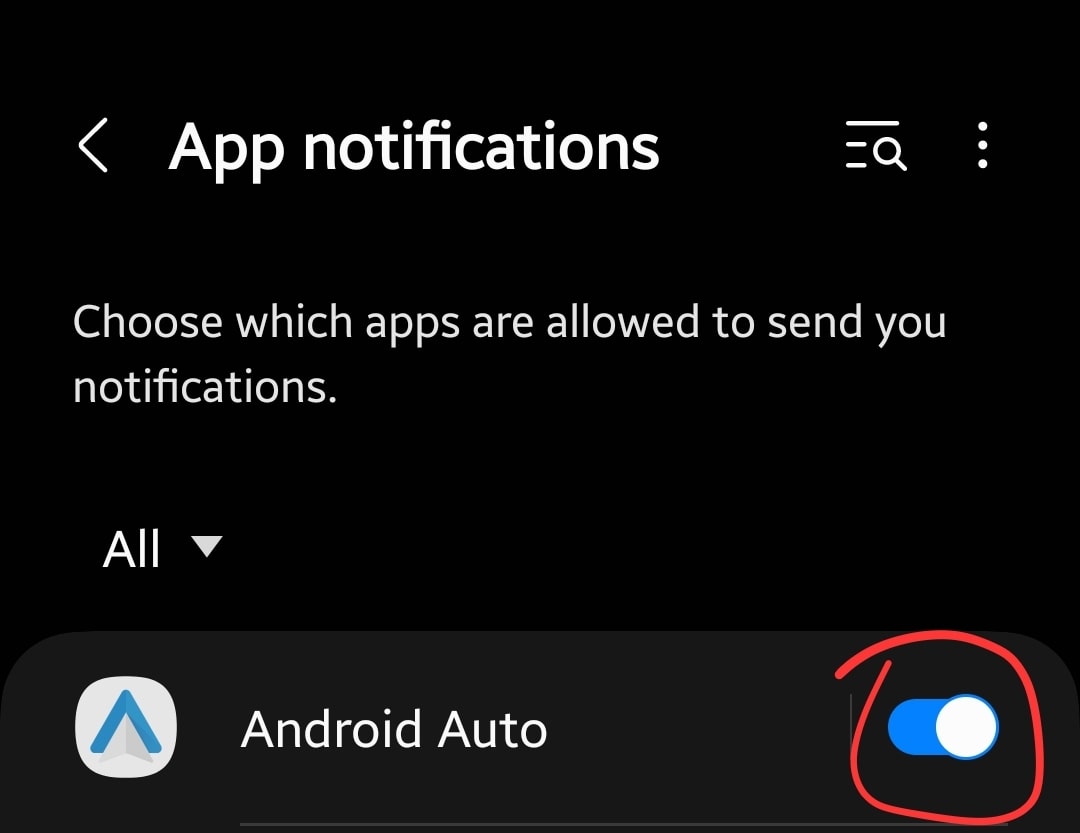
Configure Notifications
Several options in the notifications settings might cause interruption to the notifications. Hence, you need to check these options and configure them accordingly.
- Head over to “Settings” and then “Apps”.
- Next, tap “See all apps”.
- Further, tap the particular apps from the list, for example, “Gmail”.
- Now, tap “Notifications” and then enable the “All Gmail notifications” option.
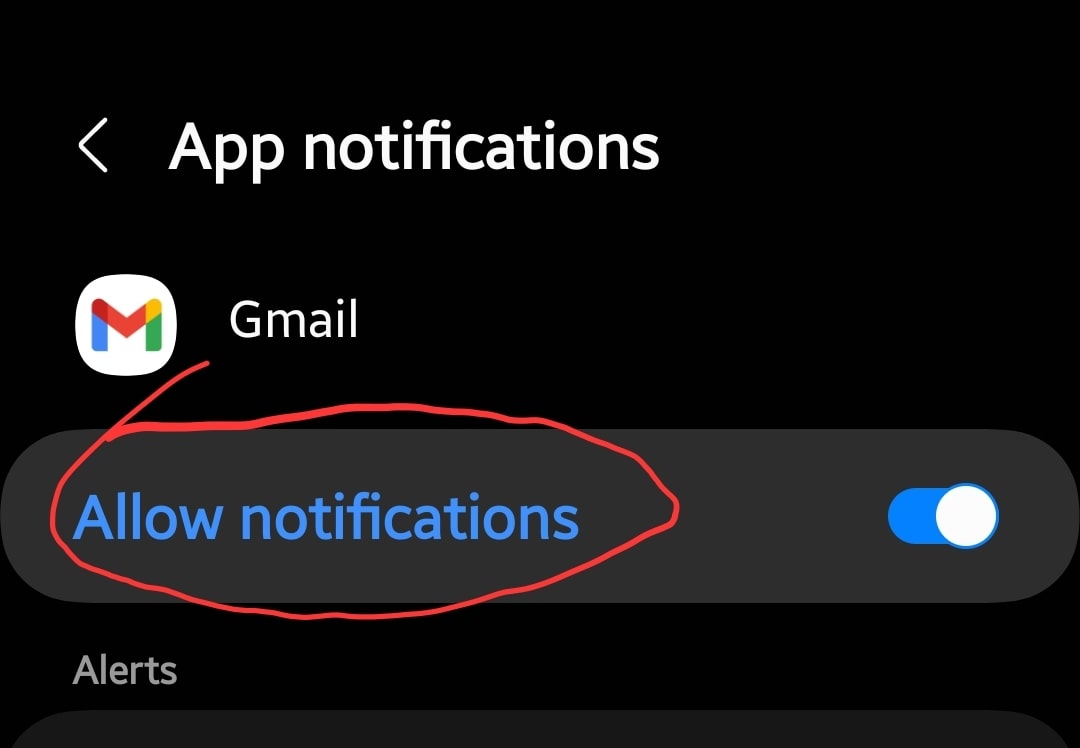
Also, make sure you have not restricted the battery usage in the background for a particular app as this might prevent it from pushing the notifications.
- Go to “Settings” and then “Apps”.
- Next, tap “See all apps”.
- Further, tap the particular apps from the list, for example, “Gmail”.
- Locate and tap the “Battery” option.
- Finally, choose the “Unrestricted” option.
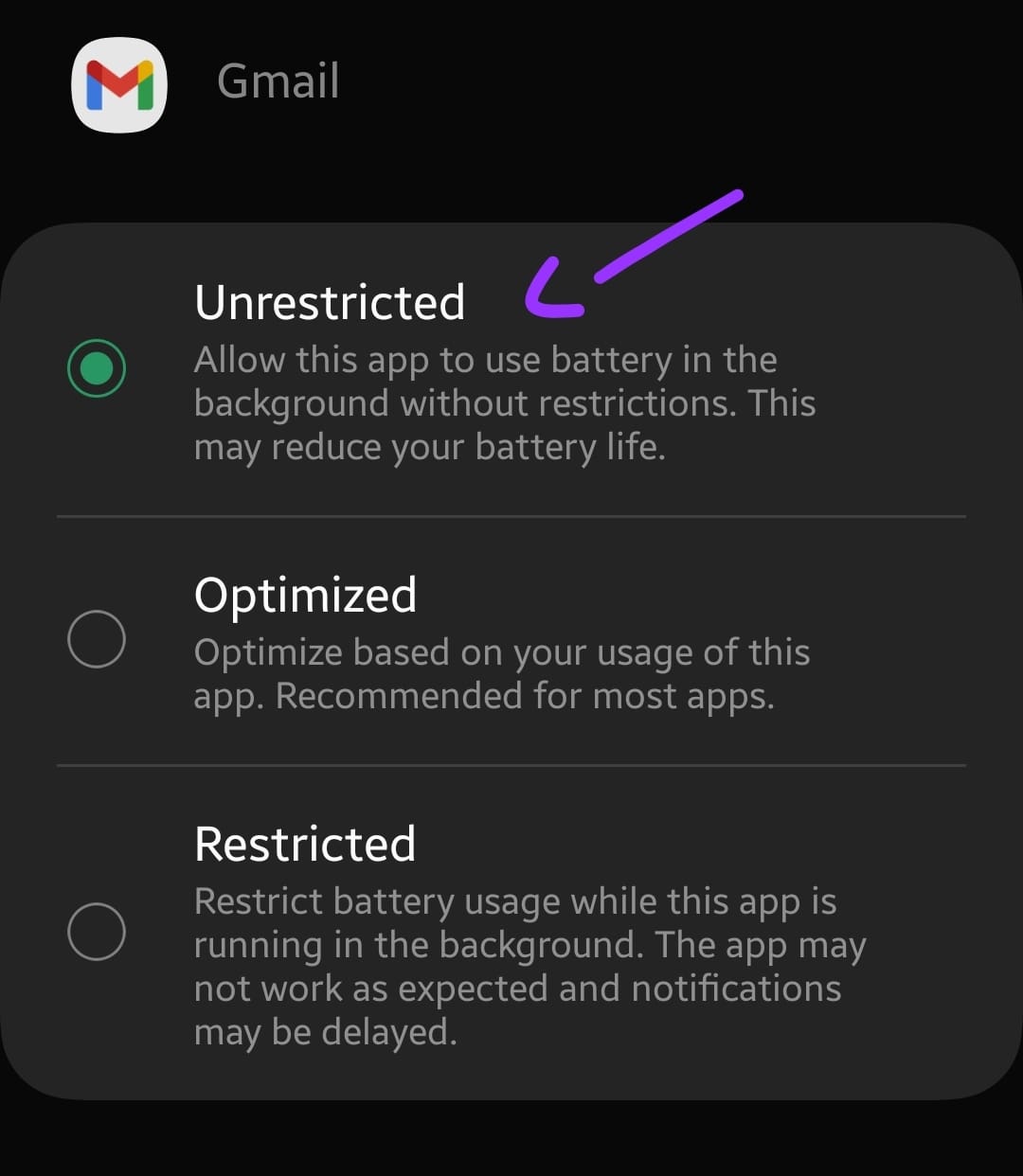
Disable the DND (Do not disturb)
DND mode puts your phone into silent mode preventing notifications to keep you away from distractions. This mode can also cause notification issues on your phone. Therefore, disable the DND mode on your phone.
- Go to the “Settings”.
- Next, type “Do not disturb” in the search bar.
- After that, tap the “Do not disturb” option and disable it.
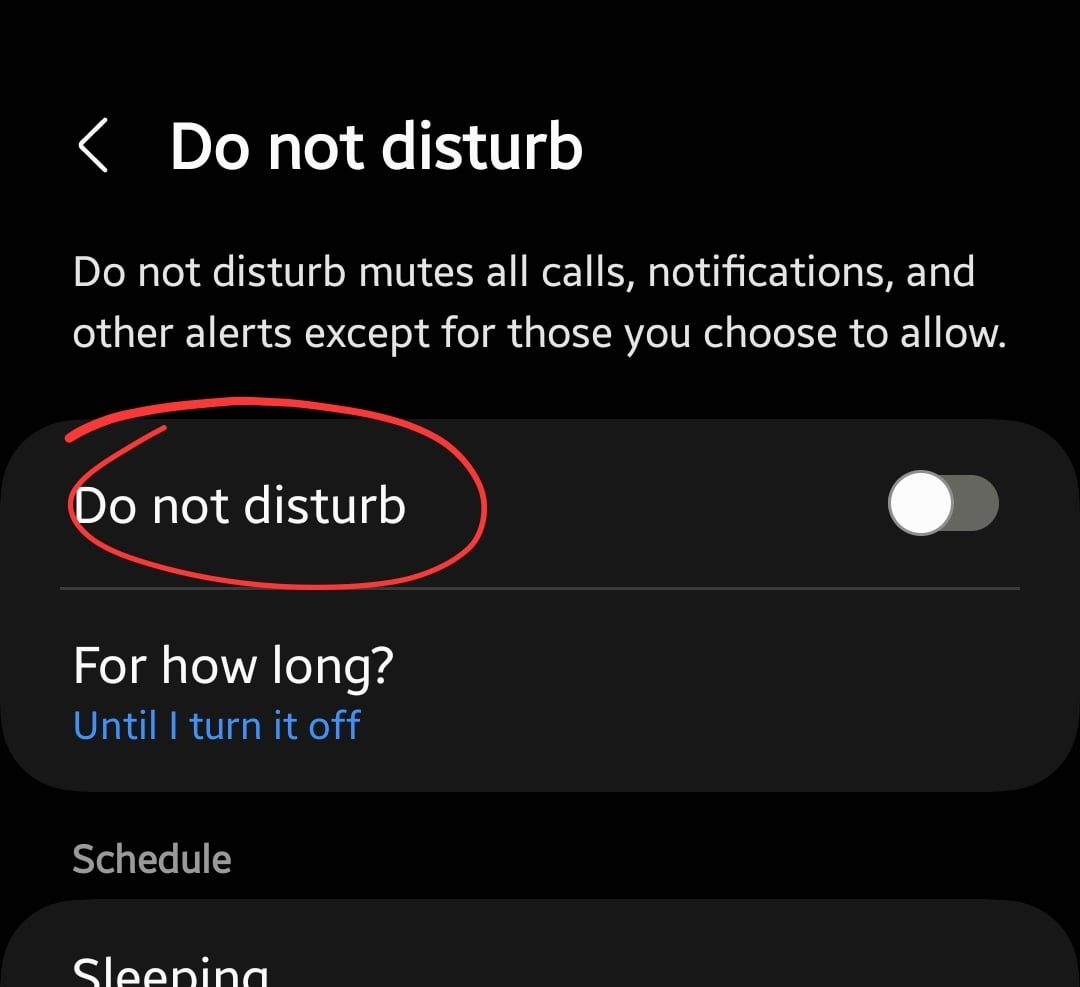
Turn OFF Battery Saver Mode
This feature restricts the apps running in the background and might result in notification delays. Here is how you can disable the battery saver mode on Google Pixel 6 and 6 Pro.
- Go to “Settings”.
- Further, tap “Battery” and then “Battery Saver”.
- Now, disable the “Battery Saver” option.
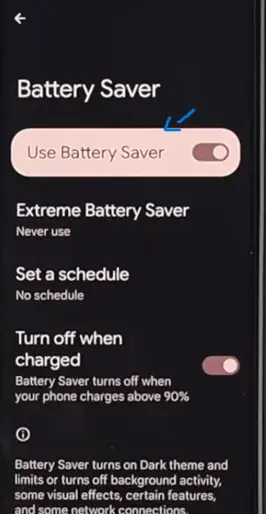
There is also another option known as “Adaptive battery” that aims to save the battery especially when your phone battery is low. Therefore disable this feature to avoid the notification delay on your phone.
- Go to “Settings”.
- Further, tap “Battery” and then “Adaptive preferences”.
- Now, disable the “Adaptive Battery” option.
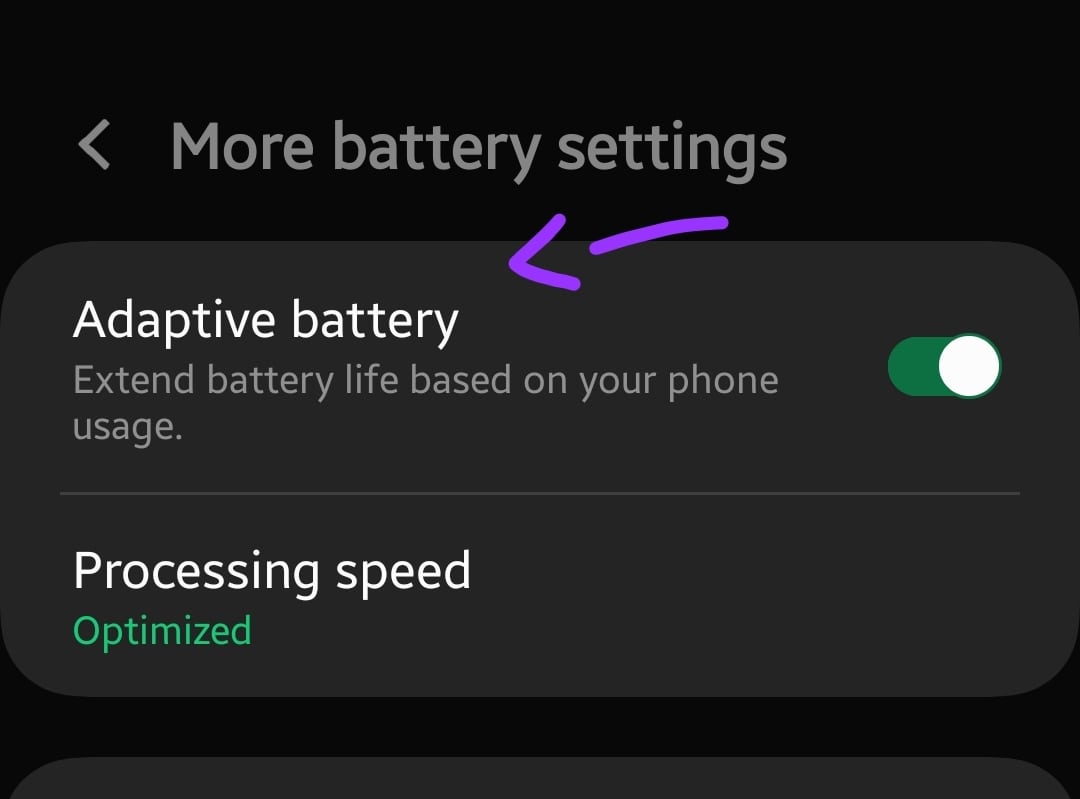
Turn OFF Data Saver Mode
The data saver mode prevents the apps from using the data in the background on your phone. Hence, if this feature is enabled, then you might face issues with the notifications on your phone.
- Go to “Settings” on your phone.
- Next, tap “Network & Internet”.
- Further, tap the “Data Saver” option.
- Now, turn OFF the “Data Saver” option.
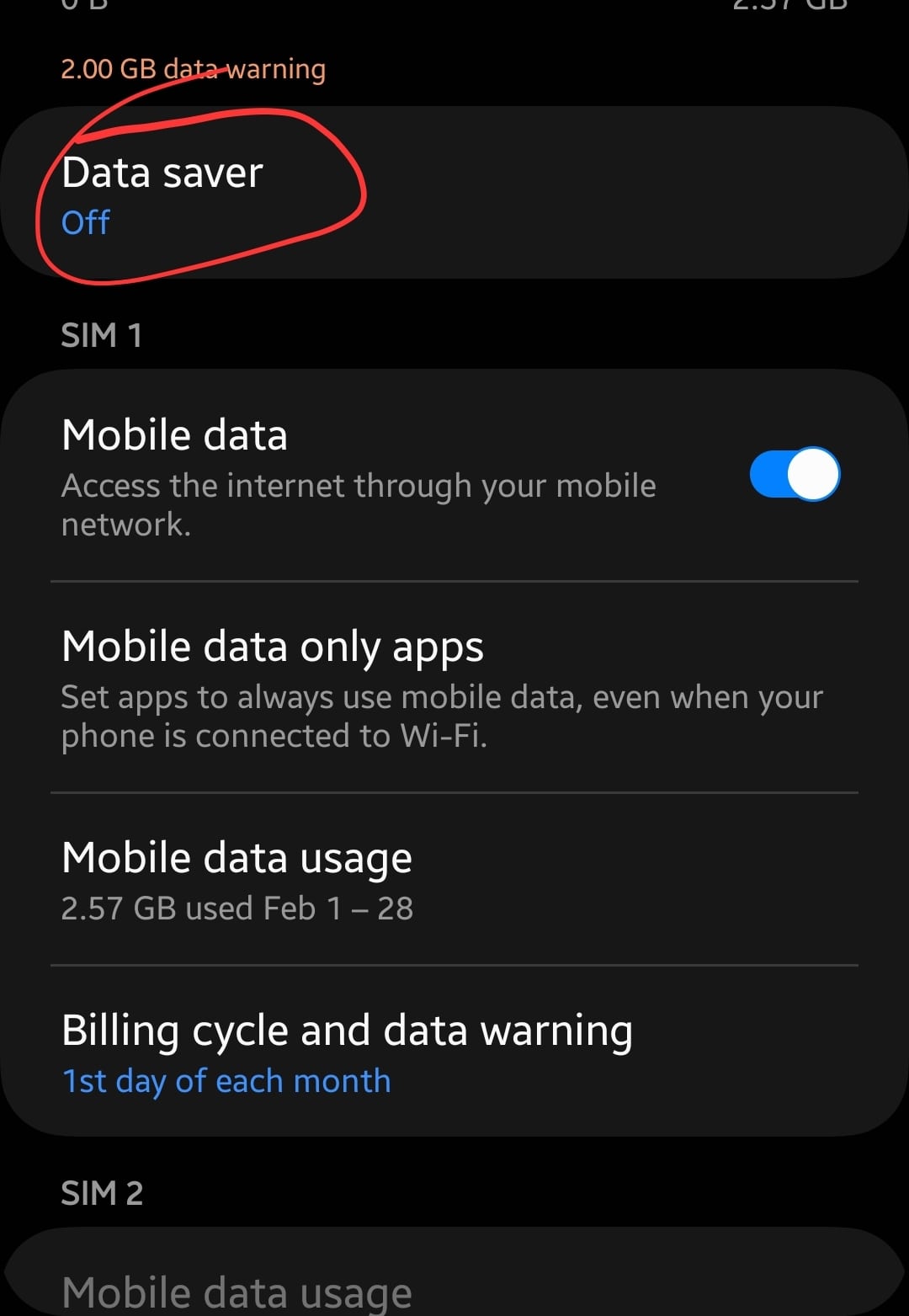
Clear the cache of the App
The data stored in the cache might sometimes cause severe interruption and might become the cause of the notification delay on your phone.
- Go to the “Settings”.
- Next, tap “Apps & Notifications” and then tap “See All Apps”.
- Further, locate the particular app from the list and then tap on it.
- After that, tap “Storage & Cache”.
- Now, tap “Clear Cache”.
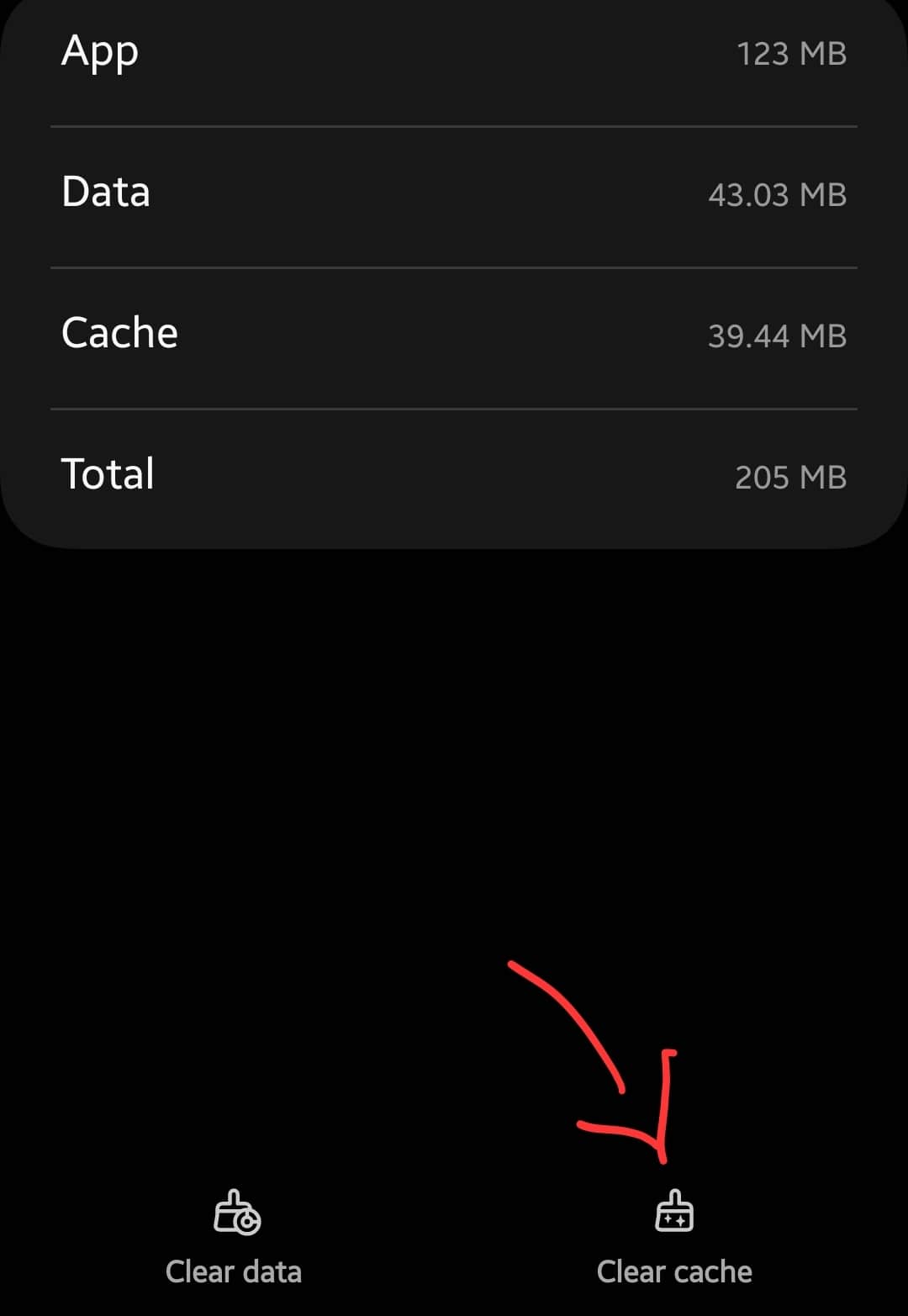
Wipe System Cache
After you have cleared the app cache and the notification problem still persists, then do consider wiping the system cache on your phone.

- Switch OFF your phone.
- Next, press and hold the Power and Volume down until the “Fastboot Mode” appears on the screen.
- Further, use the volume buttons to select the options and the power button to confirm the desired option.
- Now, choose the “recovery mode” option, and when the “no command” appears on the screen, then press the “Volume UP” and “Power” buttons together.
- In recovery mode, select the “Wipe Cache partition” with the help of the Volume buttons and power button to confirm the option.
- Wait for the process to complete, at last, Reboot your phone by selecting the “Reboot the System Now” option.
That’s it, you are done with clearing the system cache. Once your smartphone boots up successfully, then check whether the notifications are working or still the problem persists.
Update the App
Try to update the particular app that is suffering from notification delay issues. Downloading and installing the recent version of the app might resolve this issue.
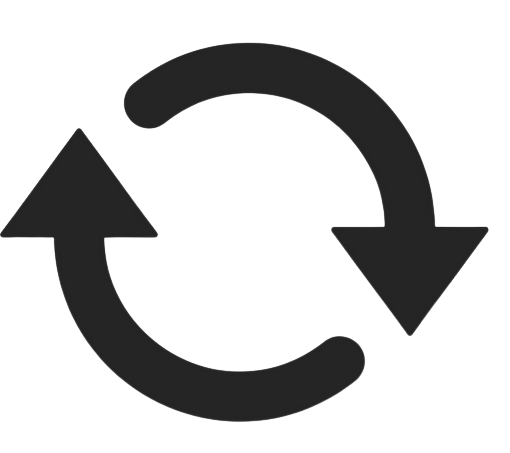
- Head over to “Play Store”.
- Next, type and search for the particular app.
- If any recent version of the app is available, then you will see the “Update” button.
- Simply, tap the “Update” button to upgrade the app.
Update the Phone Software
The outdated version of the software might cause issues due to some bugs. Hence, you need to check for the latest version of the software to fix the existing bugs.

- Open the “Settings”.
- Next, tap “Systems”.
- Scroll down to the bottom and then tap “System Updates”.
Uninstall and Re-install App
Uninstalling and reinstalling the app might also fix most of the issues.
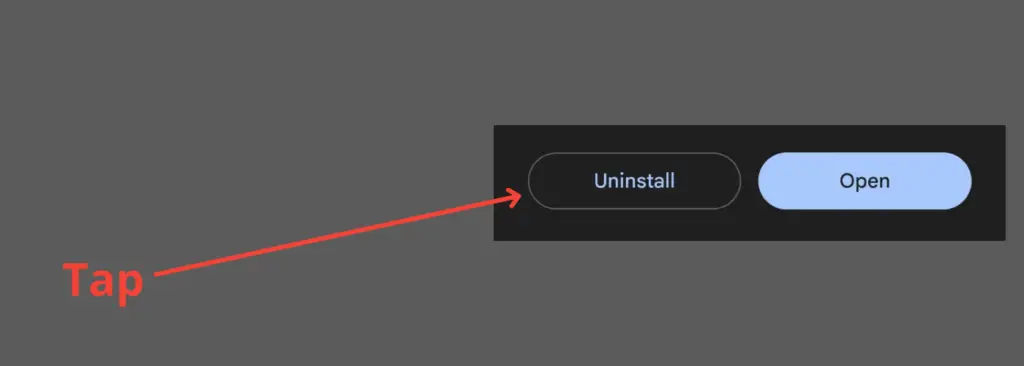
- Tap and hold the particular app icon until the menu appears.
- Next, select the “Uninstall” option to remove it.
- Now, launch the Playstore and search for the particular app.
- Finally, install it on your smartphone.
Reset App Preferences
Sometimes, the misconfiguration and the custom changes made in the app’s settings might conflict and cause severe issues.
- Go to “Settings” and then tap “Systems”.
- Next, scroll down to the bottom and tap “Reset options”.
- After that, select the “Reset app preferences” option.
- Now, tap “Reset apps”.
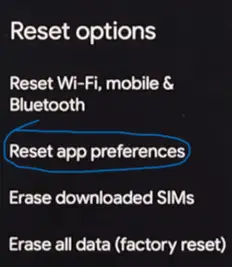
Perform Factory Reset
Factory reset deletes all the data and restores the settings to the manufacturer’s default settings. This is the most recommended fix, if none of the other fixes works in your case. It is capable of fixing almost all software-related issues.

- Open the “Settings”.
- Next, tap “System” and then “Reset options”.
- Now, select “Erase All Data (Factory reset)”.
Wait for the process to complete, once it is finished, the phone will boot up and will be directed to the Welcome screen. Now, set up your phone accordingly by following the on-screen instructions.
Related: How To Fix Gmail Notifications Not Working on Google Pixel 6?
Conclusion
If you are suffering from notification delay issues on your Google Pixel 6 and 6 Pro, then you should try these few fixes on the spot.
- Turn Off Battery Saver Mode and Data Saver Mode
- Clear the cache of the app
- Update the app and the phone software
- Reset app preferences
- Perform Factory reset
