Google Pixel 7 and 7 Pro are indeed spectacular releases of the year 2022, marking an AnTuTu score of 740,510 approx. Google Tensor G2 chipset equipped in Pixel 7 and 7 Pro has enough power to provide a smooth performance.

All the advanced features aside, it really becomes annoying when you realize some of the common features such as notifications not working on your phone.
Most of the Pixel 7 and 7 pro users have reported that they are not getting notifications from some of the popular apps such as Instagram, Facebook, and Messages. Others are facing the notification problem as a whole on their smartphone.
Perform Soft Reset on your smartphone

- Simply, press and hold the “Power” button until the power option appears on the screen.
- Next, tap the “Power Off” option.
- When the phone is turned Off completely, now wait for several seconds and then turn it back ON with the help of the Power button.
Enable Enhanced Notifications
- Go to the “Settings”.
- Next, scroll down a bit and tap “Notifications”.
- Finally, locate and enable the “Enhanced notifications” option.
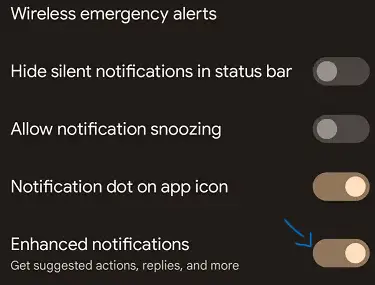
Give App Permissions
- Go to “Settings” on your phone.
- Next, tap “Apps” and then tap “See all apps”.
- Further, choose the particular app you are not getting notifications for.
- Now, tap “Permissions” and then choose the “Notifications” option.
- Finally, tap the “Allow” option to give permission to the particular app to push the notifications.
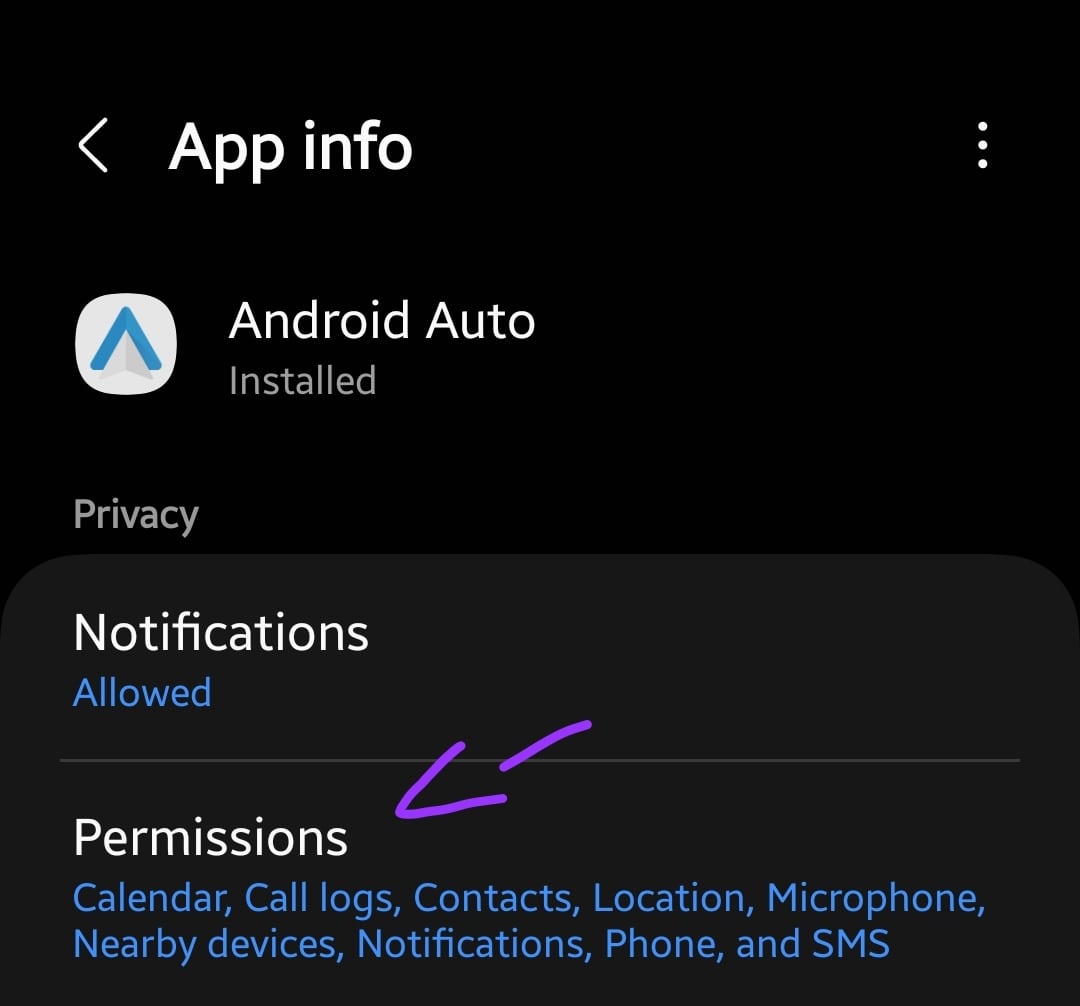
If you are not getting the notification of your chat apps such as Messages, Whatsapp, or Messenger, then check for the chat feature if it is enabled or not. let’s say the message not working on Pixel 7 or 7 Pro, then try these steps.
- Launch the “Messages” app on your phone.
- Next, click on the “Profile” icon at the top right corner.
- Now, tap “Messages settings” and then tap “General”.
- Finally, enable the “Chat features”.
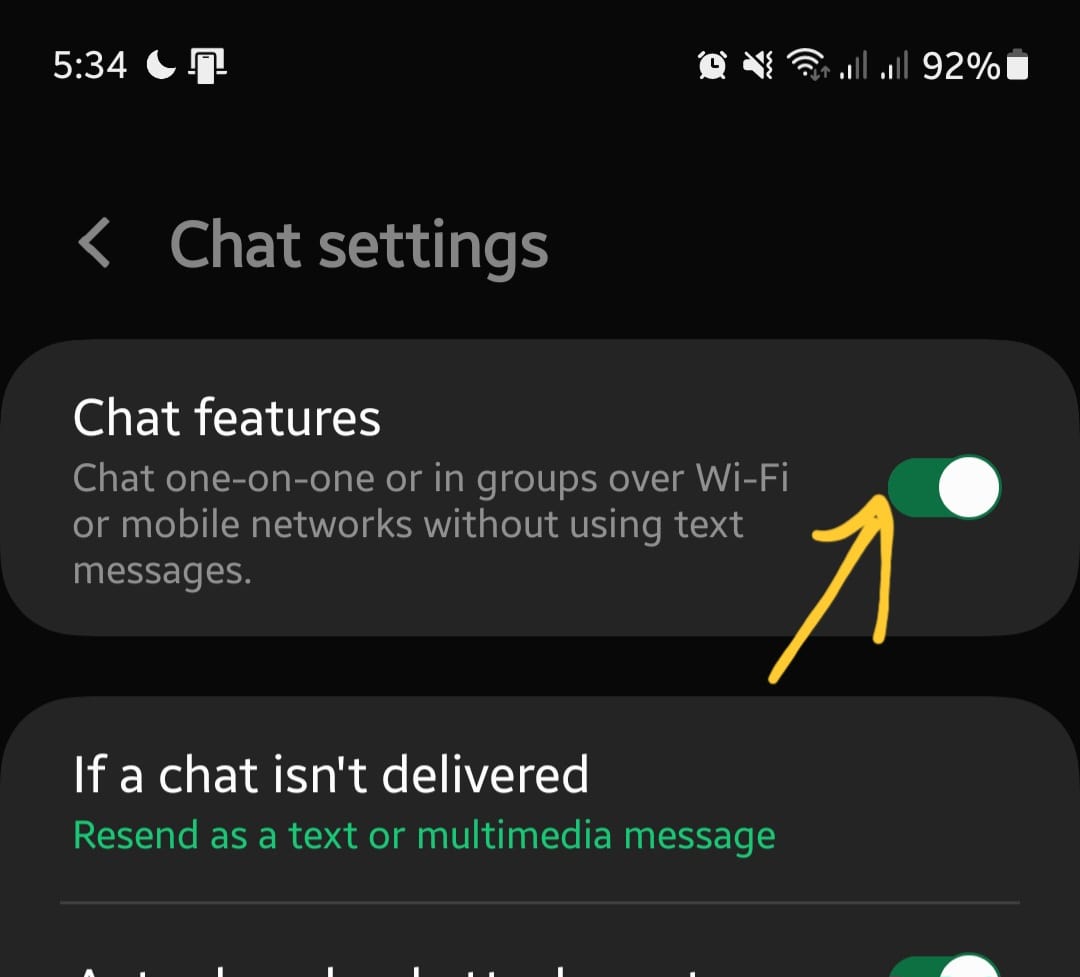
Most of the users have solved the notifications issues for the chat apps with this fix, but unluckily if you are still not getting the notifications on your Pixel 7 and 7 Pro, then continue following the other proven fixes.
Enable Notifications For Individual Apps
Most of the time, the issue is caused due to misconfiguration in the settings. Whenever facing any kind of issues with a particular app, you should review the settings for any misconfigurations.
- Open the “Settings”.
- Further, tap “Notifications” and then “Apps Settings”.
- Now, tap “All apps”
- Finally, tap the particular app, for example, the “Gmail app” and turn ON the notifications. For example, if
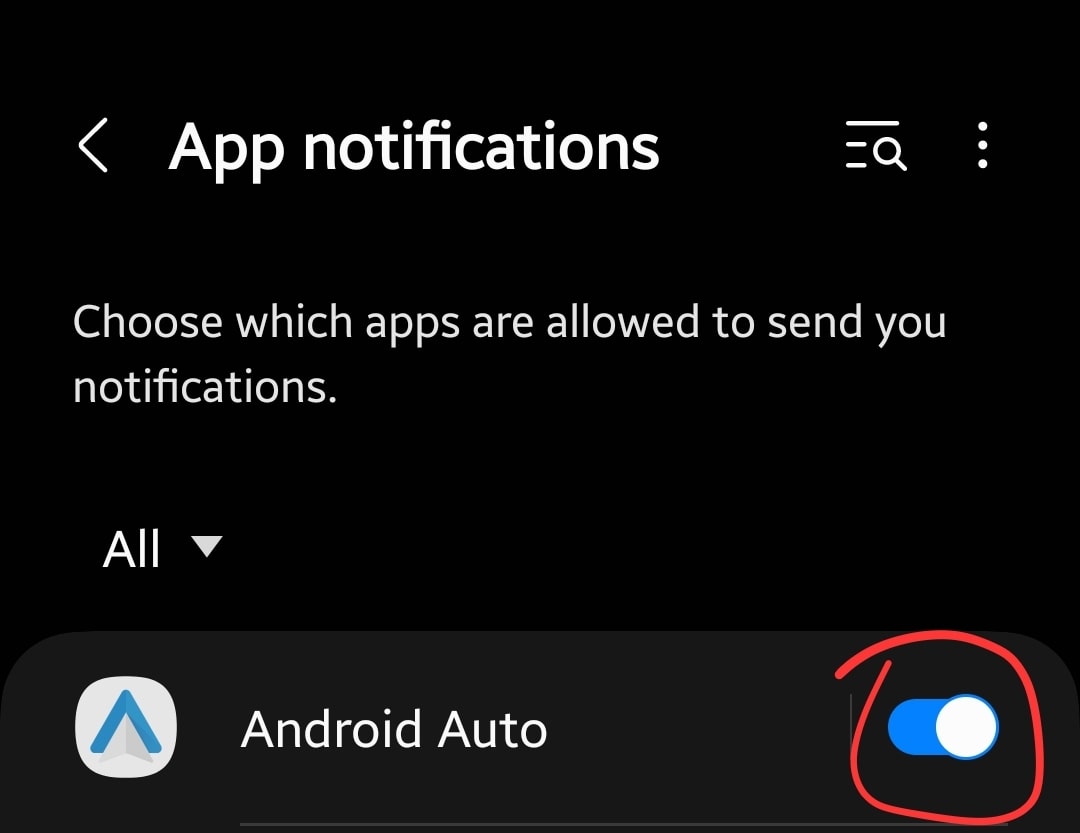
Try To Configure Notifications
There is also a possibility that you might not have enabled several options in the notifications settings. This might result in not pushing the notifications.
- Open “Settings” and then “Apps”.
- Further, tap “See all apps”.
- Now, tap the particular apps from the list, for example, “Gmail”.
- Finally, tap “Notifications” and then enable the “All Gmail notifications” option.
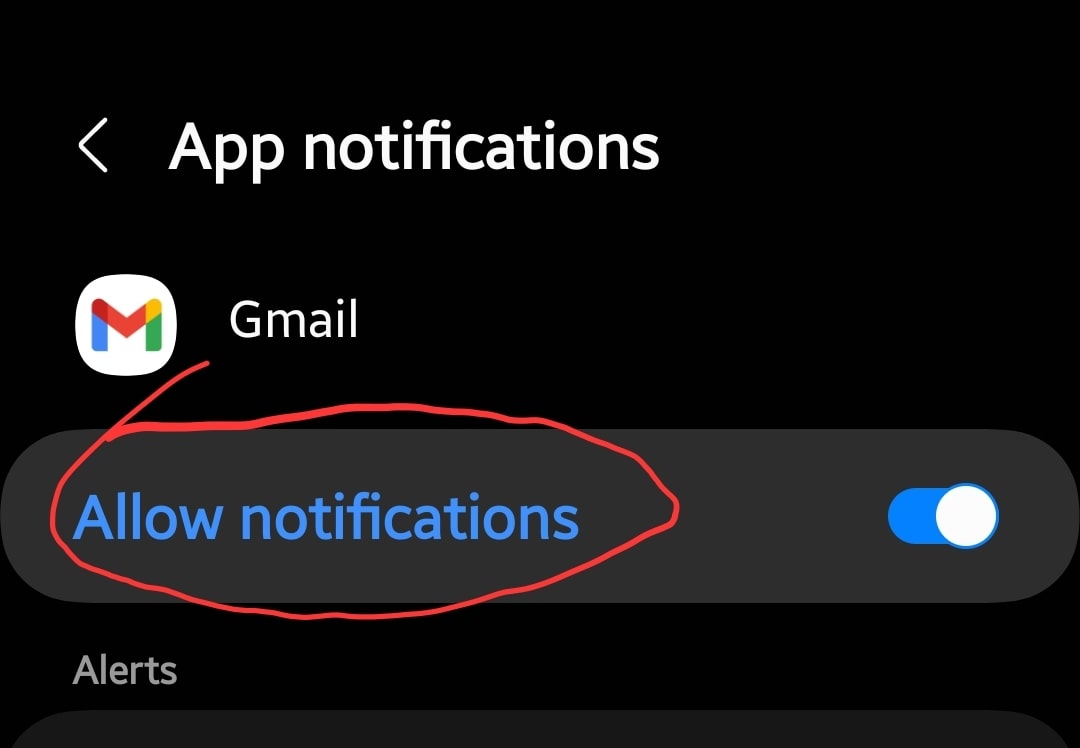
Also, try to check the battery usage options for the particular app in the app’s settings. If you have restricted the particular app from not running in the background to optimize battery usage, then you might face notification delayed issues.
- Open “Settings” and then “Apps”.
- Further, tap “See all apps”.
- Next, tap the particular apps from the list, for example, “Gmail”.
- Now, locate and tap the “Battery” option.
- Finally, choose the “Unrestricted” option.
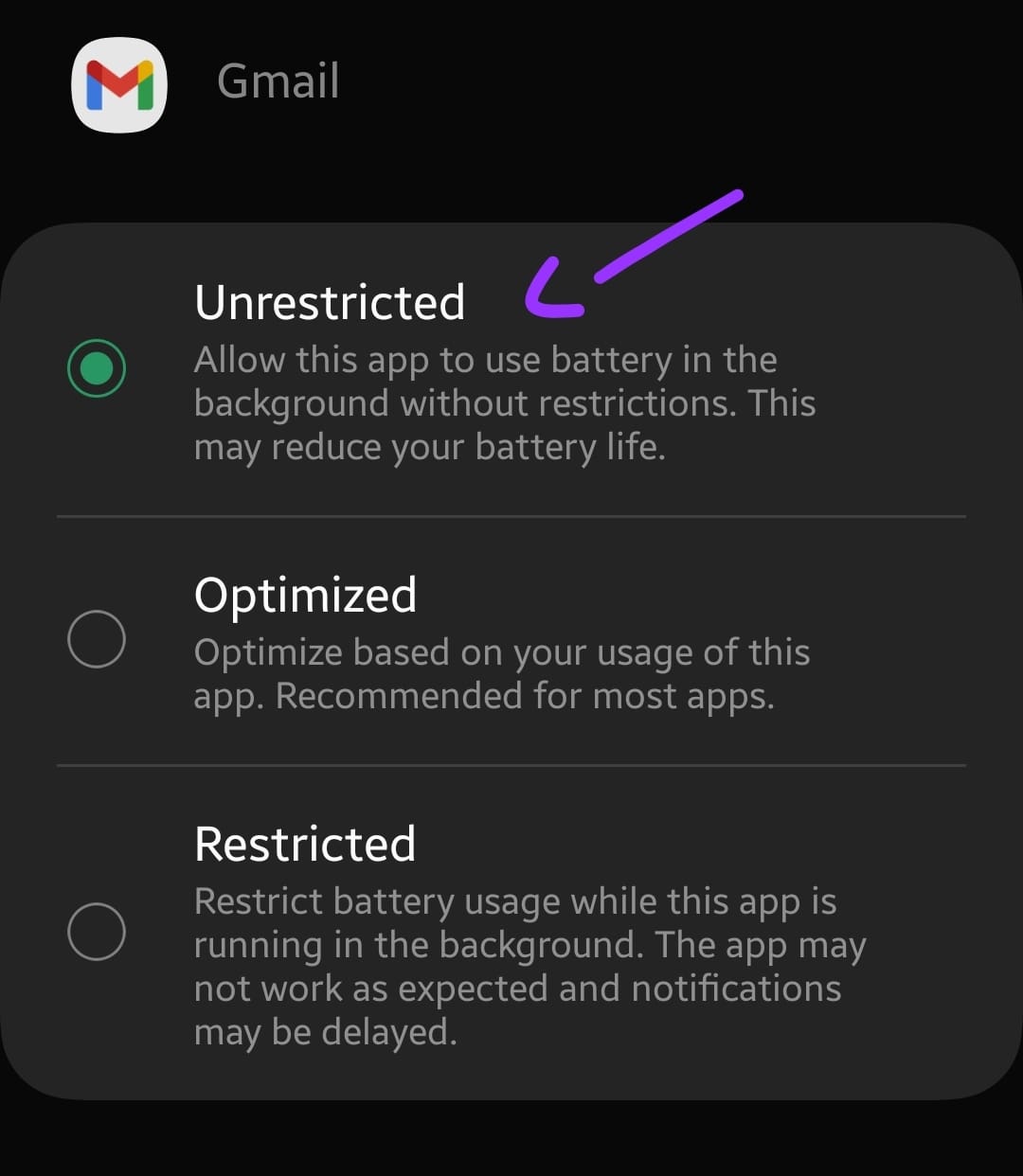
Deactivate the DND (Do not disturb)
As the name suggests, this option disables all call alerts, and notifications and puts your phone on mute mode. If you have enabled this feature, then you are not going to get notified of any notification until you disable this feature on your phone.
Follow the steps below:
- Open the “Settings”.
- Further, type “Do not disturb” in the search bar.
- Now, tap the “Do not disturb” option and disable it.
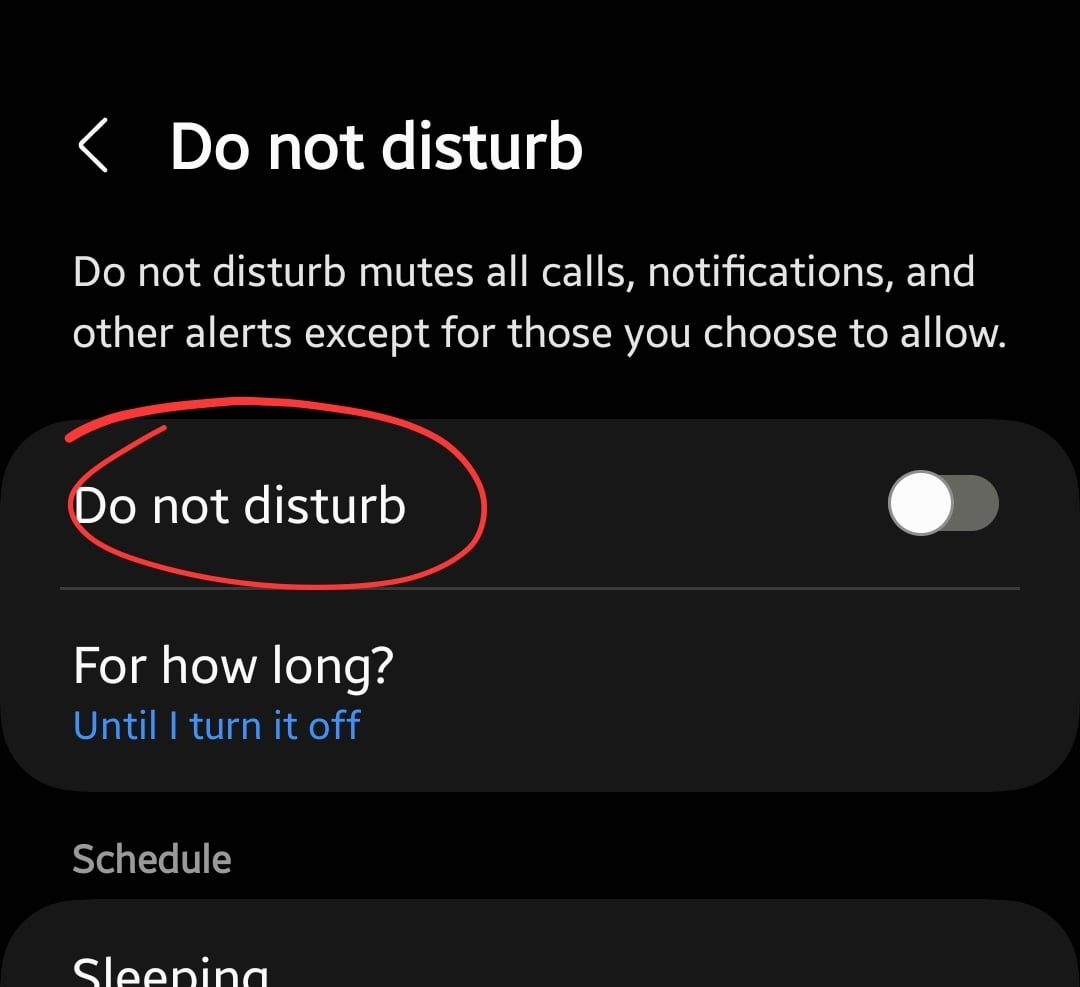
Disable Battery Saver Mode
Apps require to continuously run in the background to push the notifications on the phone. This feature sets the limit or totally disables the background activity. Hence, might cause a notification not working issue on your phone.
- Open the “Settings”.
- Next, tap “Battery” and then “Battery Saver”.
- Now, disable the “Battery Saver” option.
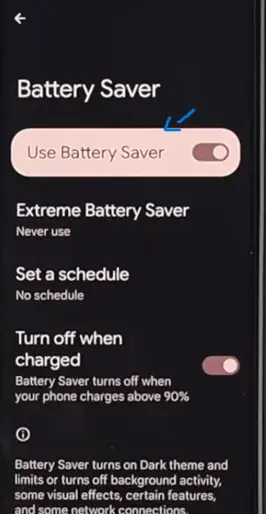
Disable the “Adaptive battery” feature on your smartphone. If you have enabled this feature and your phone battery is low, then this might reduce the performance by disabling most of the features to extend the battery life.
- Open “Settings”.
- Next, tap “Battery” and then “Adaptive preferences”.
- Finally, disable the “Adaptive Battery” option.
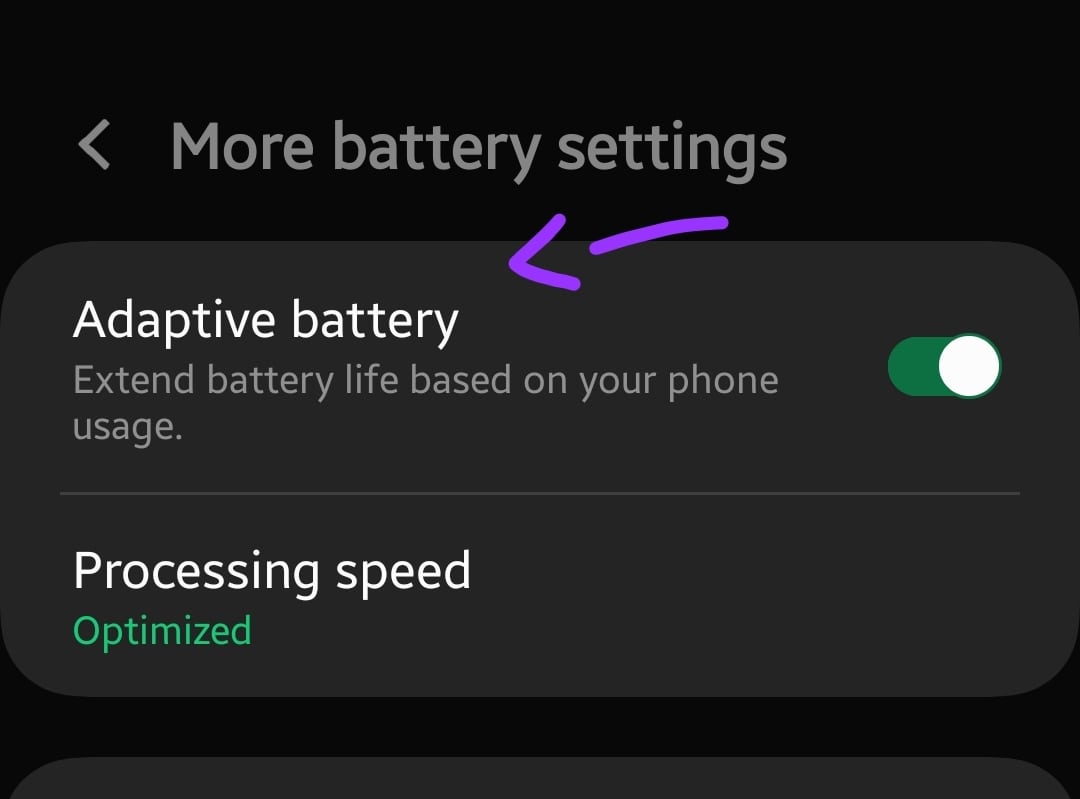
Disable Data Saver Mode
If your phone is switched to a cellular data network when there is no access to WiFi network, then try to disable Data saver mode. This mode restricts the apps from using data in the background. Hence, it might cause notification issues on your phone.
You need to disable data saver mode by following the below steps:
- Open “Settings” on your phone.
- Further, tap “Network & Internet”.
- Now, tap the “Data Saver” option.
- Finally, turn OFF the “Data Saver” option.
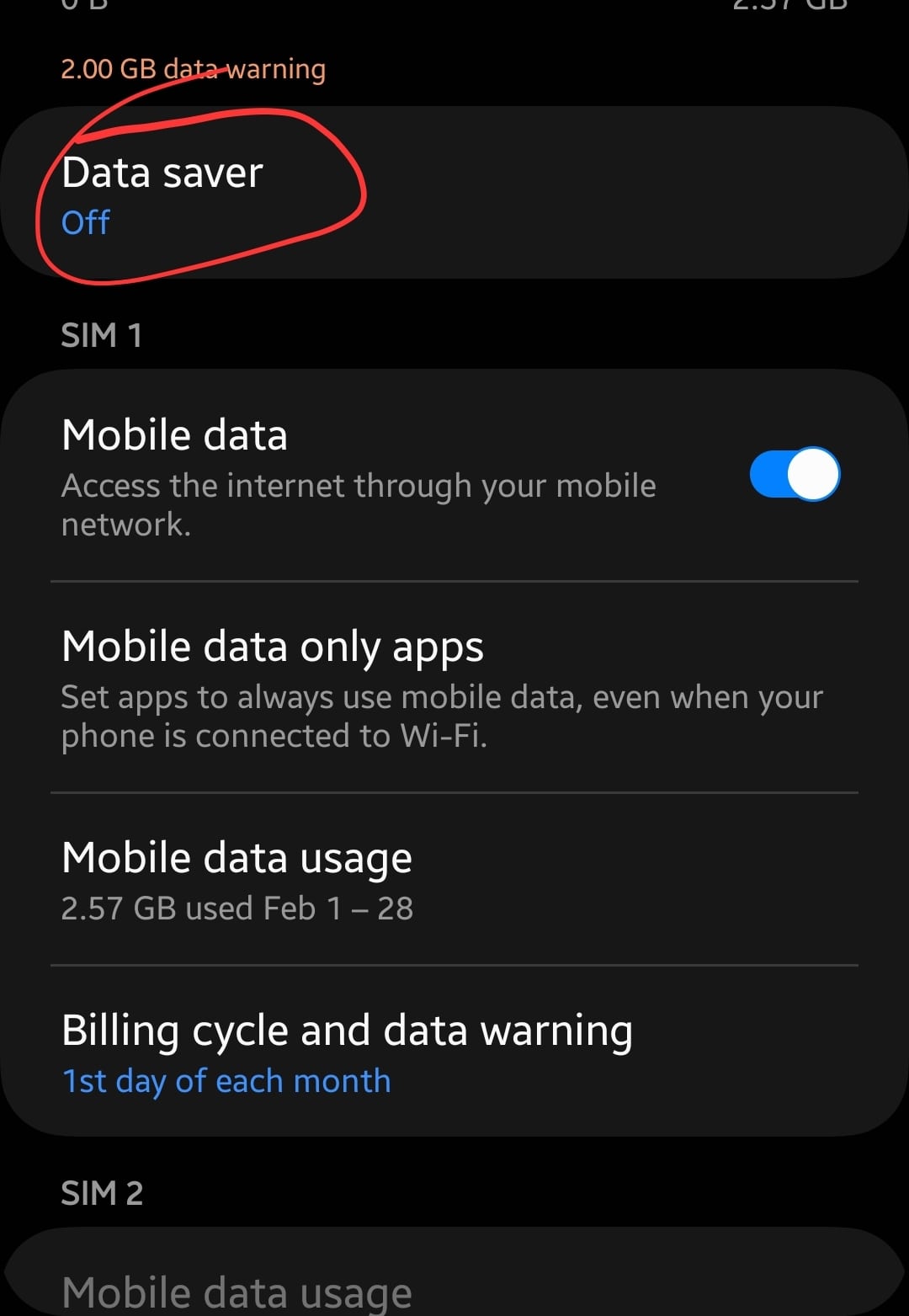
Clear the App Cache
The data stored in the cache of the app might be corrupted and can become a source of severe interruptions. Hence, clear the cache of the particular apps, which you are facing notification issues with.
- Open “Settings”.
- Next, tap “Apps & Notifications” and then tap “See All Apps”.
- Further, locate the particular app from the list and then tap on it.
- Now, tap “Storage & Cache”.
- Finally, tap “Clear Cache”.
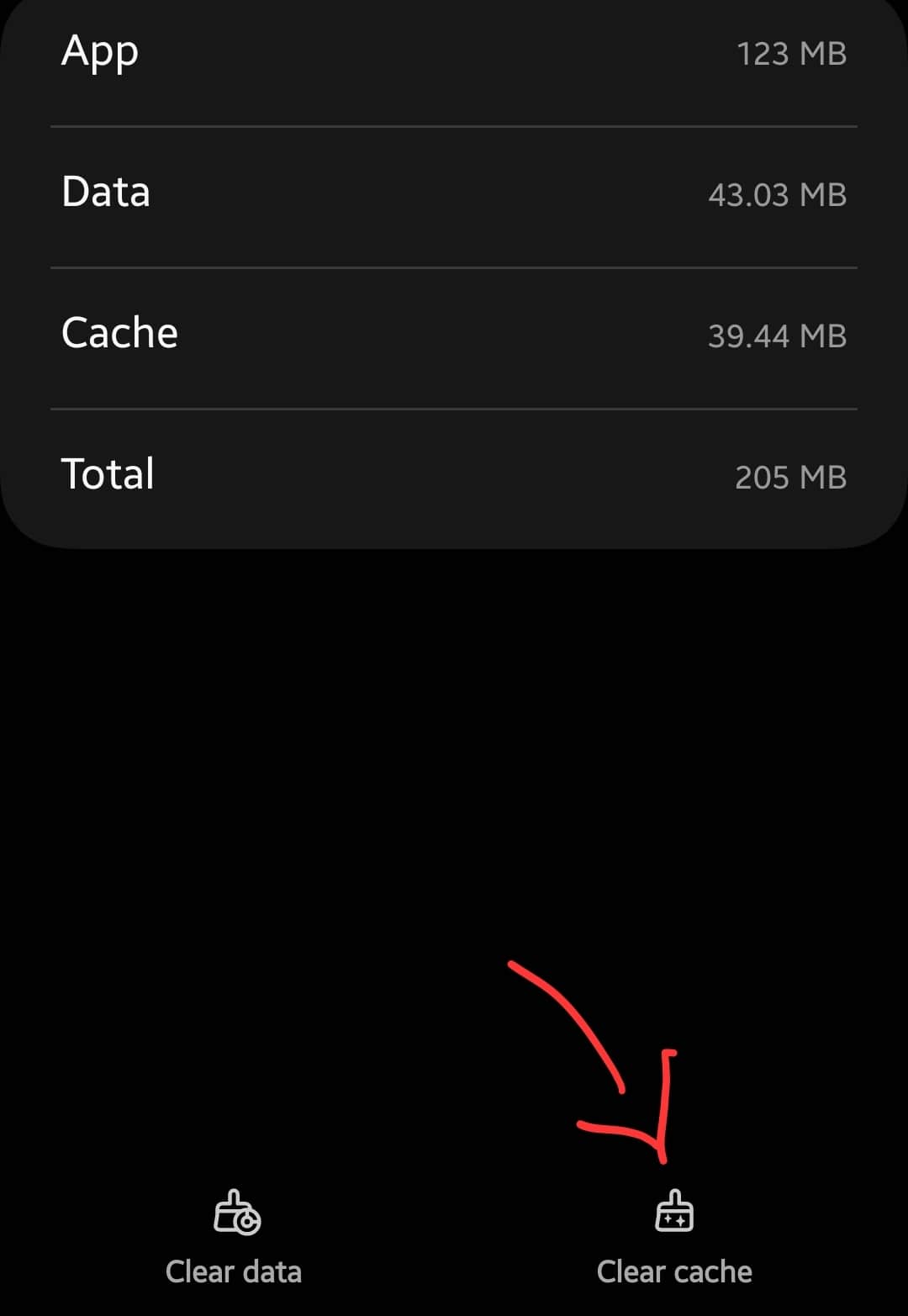
Wipe System Cache
Try to wipe the cache system-wise as over a period of time, there is a lot of cluttered data stored in the cache memory of the phone.
This might also cause several issues on your phone. You should wipe the system cache as a whole.

- Power OFF your phone.
- Next, press and hold the Power and Volume down until the “Fastboot Mode” appears on the screen.
- Further, use the volume buttons to select the options and the power button to confirm the desired option.
- Moreover, choose the “recovery mode” option, and when the “no command” appears on the screen, then press the “Volume UP” and “Power” buttons together.
- In recovery mode, select the “Wipe Cache partition” with the help of the Volume buttons and power button to confirm the option.
- Now wait for the process to complete, at last, reboot your phone by selecting the “Reboot the System Now” option.
Once your smartphone boots up successfully, then check whether the notifications are working or still the problem persists.
Try To Update the App
Try to update the particular app to the recent version to avoid certain types of issues. Check the update manually by accessing the Play Store.
- Go to “Play Store”.
- Next, type and search for the particular app.
- If any recent version of the app is available, then you will see the “Update” button.
- Finally, tap the “Update” button to upgrade the app.
Update the Phone Software
The outdated version of the software running on your smartphone might also cause issues. Most of the problems are solved when you upgrade your smartphone to the latest version.

- Go to “Settings”.
- Further, tap “Systems”.
- Now, scroll down to the bottom and then tap “System Updates”.
Uninstall and Re-install App
Remove the app from your smartphone and then re-installing it again might help you fix issues you are facing with the particular app.
- Simply, tap and hold the particular app icon until the menu appears.
- Further, select the “Uninstall” option to remove it.
- Now, launch the Playstore and search for the particular app.
- Finally, install it on your smartphone.
Reset App Preferences
The incorrect settings in the apps might also cause issues on your smartphone. Most of the time, the issues are solved after resetting app preferences. This restores all the changes in the settings to default.
- Open “Settings” and then tap “Systems”.
- Next, scroll down to the bottom and tap “Reset options”.
- Further, select the “Reset app preferences” option.
- Now, tap “Reset apps”.
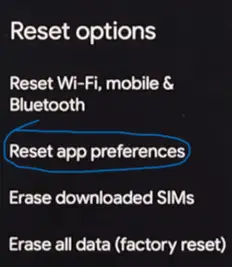
Perform Factory Data Reset
This operation wipes all the data from your smartphone and brings it to the default condition. After the factory reset, you will have to set up your phone from the beginning accordingly. This method is very effective and can solve any kind of software-related issue.
Note: Backup your phone data before performing a factory reset.

- Go to “Settings”.
- Next, tap “Backup & Reset” and then “Factory Data Reset”.
- Now, select “Reset Phone” and then “Erase everything”.
Once the process is finished, the phone will boot up and will be directed to the Welcome screen. Now, set up your phone accordingly by following the on-screen instructions.
Related: How To Fix Google Pixel 7 and 7 Pro Overheating Issues?
Conclusion
If you are not getting notifications on your Google Pixel 7 and 7 Pro, then you should check the notification settings on your phone. Try to check the notification settings individually for all the apps.
Make sure, you have allowed the notification permission to all the apps.
Disable the Battery Saver mode and Data Saver mode. Clearing the app cache can also solve this issue. Further, you should also wipe the system cache.
Also, try to reset the app preferences. At last, you should opt for the factory data reset operation. But you should take a complete backup of data before starting the factory reset operation.
