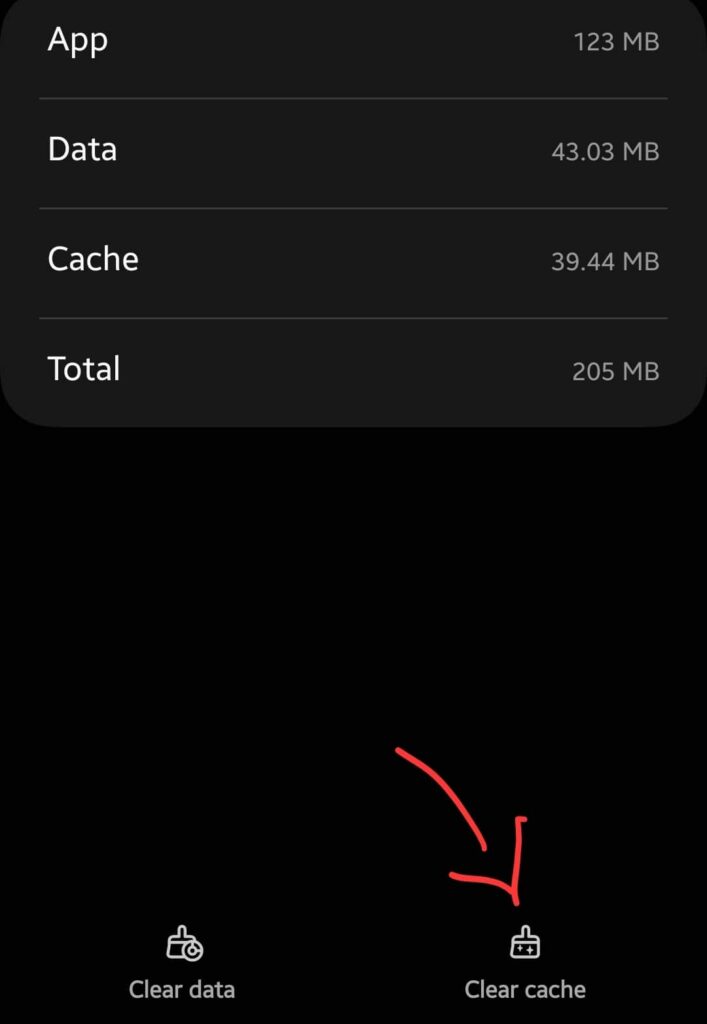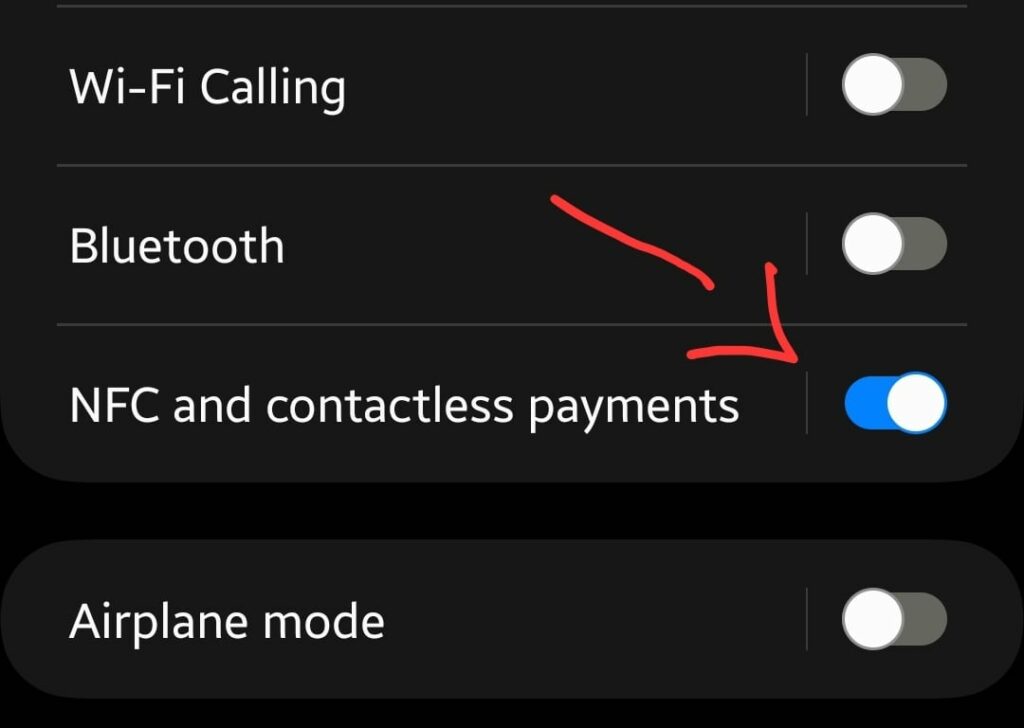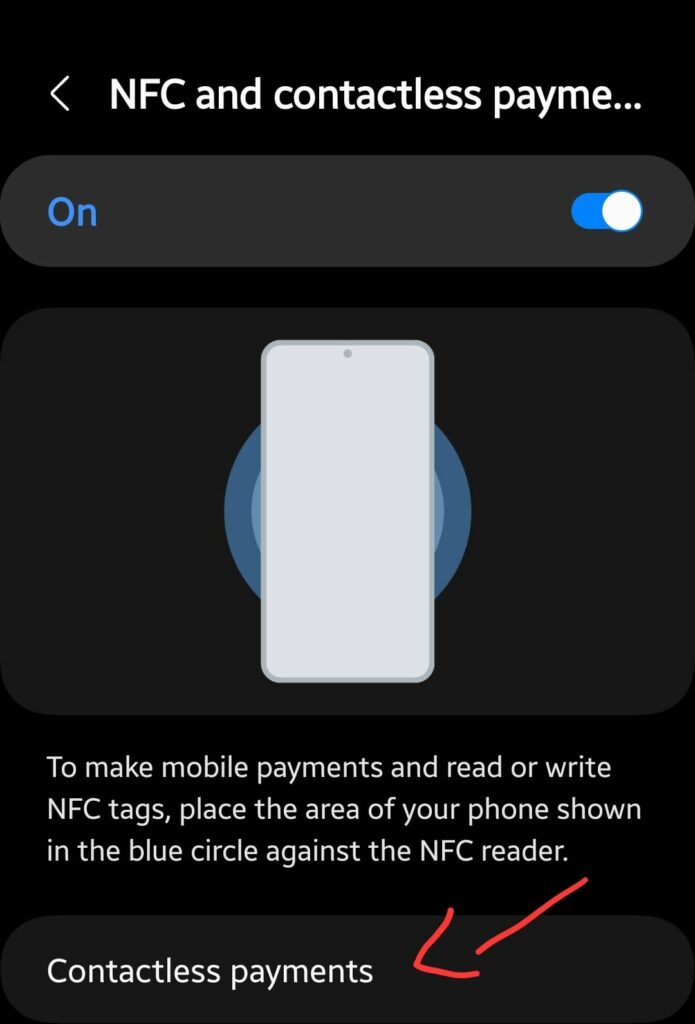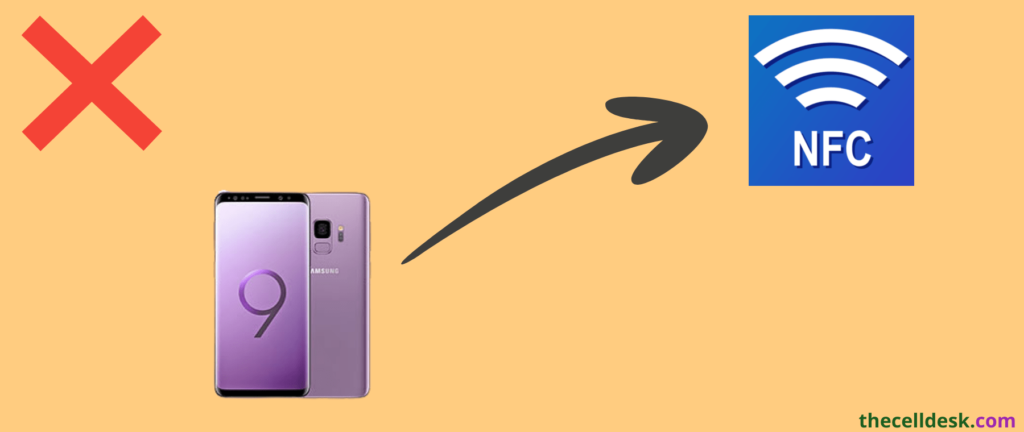
Many users are facing issues with the NFC feature on the Samsung S9 after updating to Android 9 (Pie).
There could be several reasons for causing NFC not working issue on your Samsung S9.
- Misconfiguration in the NFC settings.
- Bugs in the current version of your phone software.
- There might be corrupted data present in the cache.
QUICK FIXES
If the NFC feature is not working on your Samsung S9, then you should perform a soft reset in the first place.
After that, enable the NFC feature, Android beam, and Tap & Pay. Go to “Settings->Connections->NFC and payment->ON”, Android Beam->ON, and Tap & Pay->Select the NFC-payment app for example ‘GooglePay’ or ‘SamsungPay’ and make it the default payment method.
- Unlock the phone while using the NFC feature.
- Place the back of your phone on the NFC tag or POS machine and move it slightly.
- Remove the phone case.
If the NFC issue still persists on your Samsung S9, then follow these advanced fixes below to restore the NFC feature back to work.

Perform Soft Reset
Sometimes, there are temporary glitches present in the software causing several issues such as NFC not working on your phone. Performing a soft reset can help you fix these kinds of glitches.

- Just, press and Hold the “Volume Down” and “Power” buttons until the power options appear on the screen.
- Next, select “Power Off”.
- Once, the phone is turned Off, wait for 2 minutes and then switch it ON by pressing and holding the “Power” button.
Update the Phone Software
Try to update your phone software to the latest version of the OTA update available. Many users have reported, that they encountered the NFC not working issue after updating the Samsung S9 to Android 9 (Pie).
Samsung S9 is officially eligible to receive the Android 10 OTA update, therefore download and install it on your phone. Here are the steps below to download and install Android 10 on Samsung S9.

- Go to the “Settings”.
- Next, scroll down to the bottom and then tap “Software Update”.
- Now, follow the on-screen instructions to download and install updates on your phone.
Clear Cache and Data of NFC
Certain issues could arise due to the corrupted data present in the cache memory. NFC not working issue might also be the cause of cache memory.
Hence, you should clear the cache and data of the NFC feature on your smartphone.
- Go to “Settings” and then tap “Apps”.
- Next, search and select the “NFC” from the list. (If you are unable to find NFC in the list, then enable the “system apps” first.)
- Further, select the “Storage” option.
- Now, tap the “Clear cache” and then tap “Clear Data”.
Clear Cache and Data of NFC Apps
You should also clear the cache and data of the particular NFC app that is causing issues such as “Samsung Pay”, “Google Pay” or else.
- Open “Settings” and then tap “Apps”.
- Further, search and select the NFC app let’s say “Samsung Pay” from the list.
- After that, select the “Storage” option.
- Finally, tap the “Clear cache” and then tap “Clear Data”.
Wipe Cache Partition
Most of the time, the issue could not be resolved by just clearing the app cache and data. Rather it is required to clear the system cache as a whole to fix the issue.
Therefore, you should clear the system cache using the phone recovery mode.

- Power OFF your smartphone.
- Next, press and hold the “Power” and “Volume UP” buttons until you boot into recovery mode successfully.
- Now, select the “Wipe Cache Partition” option with the help of the “Volume” and “Power” buttons.
- Finally, reboot your phone by selecting the “Reboot the System Now” option.
Make Default Payment Service
If you fail to do a contactless transaction using the NFC feature with certain NFC apps such as Samsung Pay, then it might be due to the improper NFC settings. You might not have selected the NFC app such as Samsung Pay as the default payment service.
You are required to select it as the default payment method in the NFC settings before going to make a contactless transaction with this particular NFC app.
- Head over to the “Settings”.
- Further, select and enable the “NFC and contactless payments” option.
- After that, tap the “Contactless payments” option and then select “Samsung Pay” as the default payment service.
Note: The steps may vary depending on the Samsung device model, you are using. But the configuration is the same.
Perform Factory Data Reset
If the NFC problem is still present on your Samsung S9, then try to restore its settings to factory default. For this, you are required to perform the factory data reset operation on your phone.
It will wipe all your data along with the issues on your phone and will restore back to its factory default settings.
Note: Take a complete backup of important data as it wipes all the data from your phone.

- Open “Settings->General Management”.
- Next, scroll down to the “Reset” option.
- Further, tap “Factory Data Reset”.
- Now, tap “Reset”.
Once the process finishes, your phone will boot up and will be directed to the Welcome screen. Now, set up your phone from scratch by following the on-screen instructions.
Final Words
If the NFC is not working on your Samsung S9, then check the NFC settings in the first place if all the options are enabled such as NFC and payments, Android beams, and Tap & Pay.
Clear the cache and data of the NFC feature and the NFC apps. You should update your phone software. Consider performing wipe cache partitions.
At last, perform a factory data reset.