
This Guide Will Help you To Fix Screenshot Issues on your Samsung A02
Unable to take a screenshot on your Samsung A02? Here, we have included some of the proven fixes that will help you resolve this issue. If you are unable to take a screenshot on your Samsung A02 with the hard keys, then use the gesture motion instead.
In case, the gesture motions are also not helping out in taking screenshots, then there is an issue with the screenshot feature on your smartphone. Hence, you are supposed to fix the issues to restore the screenshot feature.
Let’s start the troubleshooting process to eliminate the screenshot not working issue on your smartphone.
- Use Correct Combination of Physical Buttons
- Close All Opened Apps
- Restart your Phone
- Avoid Incognito Mode
- Check Storage Capacity
- Enter Safe Mode
- Update Software
- Gesture Motions
Samsung A02 Screenshot Not Working
- Head over to the “Settings”.
- Next, tap “General Management”.
- Scroll down a bit and tap “Reset”.
- Further, tap “Reset all Setting”.
- Finally, tap the “Reset Settings” button. Note (This will just reset the settings to default and will not affect your personal data or accounts).
Have you tried the gesture Motions for taking screenshots? Still, the screenshot feature isn’t working, then follow the below fixes to resolve this issue.
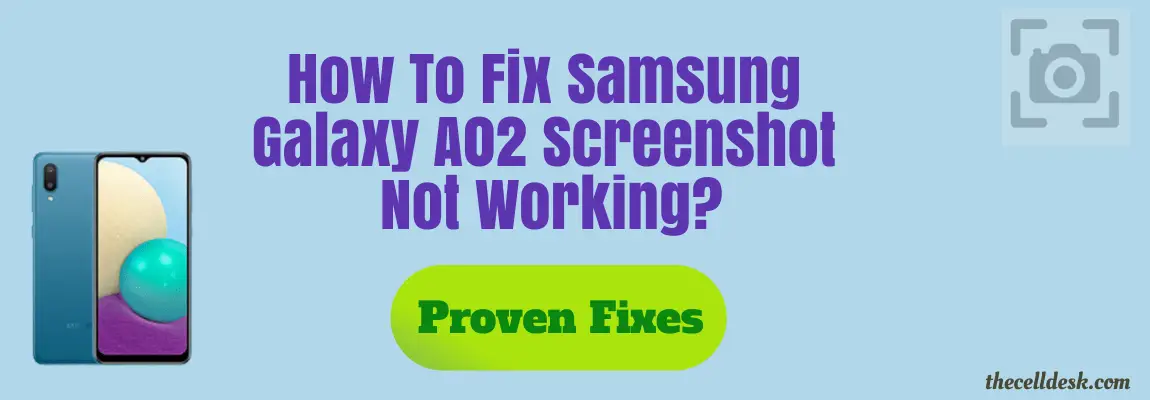
Use The Correct Combination Of Physical Buttons:
You need to check whether the method you are using to capture screenshots is valid or not in the form of physical buttons.
If you are not using the correct combination of physical keys, then it could be the reason that is stopping your phone to take screenshots.
The most common method that is followed on Android smartphones to capture screenshots is:
Press and Hold Volume Down and Power buttons simultaneously until the screenshot gets captured.
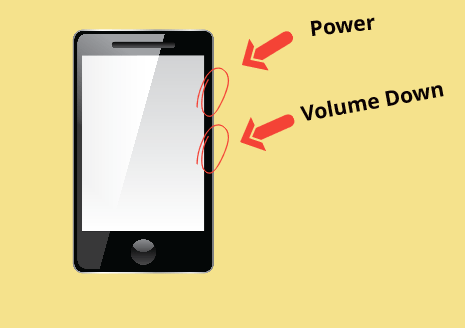
In case, if the above doesn’t work for you, then you should try this:
Just press the Volume Down and Power buttons simultaneously. Don’t hold it, just press it once and see if it works.
Close All Open Apps From the Recent Apps Screen:
Try to remove all the opened apps from the recent app’s windows. There is a high chance some of the third-party apps that are already opened and running in the background might be preventing your phone to take a screenshot.
here is how you can do that,
- Tap the recent app button located in the navigation bar at the bottom.
- Once, the recent app window is opened, swipe up all the apps to close all of them.
After clearing the recent app window, now try to take a screenshot.
Reboot Your Phone:
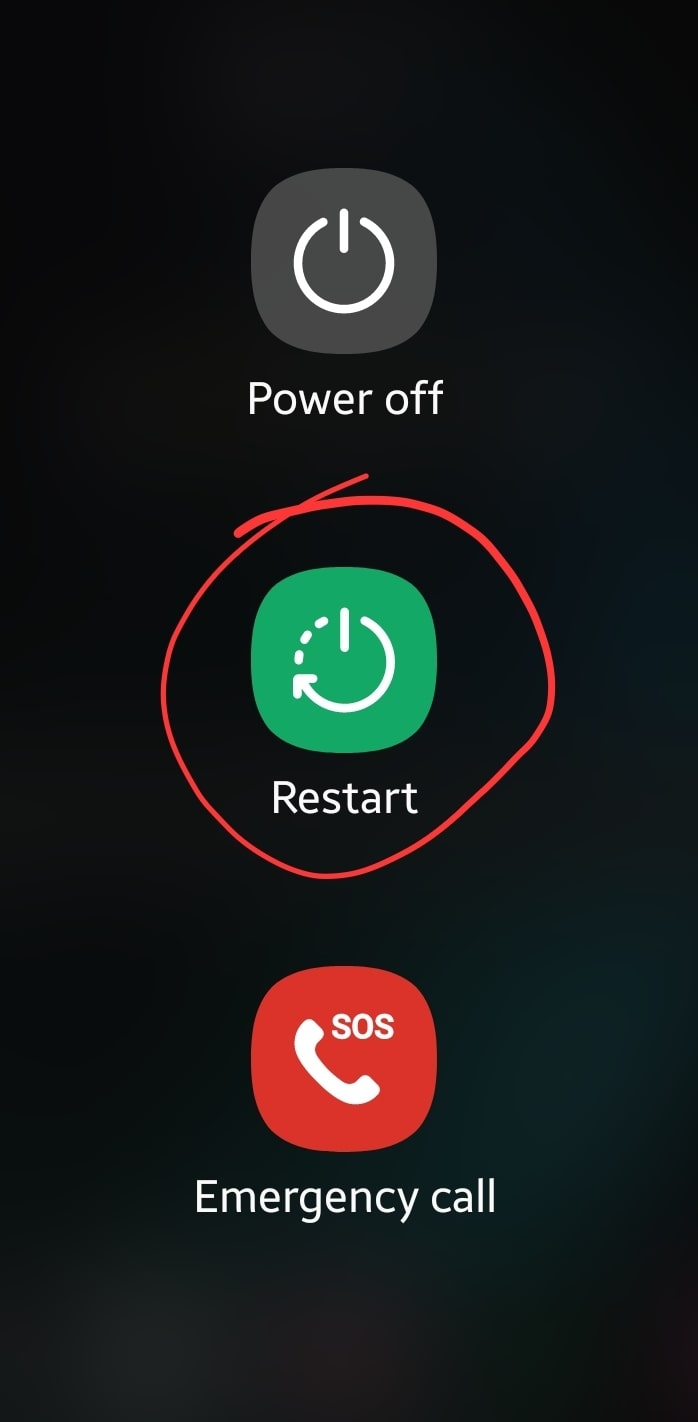
Most of the solution providers are of the view that rebooting your phone in a certain situation could resolve many issues. Types of issues that are related to software can be fixed by just restarting your phone.
Therefore, whenever you came across such issues, try the method of restarting your phone first.
Avoid Incognito Mode:
Taking screenshots in incognito mode won’t work as Google has terminated this functionality.
Therefore, you need to check if you are in Incognito mode, first, switch to normal mode on the browser, and then try to take screenshots.
Check Storage Capacity:
Most of the time, many features start malfunctioning due to low storage capacity, and like so this one.
Therefore, when your phone is low on storage, and you try to take a screenshot, then it will not capture the screenshot due to low storage capacity and will neither find a place to save them.
Trying to free up disk space might resolve this issue.
Boot into Safe Mode:
Another best way to tackle software-related issues is by entering your phone into safe mode. Safe mode only runs the built-in applications that were installed by the OEMs.
Thus, you can figure out easily if the third-party apps installed on your phone are causing this issue.
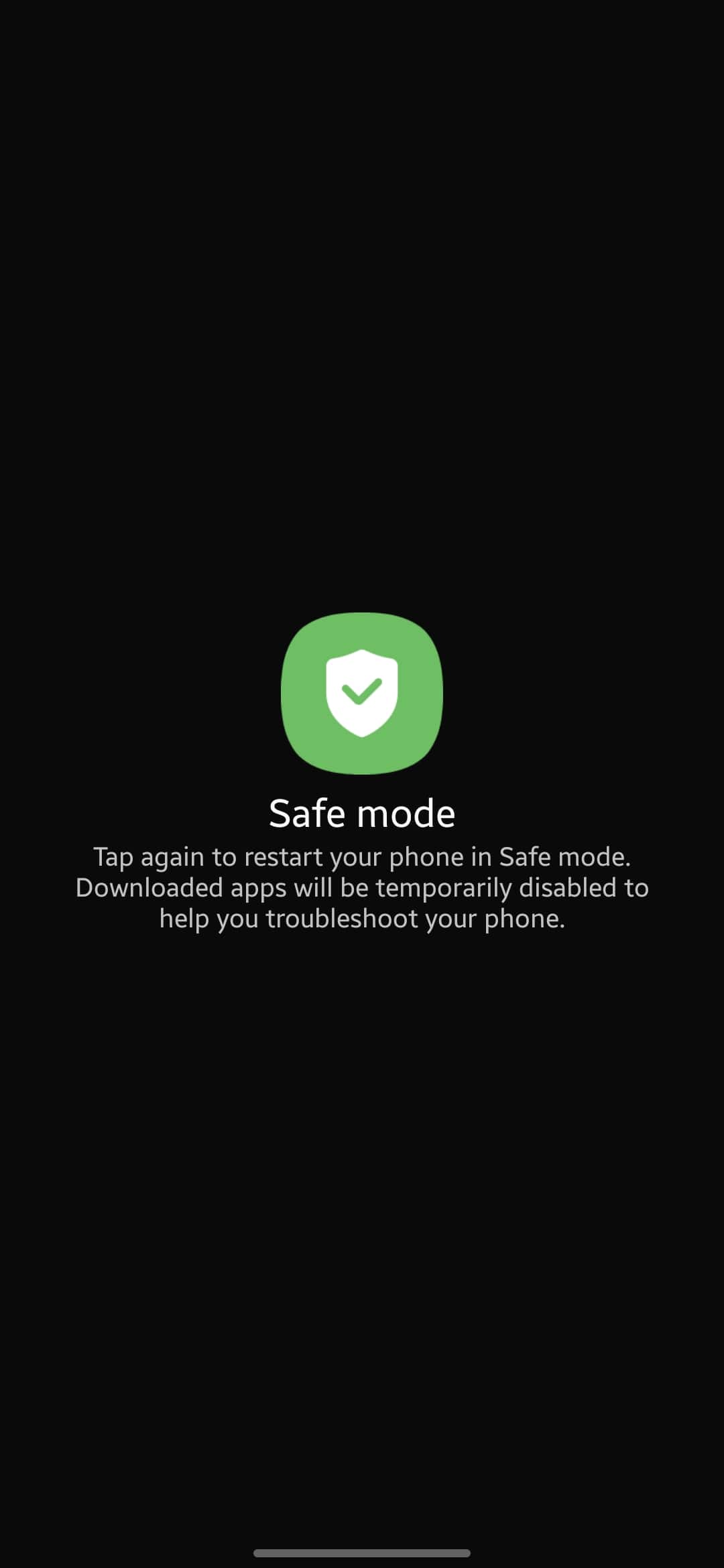
Steps To Enter Safe Mode
- You need to tap and hold the “Power” button until you see the power options appear on your phone screen.
- Among these options, press and hold the “power” button until you see the “Boot to safe mode” pop-ups.
Update the Software:
Sometimes, we avoid installing the recent update on our phone as it might also be the reason that causes our phone to land in an unexpected situation like this.

Follow the steps below:
- Head over to “Settings” on your phone.
- Next, scroll down a bit and tap on “Software Update -> Download and install”.
- Wait as it will automatically check for recent updates if available any.
- If you get the update in response, download and install it on your phone.
Perform Factory Reset:
This method is very effective and worth considering when facing any kind of issue on your device. This will restore all the settings to the factory default settings.
But you need to take a complete backup of your important data as it will wipe all the available data on your device.

Here are the steps below:
- Head over to “Settings” on your smartphone.
- Next, tap “General Management”.
- Scroll down to the bottom and you will see the “Reset” option. Just tap on it.
- Here, you will see various reset options.
- Tap on the one labeled “Factory Data Reset”.
- Now, it will provide you with information stating that all the data will be erased from your phone.
- Simply scroll down to the bottom and tap on the “Reset” button.
Now, wait for the process to complete, once it is finished, the phone will boot up and will be directed to the Welcome screen. Now, set up your phone accordingly by following the on-screen instructions.
Gesture Motions:
You can also use gesture motions to capture the screenshots. Therefore, if the screenshot is not working with the combination of physical buttons, then try using the gesture motions.
- Palm Swipe
- Swiping Three Fingers
Steps To Turn ON Gesture Motions on Samsung Galaxy A02:
- Head over to Settings.
- Next, tap the “Advanced Features” option.
- Further, tap the “Motion and Gesture” option.
- Finally, enable the “Palm swipe to capture“ option.
Conclusion
If you are unable to take screenshots on your Samsung Galaxy A02 with both of these methods using hard keys or gesture motion, then you should run the troubleshooting process with the help of these fixes discussed in detail in this guide.
By going through all these fixes, you will be to take a screenshot again on your Samsung Galaxy A02.
