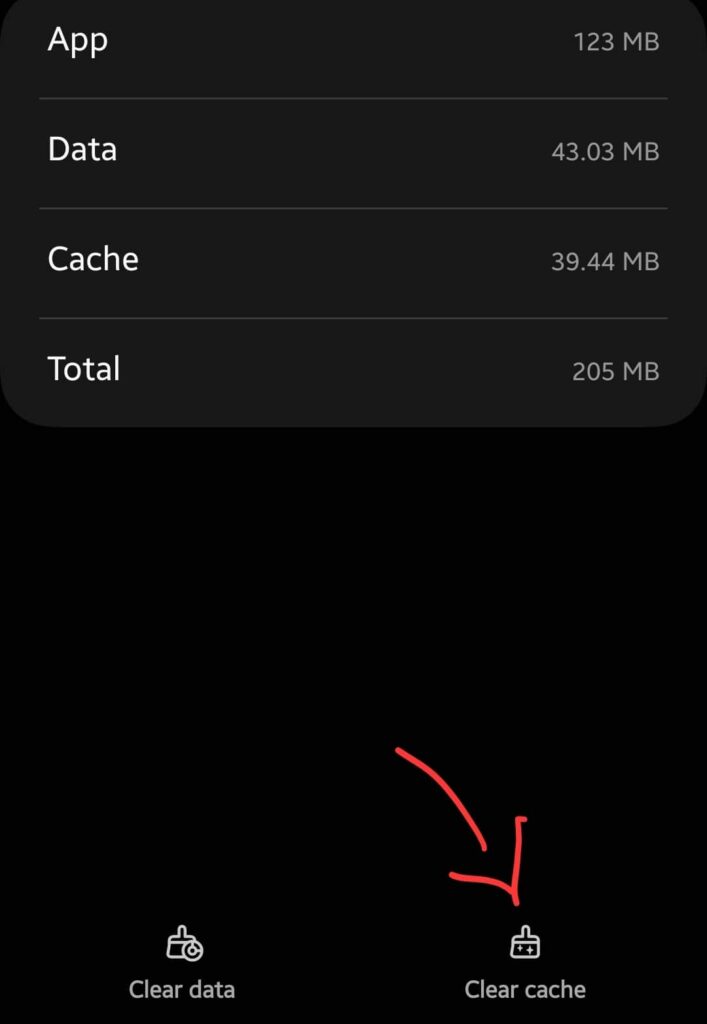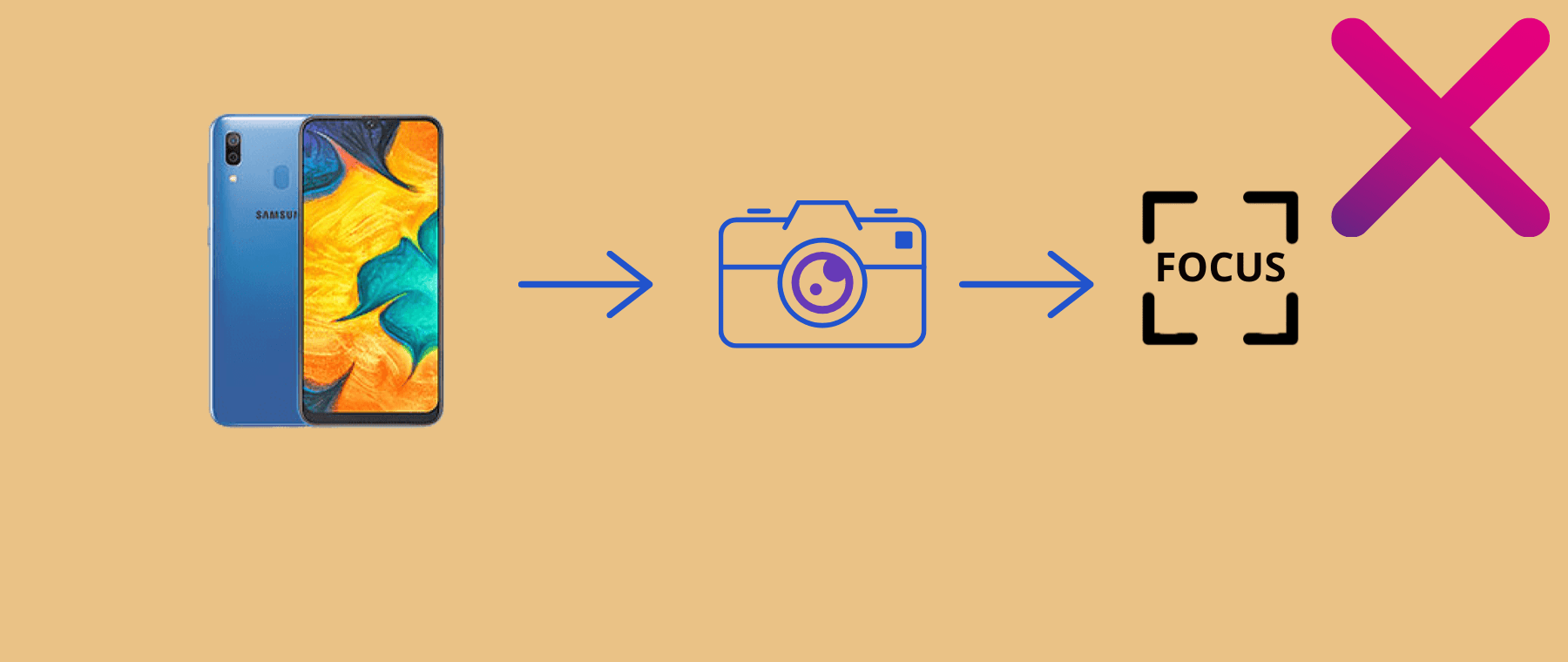
Unable to focus on the object while taking a snap with your Samsung Galaxy A30?
Try This!
Try this, After opening the camera app, zoom the object and then shake your phone. It might fix the camera focusing issue on your Samsung Galaxy A30.
To permanently fix the focusing issue on your Samsung Galaxy A30, you should try the fixes below:
Clean the Camera Lens
Most of the time, the focusing issues occur due to the dirty camera lens. The dirt can be in the form of dust particles or stains.
Simply, take a small piece of fabric, wet it with water, and then try to clean the camera lens from dust particles and stains.
Perform Soft Reset
Having stuck in issues on your smartphone, simply performing a soft reset can get you out of it in most cases.
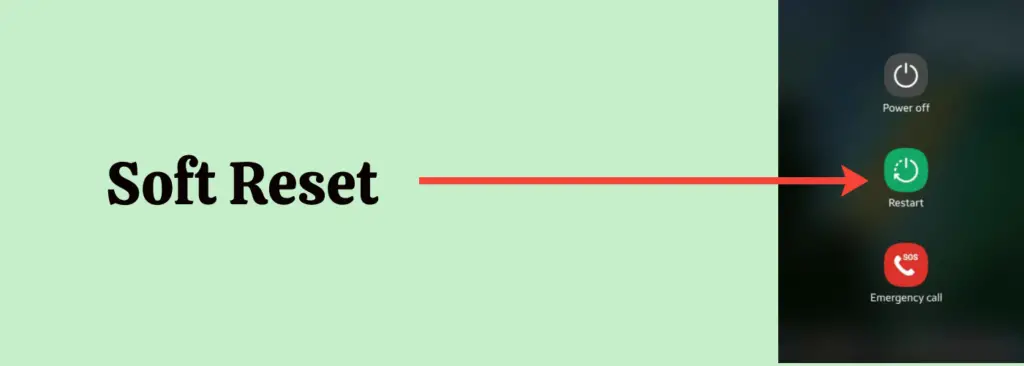
- Just press and Hold the “Volume Down” and “Power” buttons together at the same time until the power options appear on the screen.
- Further, select the “Restart” option to reboot your phone.
Update the Phone Software
The outdated version might contain bugs or cause compatibility issues and as a result you might face such kind of issues on your smartphone.
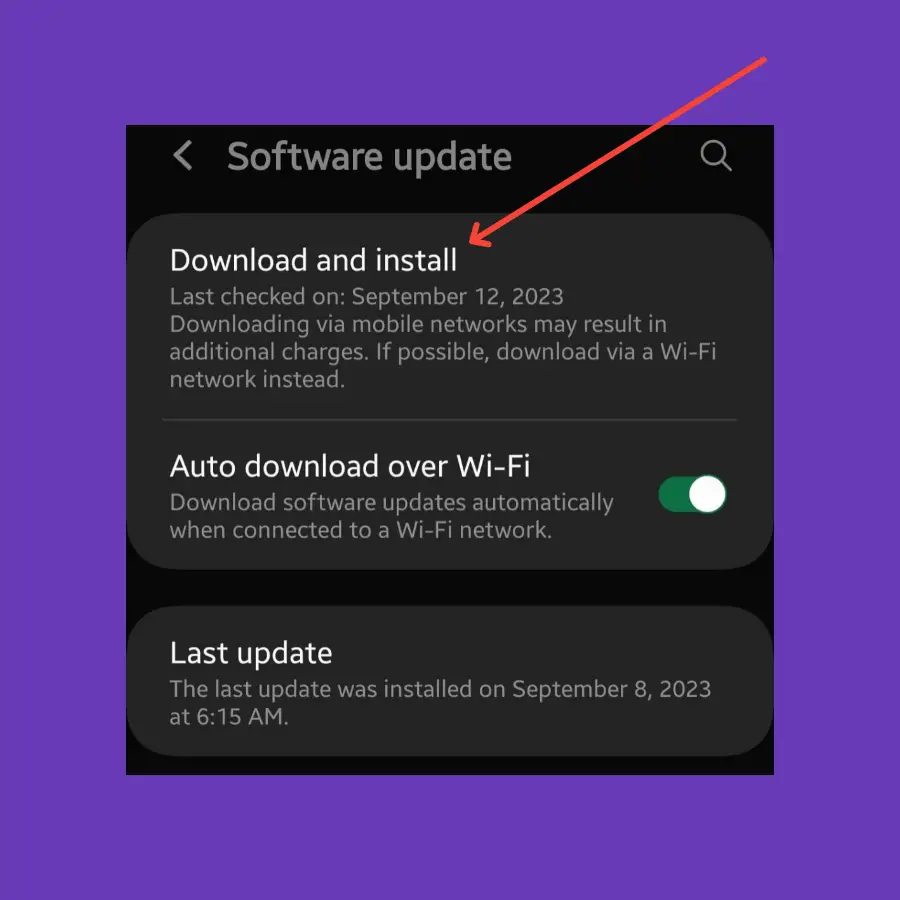
- Go to “Settings”.
- Further, tap “Software Update”.
- Finally, tap “Download & Install” and further follow the on-screen instructions.
Disable Tracking Auto-Focus
If you find this feature is enabled on your smartphone, then this might be the reason behind the camera not focusing issue. It automatically locks the selected object for the camera to maintain the focus when it is moving.
Therefore, it might cause focusing issues with the camera, as it focuses only on the selected object instead of the whole scene.
Try to disable the tracking auto-focus feature and then see whether the camera not focusing issue is gone or not.
- Open “Camera app” and then tap “Settings”.
- Further, disable the “Tracking Auto-Focus” option.
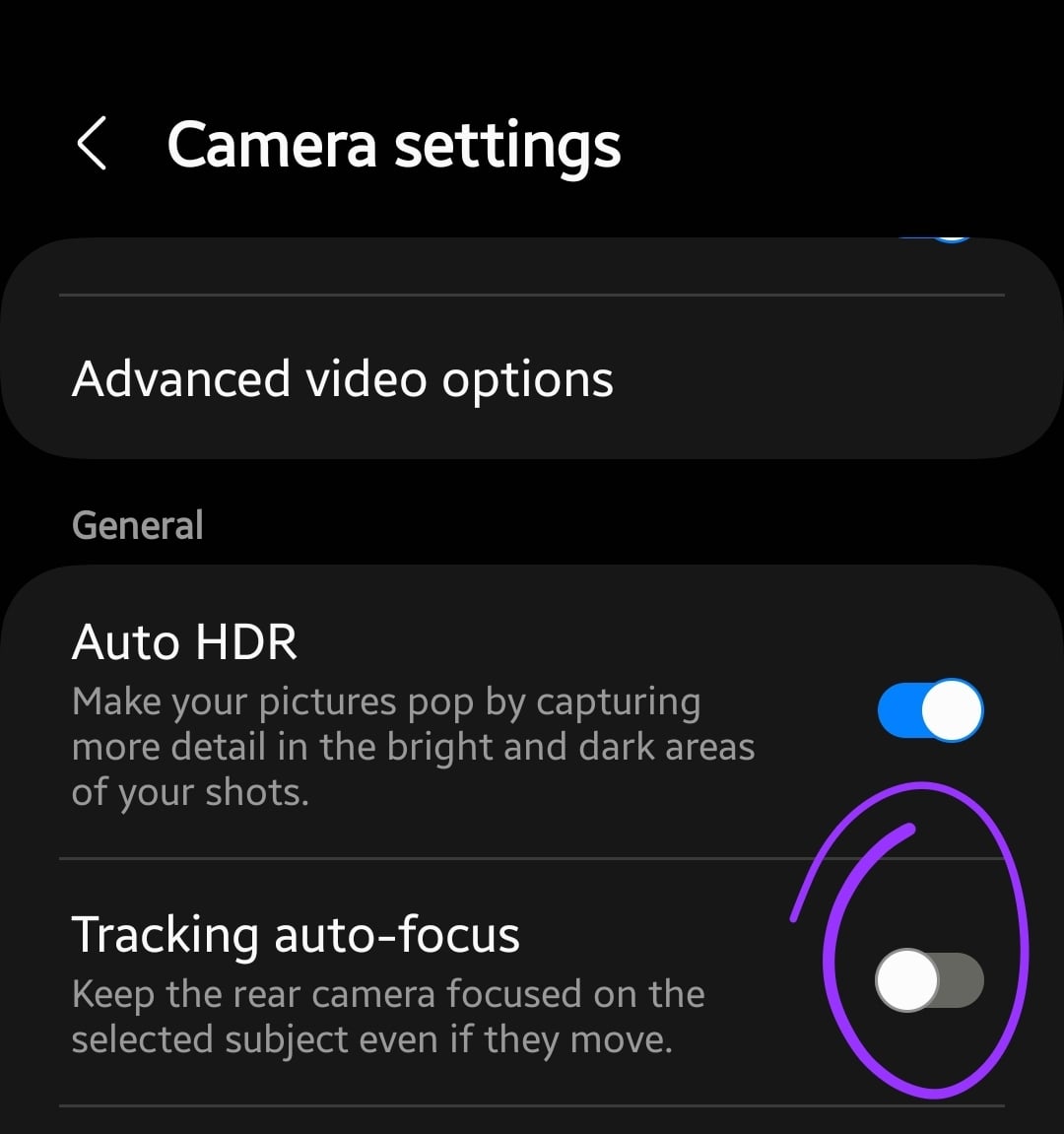
Clear Cache and Data of the Camera App
The faulty data stored in the cache memory of the app can also cause issues. Hence, you should clear the cache and data of the app.
Steps to clear the cache and data of the camera app,
- Open the “Settings->Apps”.
- Next, tap the “Camera app”.‘
- Further, tap “Storage”.
- Now, tap the “Clear cache” option.
- Finally, tap the “Clear Data” option.
Reset the Camera App
You should also opt for restoring the camera settings to default. This will wipe out all the custom settings that might have been involved in popping up this particular issue.
Here are the simple steps to reset the camera app,
- Launch the “Camera app” and then tap “Settings”.
- Further, scroll down to the bottom and tap “Reset Settings”.
- Now, tap the “Reset” button to restore all the settings to default.
Clear System Cache
In most cases, the issues occur due to the huge amount of data stored in the phone system cache. There is a possibility of some corrupted data present in the cache memory which might cause severe issues on the phone.
Try to wipe the cache partitions using the recovery mode on your phone.

- Switch OFF your smartphone.
- Press and hold the “Power” and “Volume UP” buttons until you boot into recovery mode successfully.
- Use the Volume buttons to switch between different options and the power button to select the desired option in the recovery mode.
- Now, tap the “Wipe Cache Partition” option and continue by pressing the “Yes” to confirm.
- Finally, reboot your phone by selecting the “Reboot the System Now” option.
Enter Safe Mode
The best way to cope with issues is by booting your phone into safe mode. In this mode, you will easily diagnose the root cause of the issue.
If you find your phone working fine in safe mode, then it means there are some third-party apps that are causing issues.
Hence, you should delete all the recently installed third-party apps from your phone one by one and then see if the issue is solved or not.

How To Boot into Safe Mode?
- Just, press and hold the “Power” and “Volume Down” buttons until the “Power” options show up on your phone screen.
- Next, tap and hold the “Power Off” option until you see the “Safe mode” option appears.
- Finally, tap “Safe mode” and wait until the phone enters safe mode successfully. It should take several seconds.
Now, you can see the “Safe mode” at the bottom left corner of the screen.
Perform Factory Data Reset
When you perform the factory reset operation, it restores all the settings to the factory default and brings back your phone to the condition where you will set it up again from scratch.
It wipes all the data on your phone, hence you should take a complete backup of your important data.
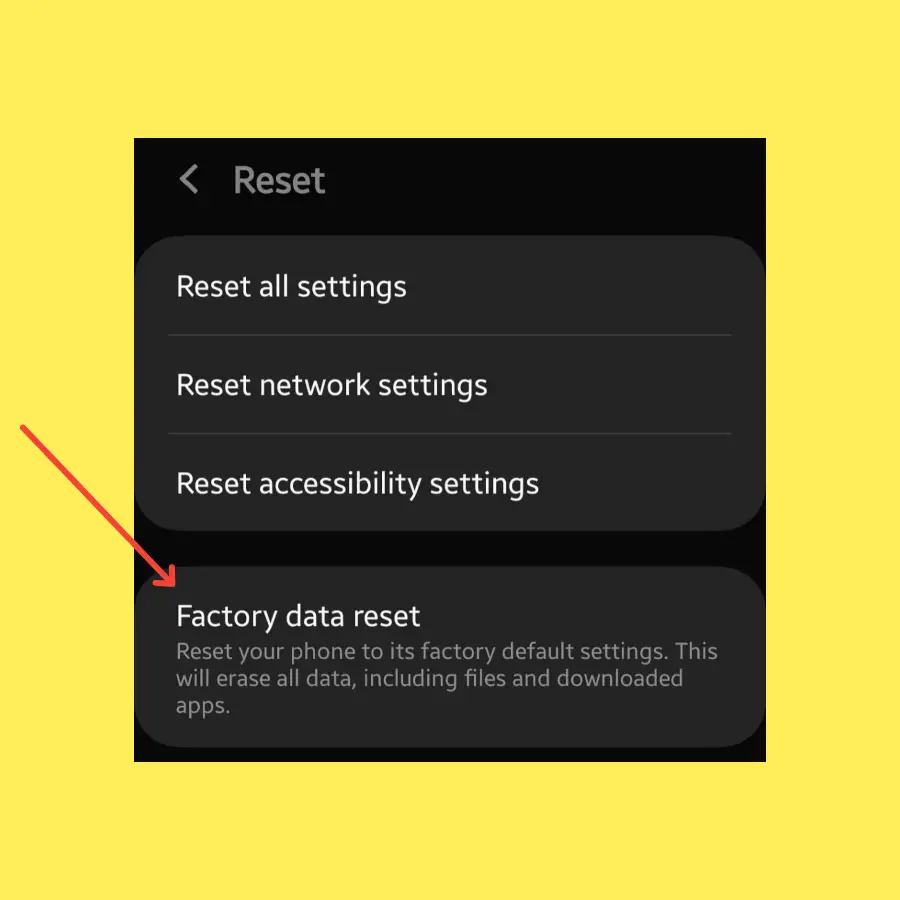
- Go to “Settings->General Management”.
- Further, scroll down to the “Reset” option.
- After that, tap “Factory Data Reset”.
- Finally, tap “Reset”.
Wait for the process to complete, once it finishes, the phone will boot up and will be directed to the Welcome screen. Now, set up your phone from scratch by following the on-screen instructions.
Conclusion
Is your Samsung Galaxy A30 camera not focusing on the subject? In this case, you should clean the camera lenses in the first place. After that, try changing your position by moving backward and then zooming in on the subject.
Try to clear the cache of the camera app. Reset the camera app settings and update the phone software. Finally, perform a factory reset operation.