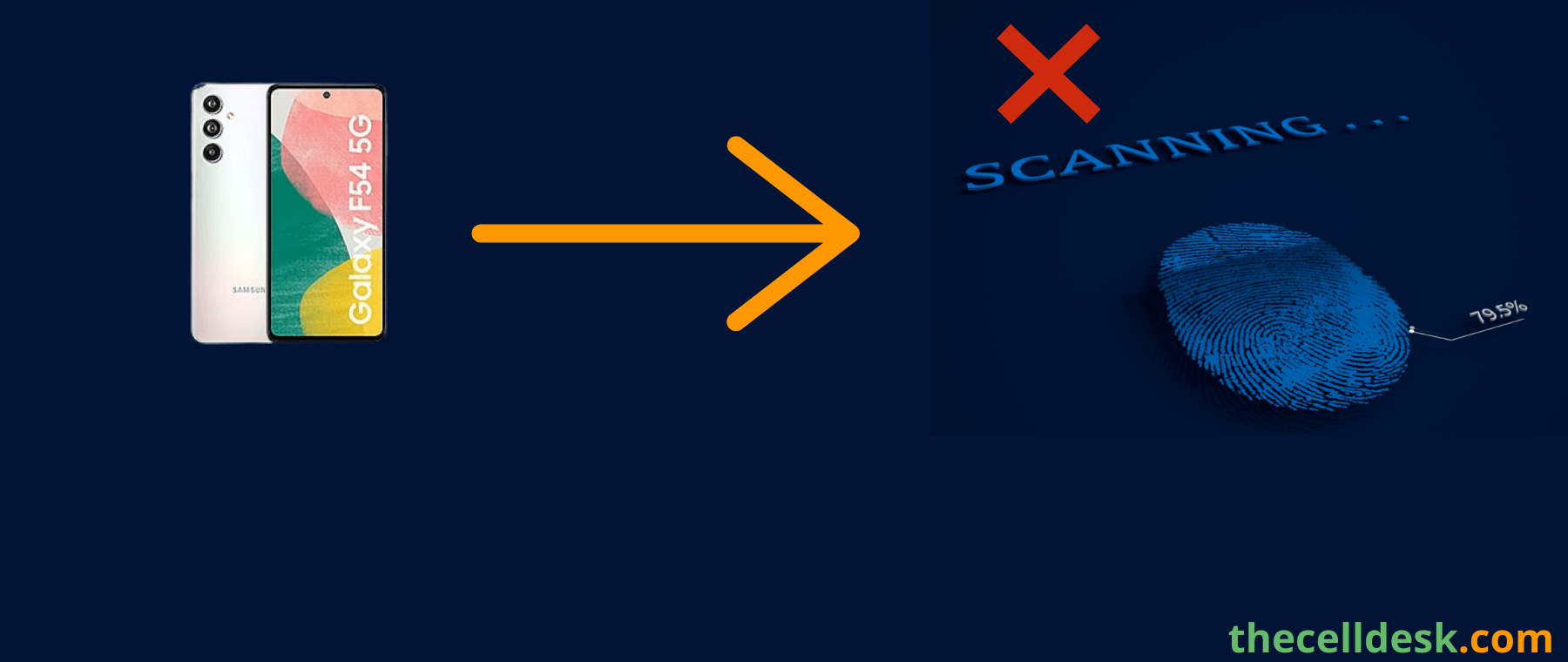
The fingerprint sensor is one of the quick ways to unlock your smartphone. Sometimes, the fingerprint scanner may not work due to the following reasons,
- Minor bugs in the phone software.
- Corrupt or faulty data in the cache memory.
- There might be some faulty third-party apps causing this issue.
You should remove the old fingerprint and re-register with a new one. Try to update the software of your phone.
Perform Soft Reset
Minor issues that occur on your smartphone can be easily solved by rebooting your phone. When you restart your phone, it shuts down all the running apps and processes and allows them to take a fresh start.
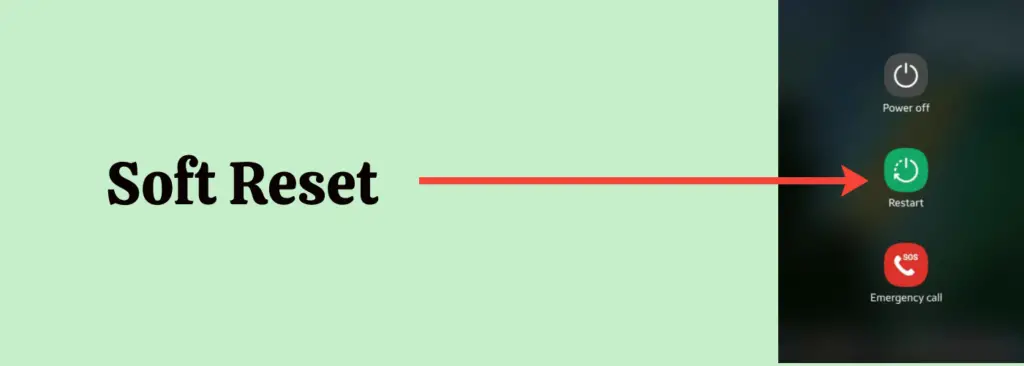
- Simply, press and hold the “Volume Down” and “Power” buttons together at the same.
- Once, you see the power options appear on the screen, then tap the “Restart” option.
- Finally, wait for your smartphone to boot up again
Clear your Finger and the Sensor Area
Sometimes, the dirt on the finger and the sensor area becomes a huge obstacle that hinders the scanner from scanning the fingerprint properly.
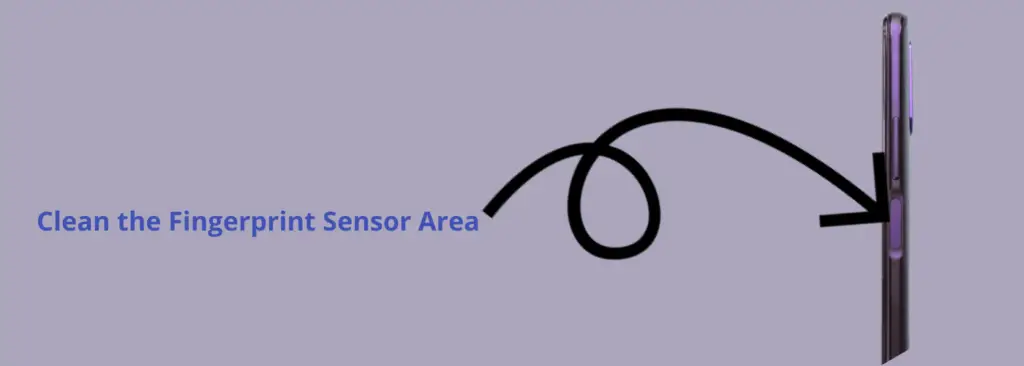
Clean your finger and the sensor area from any kind of dirt. This might lead you to fix the fingerprint sensor not working issue.
Re-register your Fingerprints
There might be some issues with the data associated with your registered fingerprints. It might be faulty or improper. Hence, try to remove the existing fingerprints from your phone.
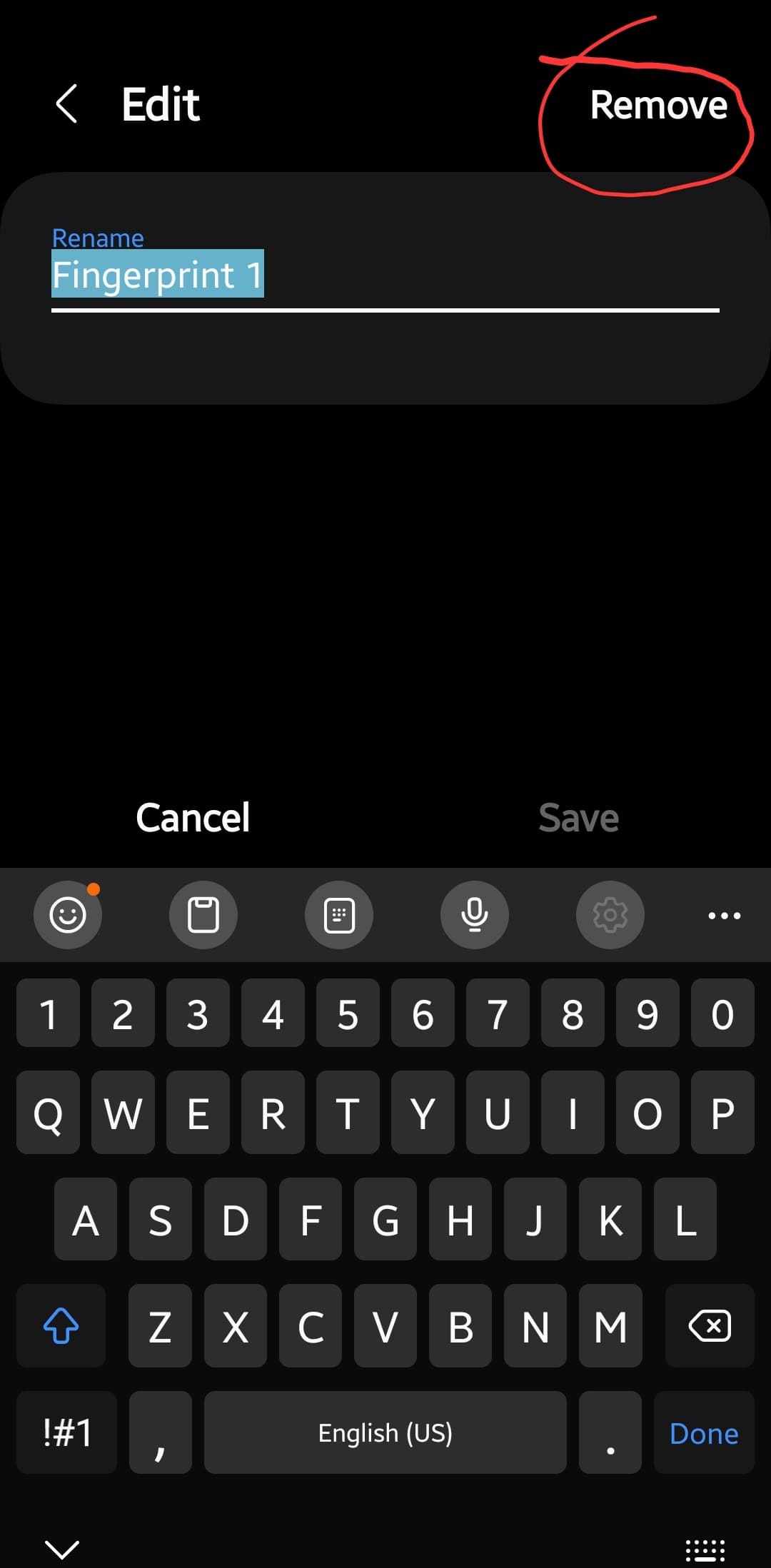
- Head over to “Settings”.
- Further, scroll down a bit and tap on “Biometrics and security”.
- After that, tap “Fingerprint”.
- Now, delete all your registered fingerprints by selecting them and then tapping the “Remove” button.
That’s it, you have successfully removed the existing fingerprints. Now, it’s time to re-register with new fingerprints by successfully completing the scanning process.
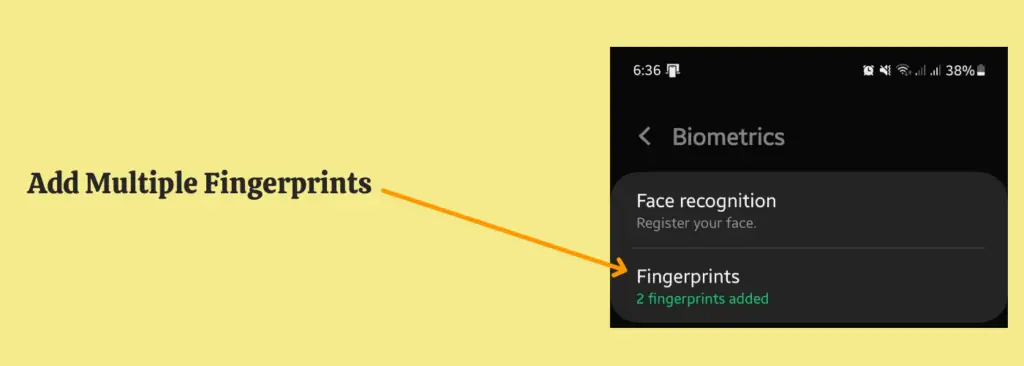
- Go to “Settings”.
- Next, scroll down a bit and tap on “Biometrics and security”.
- Further, tap “Fingerprint”.
- Now, tap the “Add Fingerprint” option and follow the on-screen guide to complete the scanning process.
- When the fingerprint scanning process completes successfully, tap “Done” or proceed to tap on the “Add fingerprint” option if you want to add multiple fingerprints.
Enter Safe Mode
Most of the time, third-party apps mess up things and as a result, these kinds of issues occur. To confirm whether the third-party apps are behind the fingerprint sensor not working issue, you should boot your phone into safe mode.
Hence if the fingerprint sensor is working fine in the safe mode, then the issue is with the third-party apps. Delete all the recently installed third-party apps from your phone.

How To Boot into Safe Mode?
- Just press and hold the “Power” and “Volume Down” buttons until the “Power Off” options show up on your phone screen.
- Next, tap and hold the “Power Off” option until you see the “Safe mode” option appears.
- Finally, tap “Safe mode” and wait until the phone enters safe mode successfully. It should take several seconds.
Eventually, you can see the “Safe mode” at the bottom left corner of the screen.
Wipe Cache Partitions
The cache memory of the phone can also cause the issues like fingerprint sensor not working on your phone. This is due to the data stored in the cache memory might be faulty or corrupted.
You can clear the system cache from the recovery mode to save your phone from these kinds of issues.

- Turn OFF your smartphone.
- Next, press and hold the “Power” and “Volume UP” buttons until you boot into recovery mode successfully.
- In recovery mode, use the volume buttons to switch between different options and the power button to select the desired option.
- Further, select the “Wipe Cache Partition” option and continue by pressing the “Yes” to confirm.
- Now, reboot your phone by selecting the “Reboot the System Now” option.
That’s it, you are done with clearing the system cache. Once your smartphone boots up successfully, then check whether the fingerprint sensor is fine or still the problem persists.
Update the Phone Software
There might be some pending updates available that need to be installed on your phone. If you haven’t installed any updates, then do consider it installing on your phone.
The outdated version of the software can also cause issues like these.
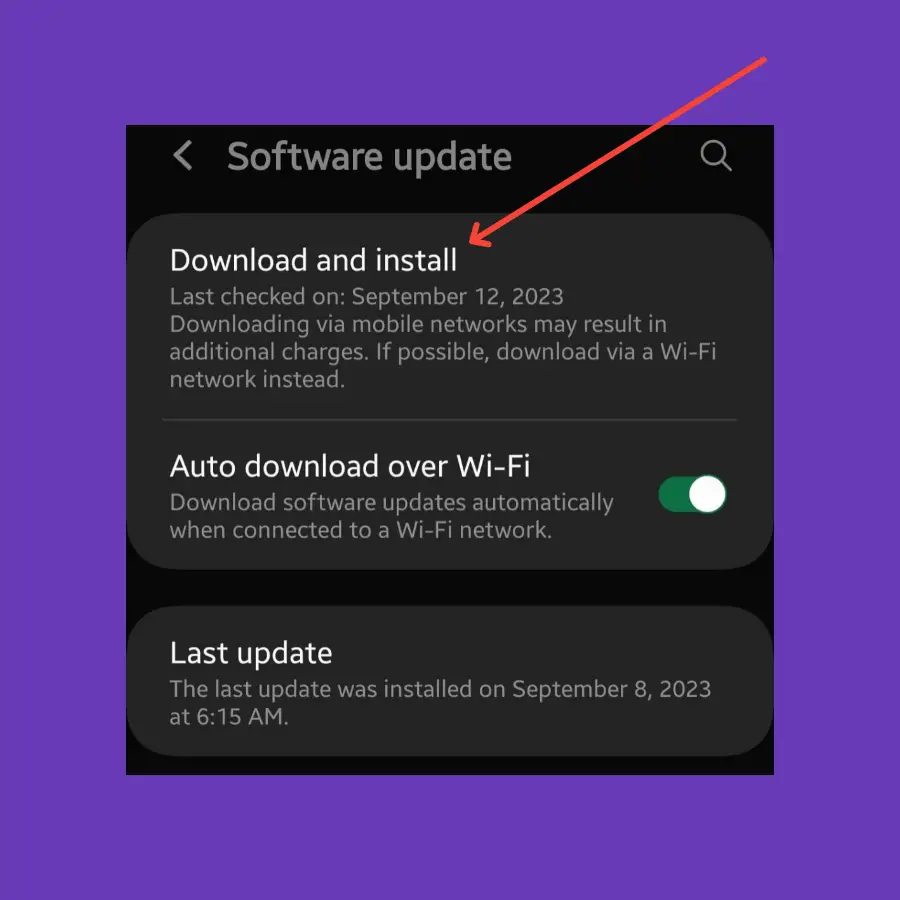
- Head over to “Settings”.
- Further, scroll down to the bottom and select “Software Update”.
- Now, tap the ”Download and Install” option.
Perform Factory Data Reset
If unluckily you reached this method without having the issue resolved, then try this method without hesitating. The only thing you need to do is take a complete backup of your important data.
It wipes all the data from your phone and restores it to the factory default settings.
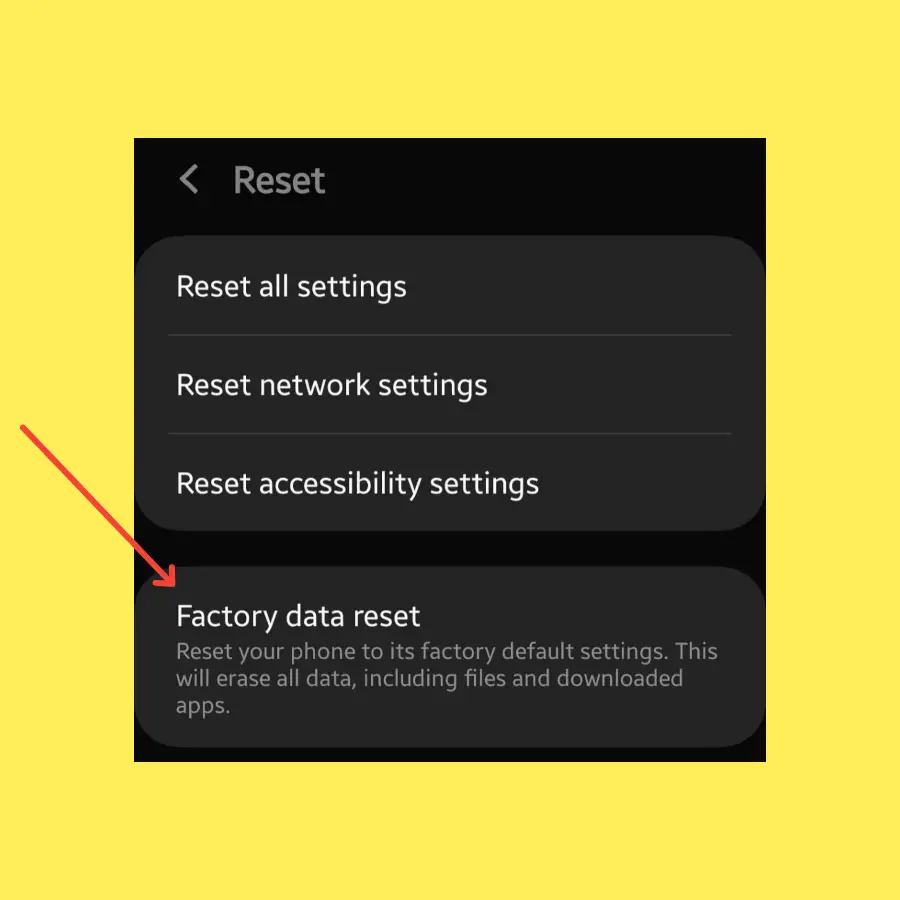
- Go to “Settings->General Management”.
- Further, scroll down to the “Reset” option.
- Next, tap “Factory Data Reset”.
- Finally, tap “Reset”.
Wait for the process to complete, once it finishes, the phone will boot up and will be directed to the Welcome screen. Now, set up your phone accordingly by following the on-screen instructions.
Related: How To Fix Android Auto Not Working on Samsung Galaxy F54?
Conclusion
Are you having a fingerprint sensor issue on your Samsung Galaxy F54? If the fingerprint scanner is unresponsive on your phone, then perform a soft reset in the first place.
After that, clean your fingers and the scanner area. Try to remove your existing fingerprints and re-register again to complete the scanning process successfully.
Also, try to wipe cache partitions in the recovery mode. Moreover, check for any pending recent software updates and if available, then download and install it on your phone.
Finally, perform a factory data reset operation on your phone.
