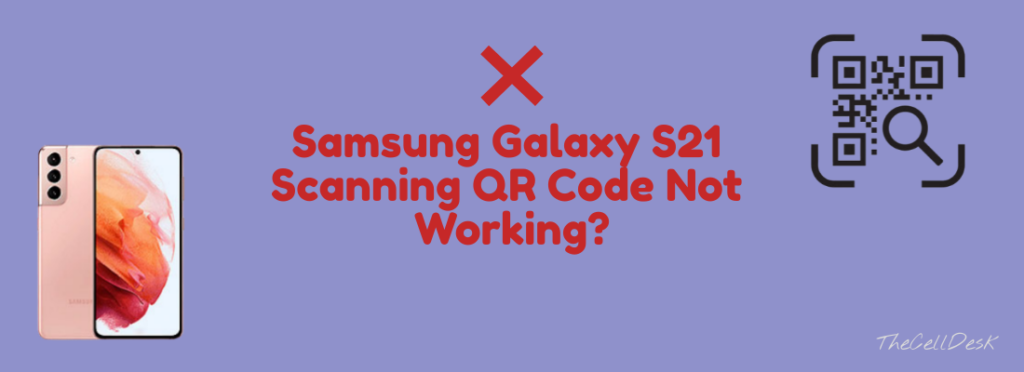
It’s a very frustrating moment when you try to scan the QR code with your smartphone and it doesn’t work. If you have owned the Samsung Galaxy S21 phone and facing the same issue, then we have got some fixes for you that are covered in detail in this guide.
The scanning QR code may fail due to several reasons and so you might consider these into account to avoid the hitch.
How To Fix Samsung Galaxy S21 QR Codes Scanning Not Working? (Try Out the Below Fixes)
Enable the Google Lens suggestions in the camera app settings on your Samsung Galaxy S21. Here’s how you can do that:
- Launch the camera app.
- Next, tap on “Settings”.
- In Settings, locate the option, “Scan QR Code”, and then enable it.
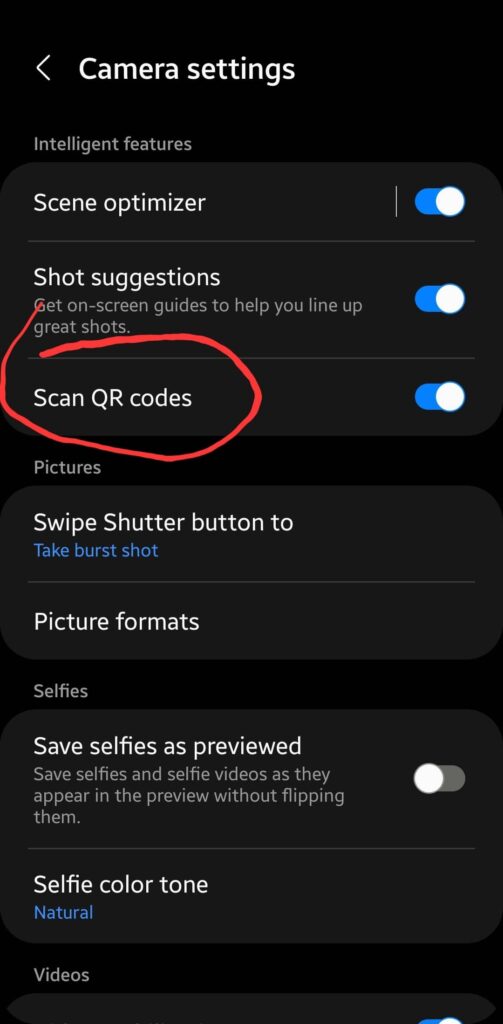
Now, try to scan the QR code, and hopefully, it will start working now on your Samsung Galaxy S21. If still, you are facing issues, then head over to other fixes and try them one by one.
- Soft Reset your Phone
- Clear the App Cache
- Update The Software
- Position the QR Code Properly
- Remove Smudges From Camera Lens
- Long press Screen while Scanning QR Code
- Try Google Lens
- Use Best third-party apps For QR code Scanning

Soft Reset your Samsung Galaxy S21
The most recommended method to adopt at first while facing any kind of issue is to soft reset your phone. This also refers to restarting/rebooting your phone. Follow the steps below:
- On our Samsung Galaxy S21, swipe down the notification panel to expand the options.
- Next, tap on the “Power” icon.
- Now, it will appear with multiple power options.
- After that tap on the “Power OFF” option.
- Once, you do that, now your Samsung Galaxy S21 will successfully turn OFF.
- After several seconds, turn ON back your phone by long pressing the “Power” button.
Clear The App Cache
- Head over to “Settings” on your phone.
- Next, tap on the “Apps”.
- Now, locate and tap on the camera apps.
- After that, tap on the “Clear Data -> Clear Cache”.
Update Your Samsung Galaxy S21 Software
There is also a chance of having this issue due to an outdated version of the software. Therefore it is also worth considering checking for the recent updates on your smartphone.
Let’s follow the steps below:
- Launch “Settings” on your smartphone.
- Scroll down and tap “Software Update”.
- Now, select the “Download and Install” option.
- It will start checking for the availability of an update.
- If found any updates, simply download and install it on your phone.
Position QR Code Properly
When you are about to scan the QR code on your Samsung Galaxy S21, you need to make sure that the QR code is positioned at the center. Once, It is at the center then tap on the QR code to let the camera focus on it.
When the camera starts focusing on the QR code, then wait for a few seconds, and hopefully, it will respond with content embedded in that code.
Apart from this, you should also allow some distance between the QR code and the camera. Because the camera won’t identify or start focusing at a very closer position or too far away. Therefore, you need to make a particular distance at which the camera could easily start focusing on the QR code.
Remove Smudges From Camera Lens
Most of the time, this problem occurs due to dirty lenses, and hence the camera is unable to make focus on the QR code. This is also one of the reasons that may results in the Scanning QR Code not working.
Therefore, clean the lenses of the camera first and then wipe them with a soft cloth or use tissue paper. Hopefully, after doing this, you will witness the camera will start focusing on the QR code easily without taking too much time.
Long Press The Screen While Taking Scanning QR Code
After targeting the QR code with your camera and it starts scanning, but you didn’t get any response, then try out this hack. Hopefully, you will get the required result by scanning the QR code.
This hack includes directing your default camera app to launch Google Lens, here’s how you can do that.
- Open the camera app.
- Next, at a specific distance position the QR code in the middle to let the camera start focusing.
- Once, the camera starts focusing and you still didn’t get any results, just long-press the screen (Tap and hold the screen).
- Hence, the camera app will be directed to Google lens to play its part. Now, Google lens will provide you with the result against this QR code and you can further simply tap on the results to launch it.
Try Google Lens
Google lens is one of the best and recommended apps to scan QR codes easily and provide you with an instant response. Therefore, by using the default camera app to scan the QR codes, there might be an issue such as your camera app couldn’t have this feature to scan QR codes or launch the Google lens to do it for you.
In that particular case, you may need to download and install the Google Lens application and starts using it for scanning QR codes in the future. Hopefully, you will find this app quick and fast.
After installing the Google Lens on your smartphone, you need to enable the Google Lens suggestions in the camera app settings. This will make it easier for the Google lens app to scan QR codes more quickly and fast.
How To Enable Google Lens Suggestions on Samsung Galaxy S21
- Launch the camera app.
- Next, tap on “Settings”.
- In Settings, locate the option, Google Lens suggestions, and then enable it.
Install and Use Best Third-Party Apps For QR Code Scanning
At last, when the built apps are not working for you, then you can approach the third-party apps as well. There are some popular and recommended third-party apps that have the ability to scan the QR code in a matter of a few seconds.
You can go for downloading and installing the QR & Barcode Reader Scanner on your Samsung Galaxy S21. This app has a more user-friendly interface and can quickly scan the QR code without any hitch.
Related: How To Fix Mobile Hotspot Not Working on Samsung Galaxy S21?
Conclusion
In short, you can try out all these fixes whenever you face this issue “scanner QR code not working”. Hence, by following these fixes you can easily resolve this.
These fixes include soft resetting your phone, positioning the QR code properly in the middle, clearing the app cache, removing the smudges from the lens, long-pressing the screen while scanning the QR code, using the Google lens app, and using the best third-party apps for scanning QR codes.
About Samsung Galaxy S21

The phone features a display of 6.2 inches Dynamic AMOLED 2X, 1080 x 2400 pixels. Moreover, It operates on Android 11 including One UI 3.1 powered by an Octa-Core processor.
Regarding the storage, the phone offers 128/256 GB paired with 8 GB of RAM.
The camera features a Triple 12MP + 64MP + 12MP primary lens with LED flash including other features. In addition, a 10MP secondary lens for selfies is available in front.
It is powered by Li-Ion 4000 mAh battery.
