Like iMessage and Whatsapp, now you will be able to use text reactions with your desired emojis on your Android smartphone using the Google Messages app.
Yes! This can be done easily by just long-pressing the chat bubble and all the emojis will appear.
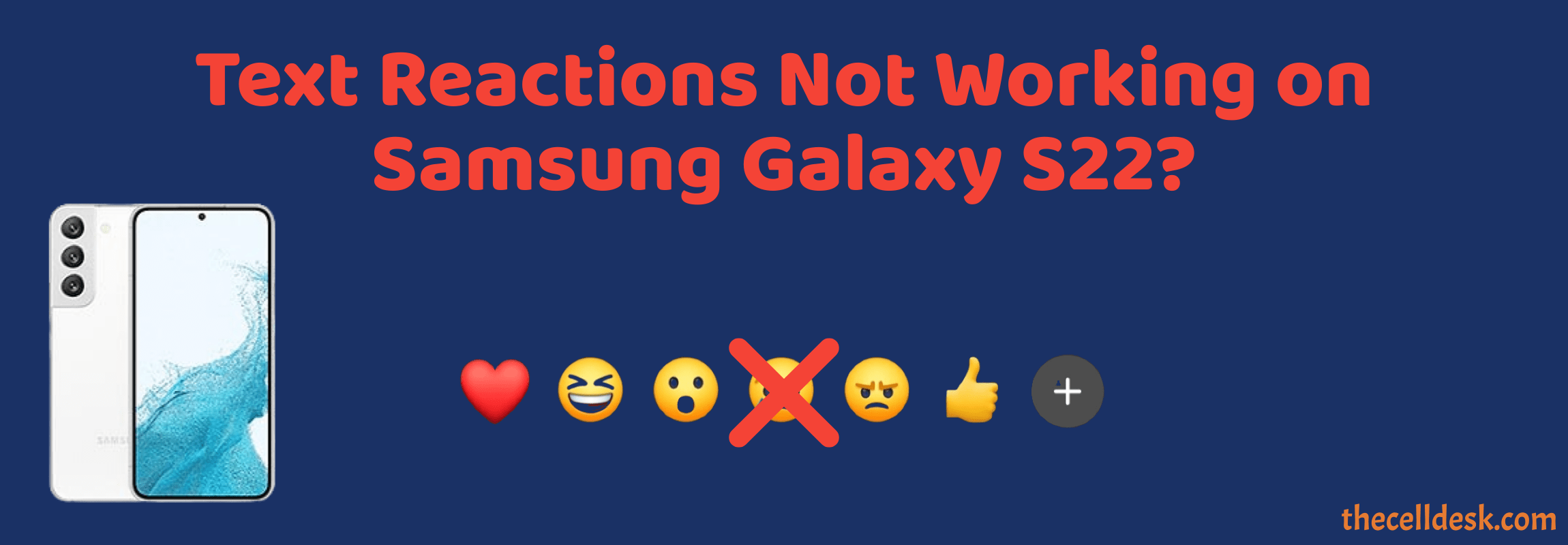
Are the text reactions not working on your Samsung Galaxy S22? If yes, then don’t worry. You are not alone in this issue as many users are encountering the text reactions not working issue as per the reports. There could be several reasons behind this issue,
- You might be using the outdated version of the app.
- There might be bugs in the phone software.
- The Google message app might not be configured correctly.
Quick Fixes
1. Force stop the messages app
- Head over the “Settings”.
- Next, scroll down a bit and tap “Apps”.
- Locate and tap the “Messages” app.
- Finally, tap the “Force Stop” button.
Now, relaunch the messages app again and see if the reactions are working
2. Reboot your phone.
- Simultaneously, press and hold the “Volume Up” and “Power” buttons until the power options appear on the screen.
- Next, select the “Power OFF” option and wait for your phone to completely turn OFF.
- Now, wait for 3 minutes and then press the Power button to turn ON your smartphone.
After following the above quick fixes, if you are still unable to make text reactions in the messages app, then head over to some of the detailed proven fixes ahead.
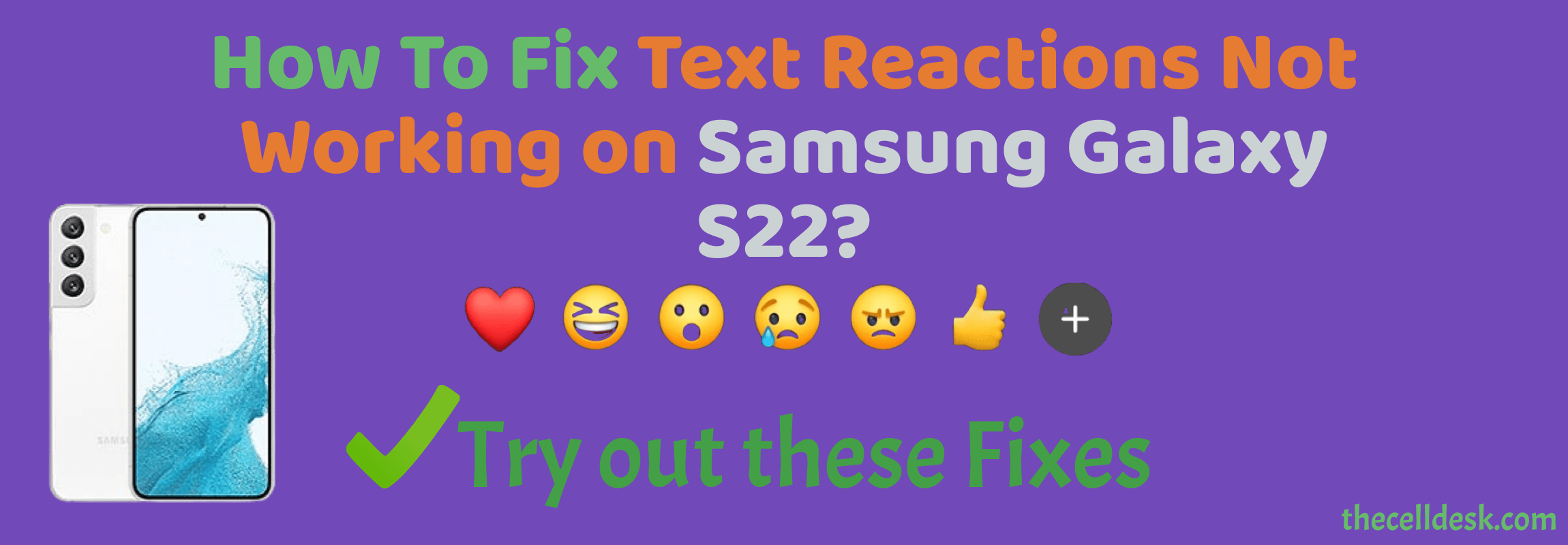
Use Google Messages as Default
To use the text reactions, you will need to make the Google Messages app your default messaging app instead of the Samsung Messages app. You might be using the Samsung messages app unknowingly, that’s why the text reactions are not working.
Here’s how you can make the Google Messages app the default messaging app on your Samsung Galaxy S22,
- Launch the “Apps menu”.
- Locate and open Google Messages.
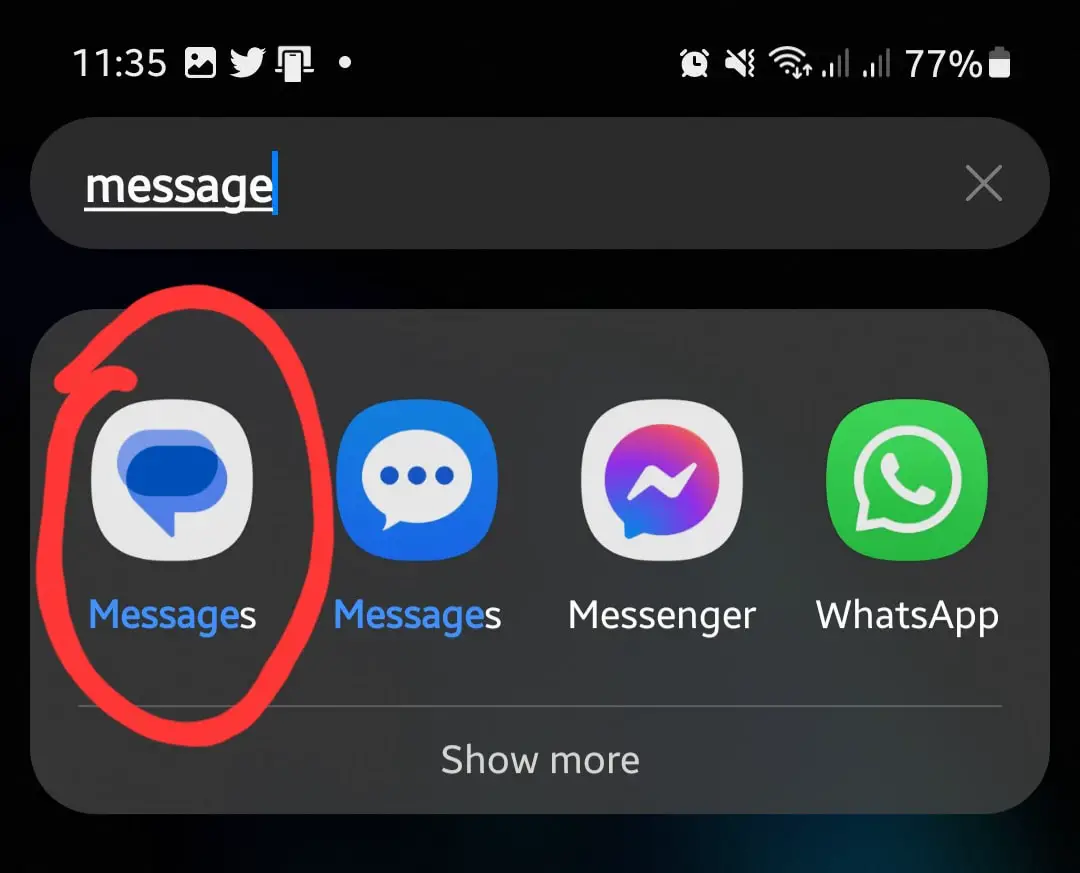
- Now, tap the “Set default SMS app”.
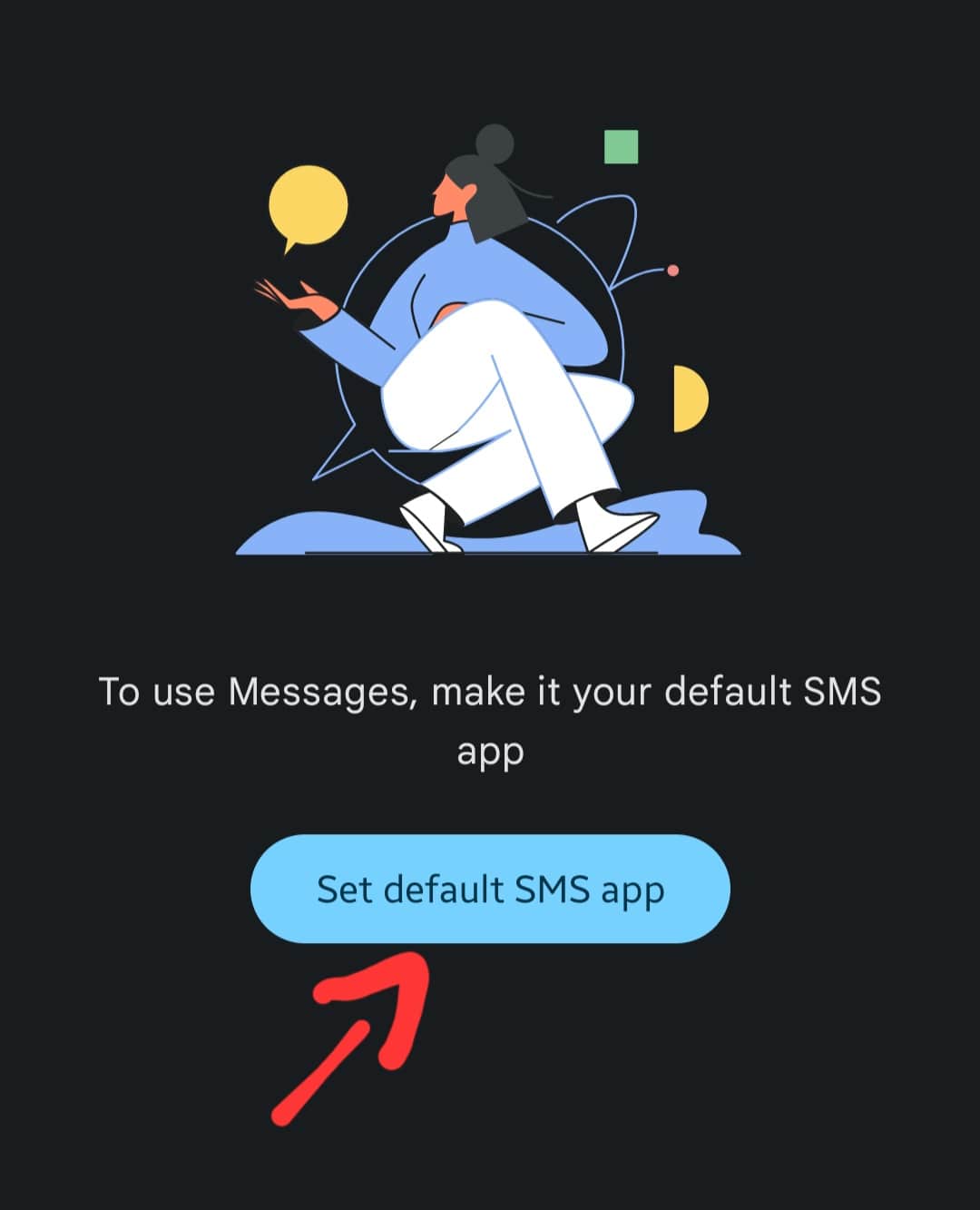
That’s it, you have made the Google Messages app the default SMS app on your smartphone.
Configure the Google Messaging App Settings
You might not have configured the Google Messages app settings correctly or some settings might be disabled due to which the text reactions aren’t working on your phone.
First of all, turn ON the “Enable Chat features” in the messages app settings.
- Launch the Google Messages app.
- Next, tap the profile icon at the top right corner.
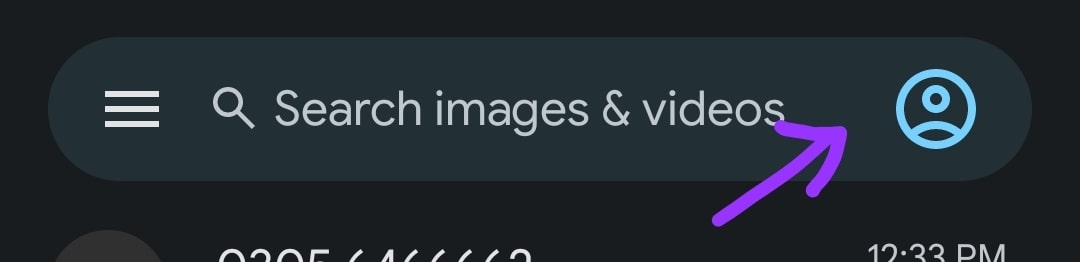
- Further, tap the “Messages settings” and then “Chat features” at the top.
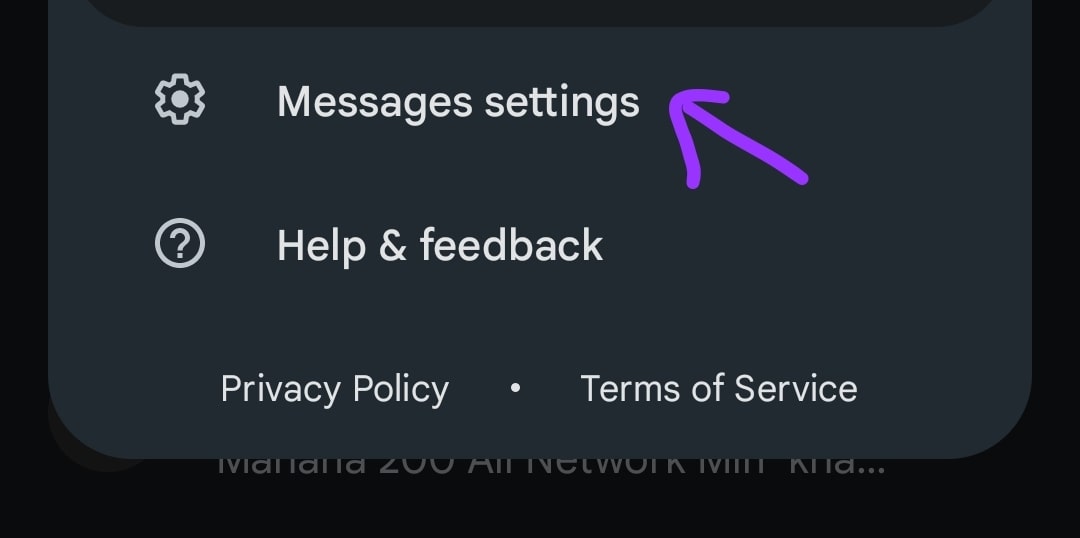
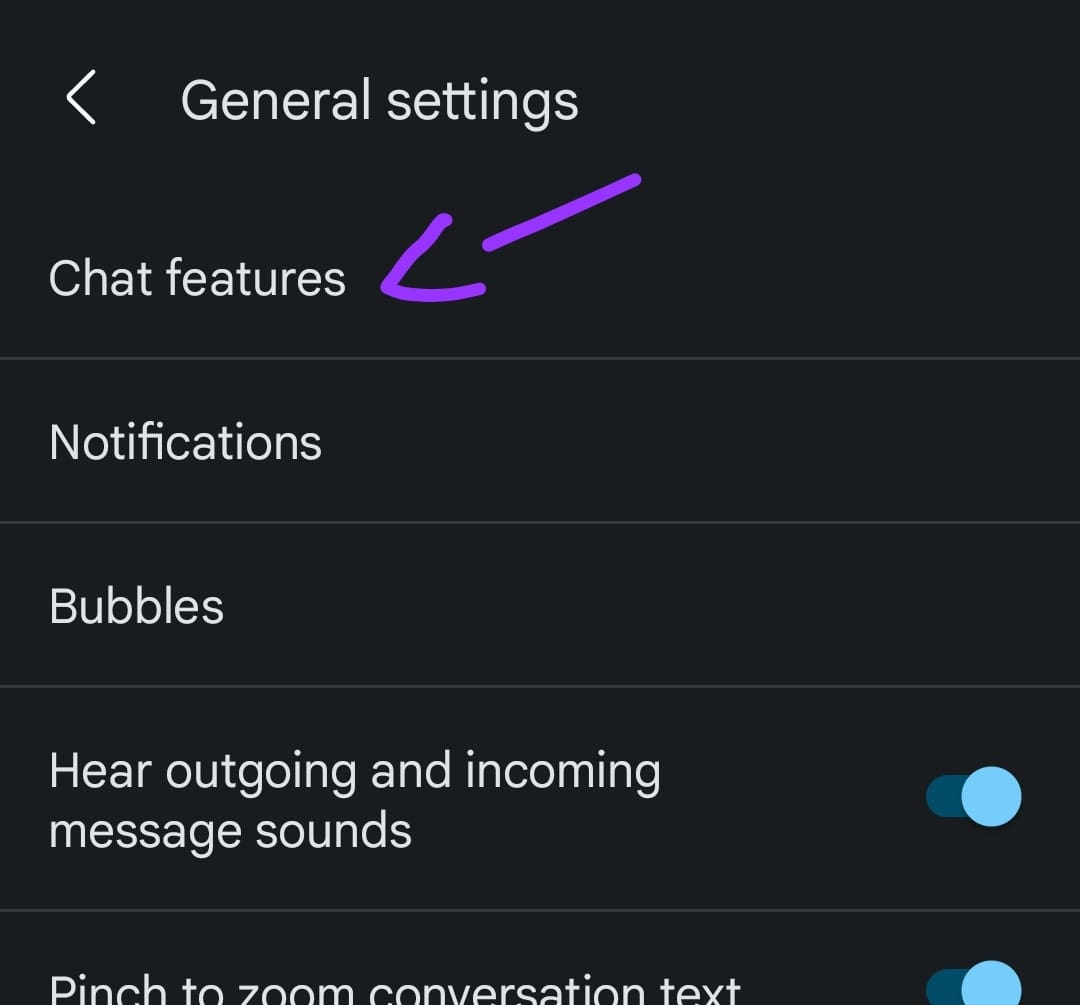
- Now, tap the “Enable chat features” option by tapping the toggle button.
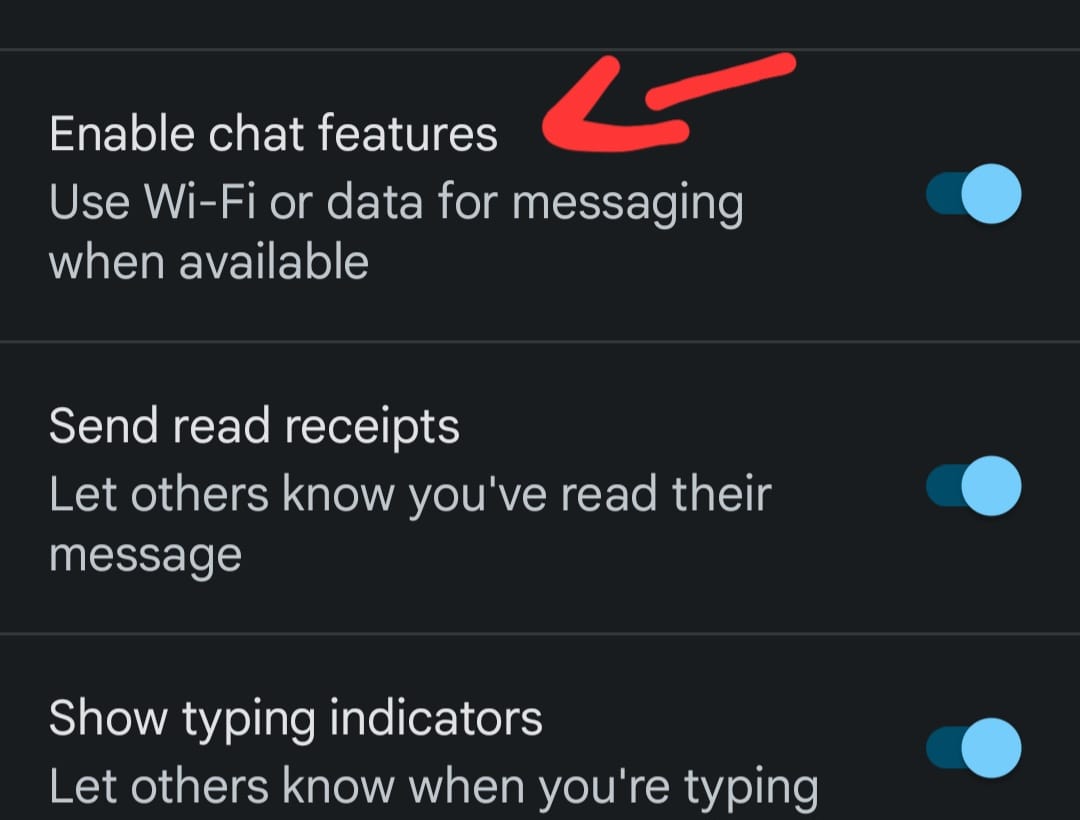
After enabling the chat feature, now you will be able to see another option at the top which is “Verify your number”.
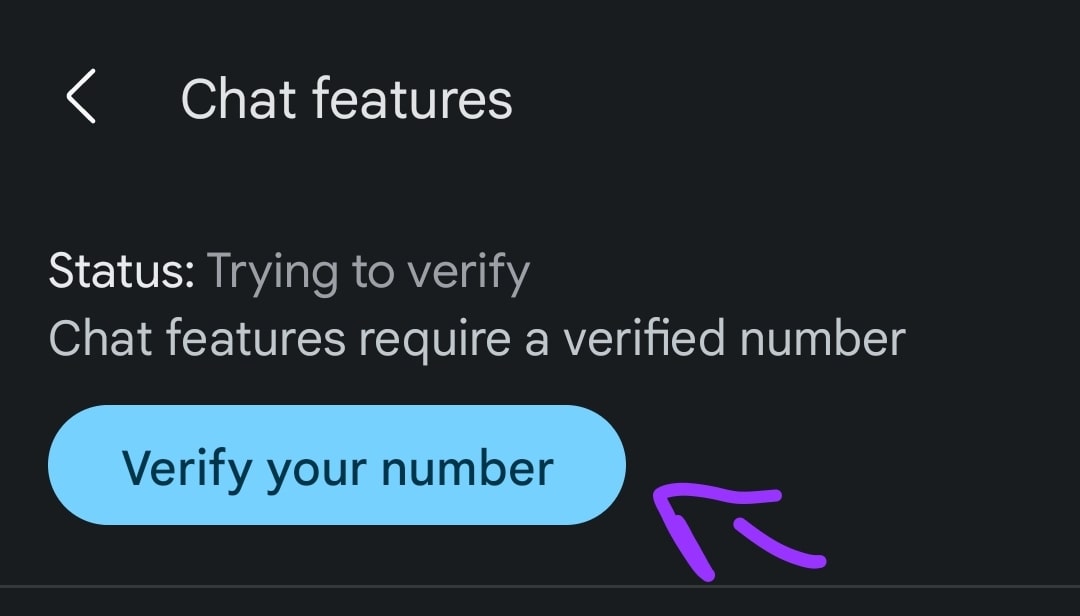
- Just tap on “Verify your number”.
- Further, enter your mobile number and then follow the on-screen instructions.
- Now, send the SMS to any of your contact numbers to get your number verified.
It has been noticed by some users that the text reactions only work in the case if the receiving end also has a chat feature enabled on their smartphone.
Hence, try to send reactions to your contact numbers that have this feature enabled.
Try to connect to WiFi
To use the chat features on the messages app, you will need an internet connection whether it is a WiFi network or mobile data.
If you are having issues with the text reactions not working using the mobile data, then try to switch to any available WiFi network.
The issue might be the slow internet speed hindering your mobile number from registering for chat features.
Make Sure iPhone Reactions as emoji is enabled
There is a separate option available in the messages app to send a text reaction to iPhone users.
Hence, you need to enable this option otherwise the text reaction might not work in the case if the sender has sent you a text using an iPhone.
Follow the steps to enable this feature,
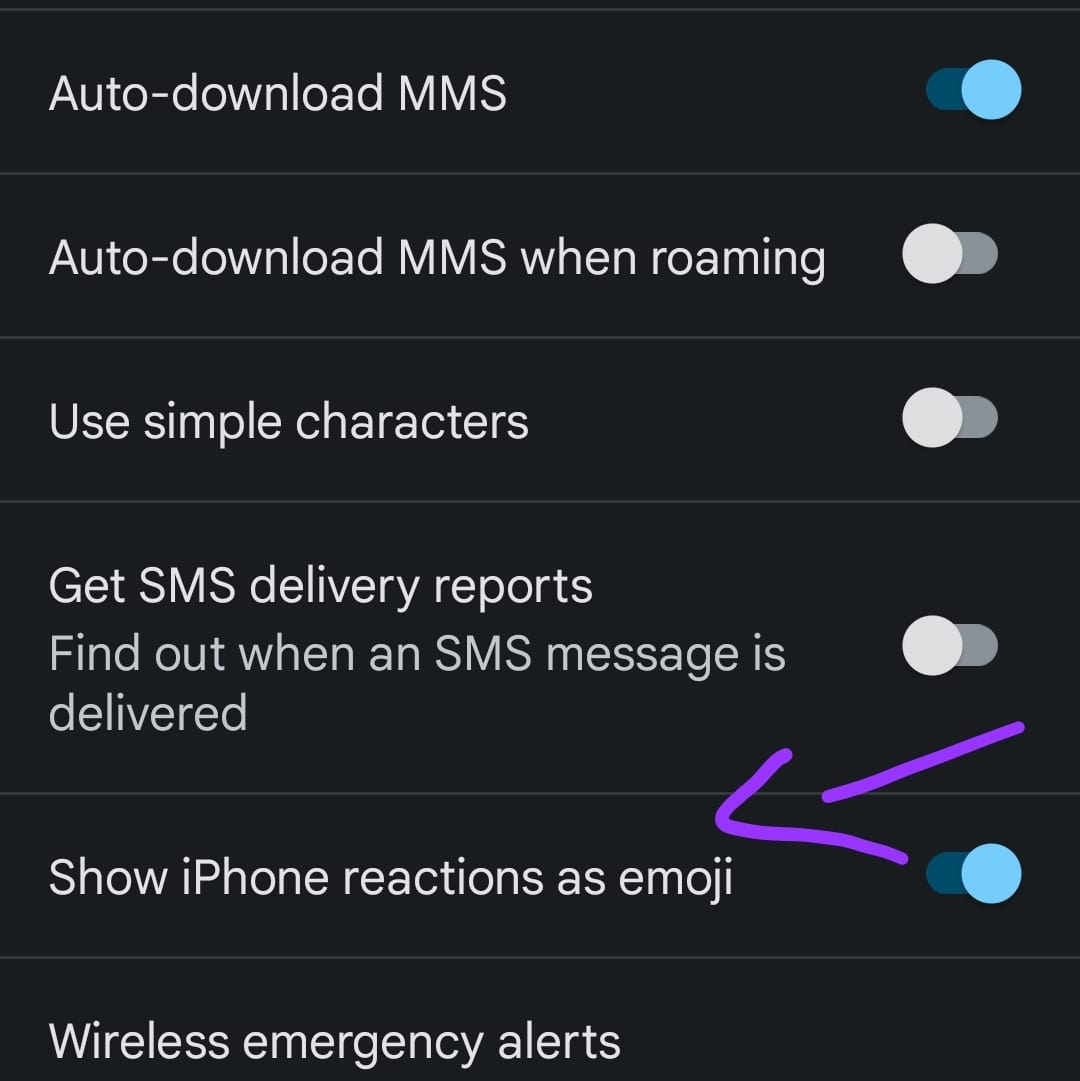
- Open the Google Messages app.
- Next, tap the profile icon at the top right corner.
- Further, tap the “messages settings”.
- After that, scroll down to the bottom and tap “Advanced”.
- Now, tap the toggle button to enable the “Show iPhone reactions as emoji” option.
Turn OFF Battery Optimization
If the battery optimization feature is enabled for the Messages app, then it might function to full of its potential. This is because the battery optimization restricts the app to a certain limit.
Hence, as a result, the text reactions might not be working on your Galaxy S22. You need to disable this feature.
Here’s how to disable Battery Optimization,
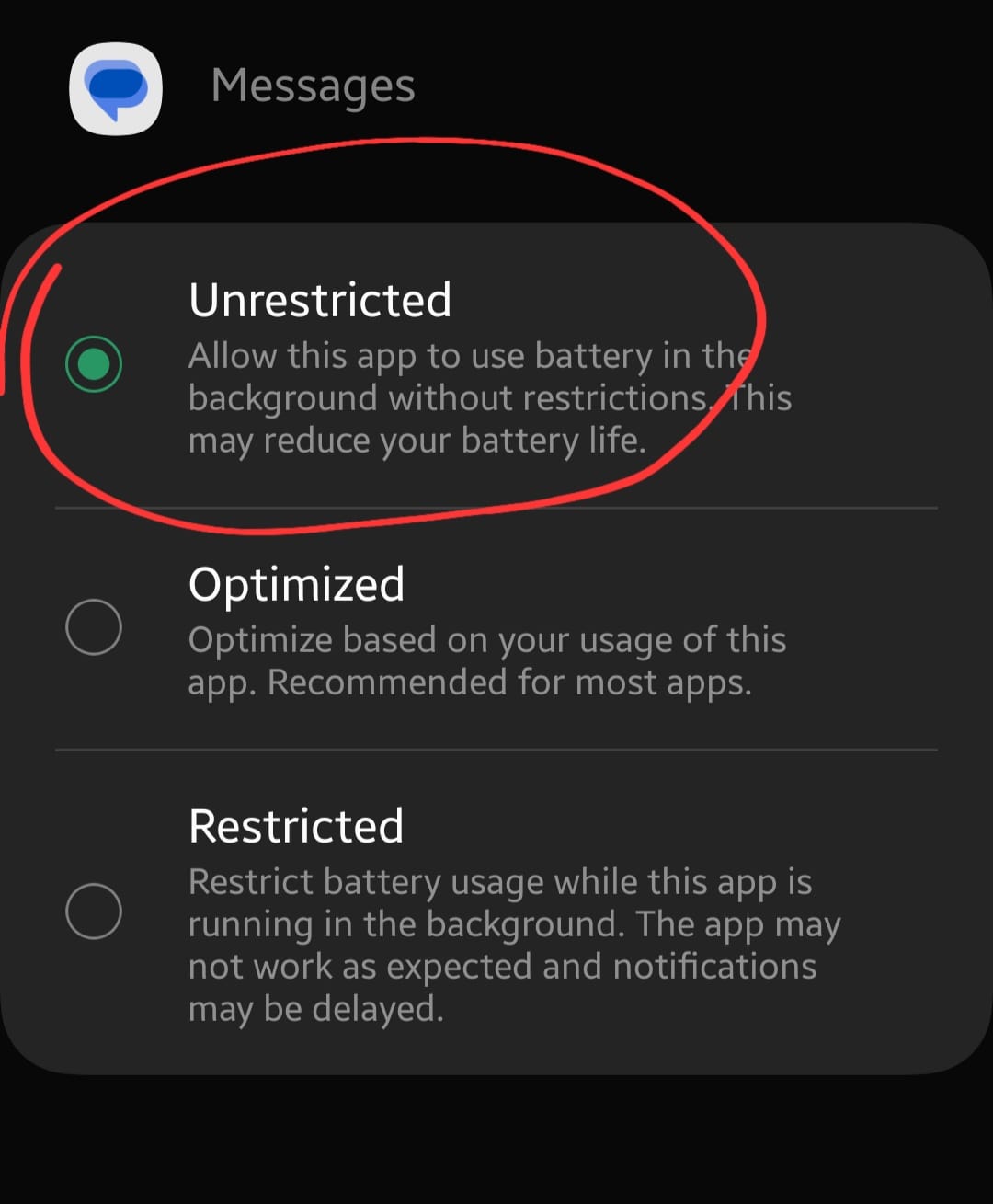
- Head over to “Settings->Apps”.
- Next, locate and tap on “Messages App”.
- Further, tap the “Battery”.
- Finally, select the “Unrestricted” option.
Clear the Google Messaging App Cache
Most of the issues appear due to the cluttered data stored in the cache memory. Hence, it is good to practice clearing the cache of the app that is facing issues.
Follow the steps below:
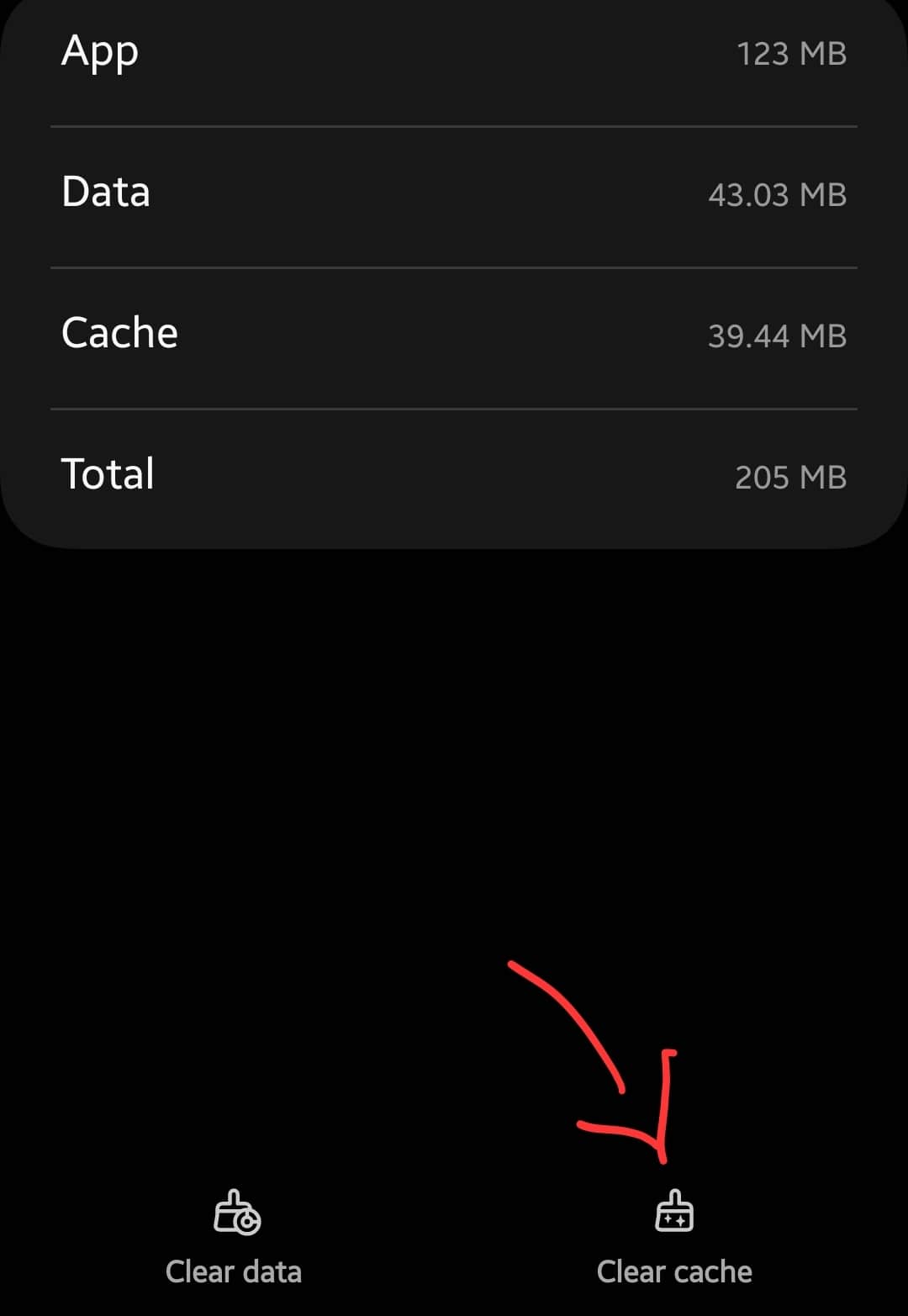
- Head over to “Settings”.
- Next, scroll down a bit and tap “Apps”.
- Locate and tap the “Messages” app.
- After that, tap the “Storage” option.
- Now, tap the “Clear Cache” option.
Update the Messages app
It’s highly recommended to check for updates for a particular app that is facing issues. There is a possibility that some minor bugs might be causing issues, so try to update the app to the latest version.
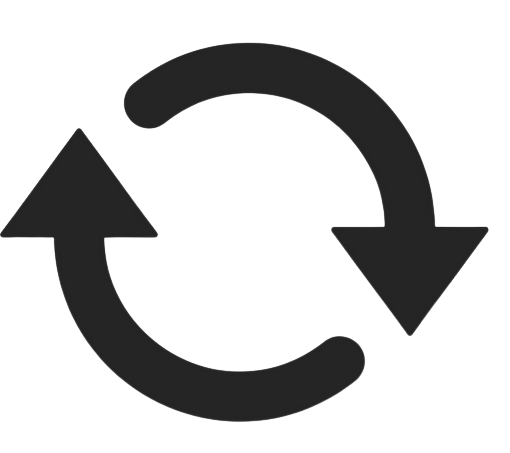
- Open the “Play Store”.
- Type “Messages by Google” in the search bar.
- You will see the “Update” button if any recent version of the app is available.
- Just press the update button to get your messages app updated to the latest version.
Hopefully, this will resolve the issue, and if not, then try to update the phone software.
Update the Phone software
The outdated version of the software might cause severe interruptions and issues due to the bugs. The recent version or patch updates come with bugs fixed and improved stability.
Therefore, consider updating your phone to the recent version of the Android OS frequently to eliminate the bugs.
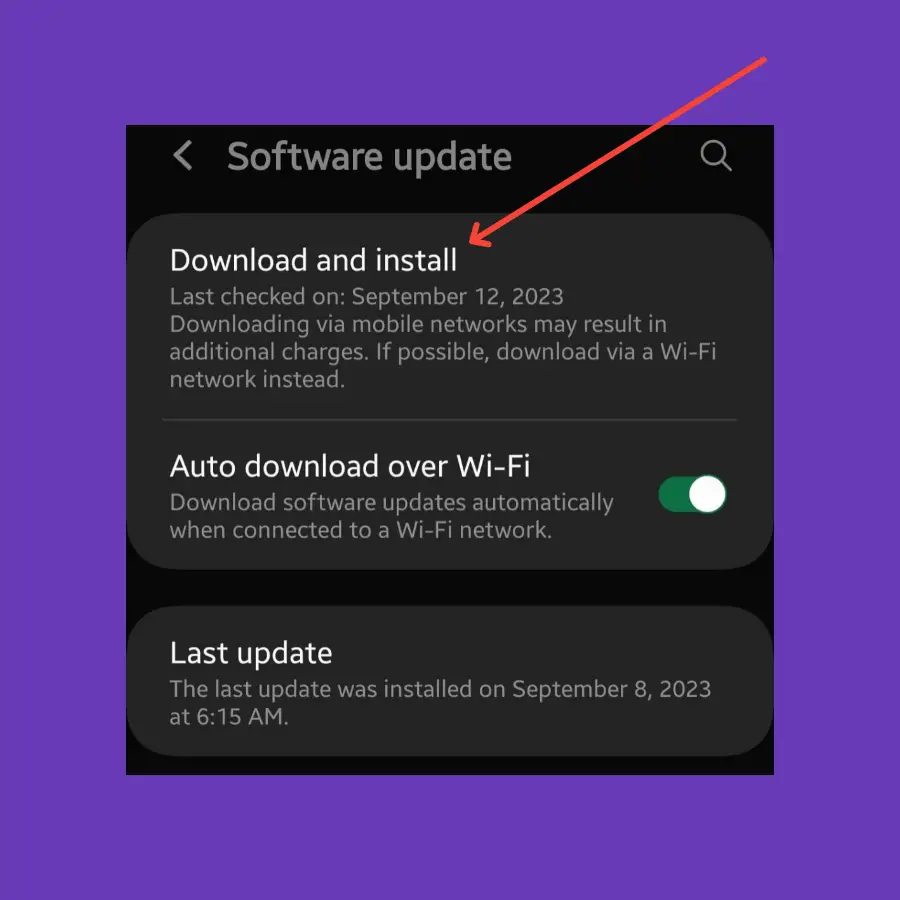
- Open the “Settings”.
- Next, scroll down to the bottom and tap “Software Update”.
- Now, tap the “Download and Install” option
Related: How To Fix Samsung Galaxy S22 Mobile Hotspot Not Working?
Final Words
If the text reactions are not working on your Samsung Galaxy S22, then you might have not configured the messages app setting correctly. First of all, “enable chat features” and then “Verify your number” by following the onscreen instructions.
Clear the cache of the messages app. Try to update the messages app as well as the Android OS running on your phone.
